"Windows se actualizó ayer tras apagar mi computadora, cuando lo encendí hoy, se queda atascado en la pantalla azul con círculo giratorio antes de la pantalla de inicio de sesión ... ahora qué debo hacer?"
"Cuando iniciaba mi portátil Dell Inspiron, Windows ejecutó algún tipo de 'reparación de inicio' y me dio la opción de iniciar en modo seguro. Lo hice, pero cuando intentaba apagarlo, se quedó congelado con los puntos azules circulares. Ahora el círculo permanece allí por lo menos 20 minutos."
Para arreglar el problema de que Windows 10 no pasa de la pantalla de inicio, intente con las siguientes soluciones una por una:
4 soluciones para resolver el problema de que Windows 10 se queda en la pantalla de inicio
Solución 1. Comprobar cómo y dónde se produce el problema de inicio de sesión
Vaya a comprobar primero si su teclado y su ratón siguen funcionando. Desenchúfelos y vuelva a conectarlos, ¿nada ha cambiado? Intente reiniciar su equipo una o dos veces con el botón de encendido.
Solución 2. Acceder a Windows presionando la combinación de las teclas 'Ctrl + Alt + Del'
Si no ve el cuadro para iniciar sesión, presione las teclas simultáneamente Ctrl+Alt+Del a ver si abre el cuadro de inicio de sesión para ingresar su contraseña.
Solución 3. Ejecutar la reparación de inicio
- Utilice el botón de encendido y reinicie su equipo tres veces para iniciar el entorno de recuperación de Windows.
- Haga clic en Solucionar problemas en la ventana de selección de opción.
- De clic en Opciones avanzadas y luego seleccione Reparación de inicio.
Solución 4. Utilizar el Símbolo del sistema (Administrador) para corregir el problema con el inicio de sesión bloqueado
- Escriba cmd en el cuadro de búsqueda, haga clic derecho en el Símbolo de sistema y seleccione Ejecutar como administrador.
- Escriba net stop wuauserv en el diálogo de ejecución y pulse Enter.
- Después de eso, escriba cd %systemroot% y presione Enter.
- El siguiente comando que tiene que escribir es ren SoftwareDistribution SD.old y Enter después.
- Finalmente escriba net start wuauserv y luego Enter.
- Ahora reinicie su equipo y compruebe si la pantalla colgada ha desaparecido.
Sugerencia útil: Cómo prevenir problemas de cuelgue de inicio de Windows 10 en el futuro
Espero que al menos una de las 4 soluciones funcione para su caso, de lo contrario, no tiene otro remedio que hacer instalación limpia de Windows 10 que va a borrar los datos de su computadora, no es mejor que restaurar una versión anterior de Windows desde una imagen de copia de seguridad del sistema. Por eso recomendamos que realice copia de seguridad regularmente con un programa para copia de seguridad de terceros, como EaseUS Todo Backup Free.
Este software gratuito de copia de seguridad permite hacer copias de seguridad del disco duro, particiones, archivos, sistema y correos de forma sencilla y rápida. Las copias de seguridad le podrá liberar de apuro cuando se encuentre problemas de Windows 10, lo más importante, sin perder datos.
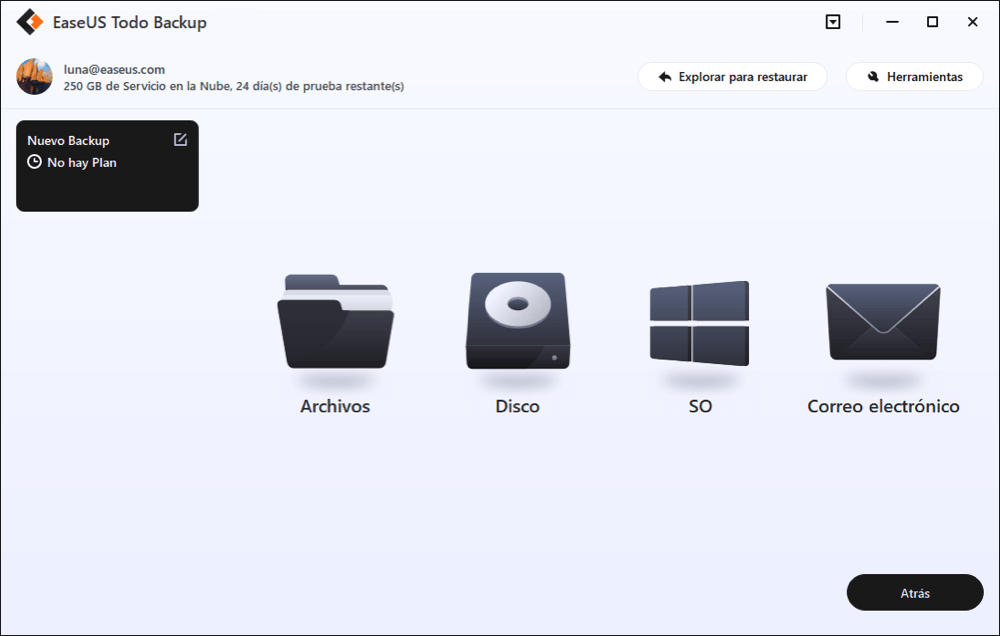
¿Ha sido útil esta página?
Artículos Relacionados
-
Alternativa a Blackmagic Disk Speed Test en Windows [Los 5 Mejores]
![author icon]() Luna 2025-05-04
Luna 2025-05-04 -
Qué es HFS+ | HFS+ vs. APFS, HFS+ vs. exFAT
![author icon]() Luis 2025-04-17
Luis 2025-04-17 -
Corregir error 'No se puede acceder al servicio de Windows Installer'
![author icon]() Luna 2025-04-17
Luna 2025-04-17 -
PowerShell Obtener Espacio en Disco en Windows 10/11 [Tutorial Completo]
![author icon]() Luis 2025-04-17
Luis 2025-04-17
Tutoriales
- Solucionar: Windows 10 Analizando y reparando unidad está en 0%, 10%, 11%, 28%...
- Solución a Desbloquear Disco Duro bajo Windows
- Windows 10 se reinicia continuamente
- Reparar error ‘Dispositivo de Arranque No Encontrado’
- Solucionar: Error crítico: el menú de inicio no funciona
- Cómo Exportar de SQL Server a Excel
Servicios de Recuperación de Datos de EaseUS
Solicite una evaluación gratuita >>
Los expertos en recuperación de datos de EaseUS tienen una experiencia inigualable para reparar discos/sistemas y recuperar datos de todos los dispositivos como RAID, HDD, SSD, USB, etc.
