¿Has oído la palabra PowerShell para obtener espacio en disco y te has sentido confuso al respecto? Si es así, esta guía te presentará las diferentes opciones para comprobar el espacio en disco PowerShell y las alternativas para mostrar el uso del disco cómodamente.
PowerShell es una de las herramientas de shell de línea de comandos y entorno de secuencias de comandos integradas más potentes de Windows, que ofrece una comodidad sin fisuras en el manejo de diversas tareas. Tanto si se trata de instalar la actualización de Windows como si se trata de obtener el tamaño de las carpetas con PowerShell SSH, o de descomprimir/comprimir con PowerShell, o de ejecutar exe con PowerShell, PowerShell consigue espacio en disco y maneja todas las cosas cómodamente.
Lee también:
El aviso de Poco espacio en disco en Windows 11/10/8/7 implica que tu PC se está quedando sin espacio libre, por lo que es posible que no puedas descargar aplicaciones o instalar actualizaciones de Windows. Aquí tienes 11/10 consejos útiles para que los usuarios de Windows liberen espacio en el disco duro y gestionen bien el espacio del disco duro en el uso diario.

PowerShell Obtener Espacio en Disco - Tutorial Paso a Paso
PowerShell es una solución de automatización de tareas multiplataforma que ofrece muchas funcionalidades, como automatización sencilla, API coherente, sistema de tipos completo, formatos de datos incorporados, composibilidad entre productos y mucho más. PowerShell está diseñado con distintos factores, como un shell de línea de comandos, un marco de gestión de la configuración y un lenguaje de secuencias de comandos. Sin embargo, ¿cómo utilizar PowerShell para conseguir espacio en disco?
PowerShell consigue espacio en disco y se puede utilizar de diferentes tipos. Si estás deseando conocerlos, aquí tenemos para ti las cuatro guías sobre los otros comandos.
PowerShell Obtener Espacio en Disco mediante el Comando Get-Volume
Esta opción ofrece la lista de todos los volúmenes disponibles en el sistema. Es el método más sencillo para que PowerShell obtenga el funcionamiento del espacio libre en disco, donde todo lo que puedes hacer es
Muestra todas las unidades y el espacio asignado en el ordenador:
Paso 1: Pulsa a la vez el botón Win + R para ejecutar el comando Ejecutar en tu dispositivo.
Paso 2: Escribe PowerShell en el espacio indicado y pulsa Enter.
Paso 3: Escribe el comando Get-Volume y pulsa Enter.

Paso 4: Una vez hecho esto, podrás encontrar la lista de unidades y su información en el ordenador local.
- Aviso:
- Ejecuta el comando que dice Get-Volume -DriveLetter C en PowerShell. (Sustituye C por la letra real de la unidad, aquí puedes sustituirla por las unidades que prefieras)
PowerShell Obtener Espacio en Disco mediante el Comando Get-PSDrive
Puedes utilizar el comando PowerShell's Get-PSDrive cmdlet para averiguar el espacio disponible en disco de todas las unidades en GB. Una vez que ejecutes el comando, podrás ver el proveedor, la raíz y el espacio en disco utilizado/libre de cada unidad. Para conocer el espacio libre o utilizado en disco de una unidad concreta, sólo tienes que ejecutar el comando Get-PSDrive + letra de unidad.
Ahora vamos a aprender a utilizar estos comandos en PowerShell.
Muestra el espacio libre en disco de todas las unidades del ordenador de destino:
Paso 1: Ejecuta el cmdlet Get-PSDrive en PowerShell.

Paso 2: Una vez hecho esto, podrás ver los discos usados, el espacio libre en disco, el proveedor y la raíz de todas las unidades.
- Aviso:
- Ejecuta el comando Get-PSDrive C para encontrar una unidad determinada. Sustituye C por cualquier otro nombre de unidad.
PowerShell Obtener Espacio en Disco mediante el Comando Get-WmiObject
Este cmdlet y el script PowerShell win32_logicaldisk ayudan a mostrar el tamaño total, el espacio asignado y el espacio libre de las unidades lógicas.
Muestra el espacio libre de todas las unidades de tu ordenador:
Paso 1: Escribe el comando:
Get-WmiObject -Class win32_logicaldisk | Format-Table DeviceId, MediaType, @{n="Size";e={[math]::Round($_.Size/1GB,2)}},@{n="FreeSpace";e={[math]::Round($_.FreeSpace/1GB,2)}}

Paso 2: Una vez hecho esto, pulsa el botón Enter. Te ofrecerá el espacio libre de todas las unidades en GB.
Paso 3: Si quieres adquirir el espacio total en disco y el porcentaje libre en cada unidad, los comandos que debes ejecutar aquí son:
Get-WmiObject -Class Win32_LogicalDisk | Select-Object -Property DeviceID, VolumeName, @{Label='FreeSpace (Gb)'; expression={($_.FreeSpace/1GB).ToString('F2')}}, @{Label='Total (Gb)'; expression={($_.Size/1GB).ToString('F2')}}, @{label='FreePercent'; expression={[Math]::Round(($_.freespace / $_.size) * 100, 2)}}|ft
Por cierto, también puedes utilizar el comando para comprobar el espacio libre en un ordenador remoto. He aquí cómo hacerlo.
- Aviso:
-
Se puede habilitar fácilmente el espacio libre total en disco en los ordenadores remotos sustituyendo el nombre del ordenador en el comando anterior, como por ejemplo Get-WmiObject -Class Win32_logicalDisk -ComputerName srv01,srv02,srv03
PowerShell Obtener Espacio en Disco mediante el Comando Get-CimInstance
Este comando ayuda a obtener el espacio total y libre en disco de los ordenadores local y remoto.
Muestra el espacio libre en disco de cada unidad del ordenador local:
Paso 1: Ejecuta el siguiente comando en el indicador de PowerShell:
Get-CimInstance -Class win32_logicaldisk | Format-Table DeviceId, MediaType, @{n="Size";e={[math]::Round($_.Size/1GB,2)}},@{n="FreeSpace";e={[math]::Round($_.FreeSpace/1GB,2)}}

Paso 2: Una vez hecho esto, ejecuta el siguiente comando para obtener información completa sobre las unidades.
Get-CimInstance -Class Win32_LogicalDisk |Select-Object -Property DeviceID, VolumeName, @{Label='FreeSpace (Gb)'; expression={($_.FreeSpace/1GB).ToString('F2')}},@{Label='Total (Gb)'; expression={($_.Size/1GB).ToString('F2')}},@{label='FreePercent'; expression={[Math]::Round(($_.freespace / $_.size) * 100, 2)}}|ft
- Aviso:
-
Sustituye el nombre del ordenador y la letra de la unidad en el comando dado según tus preferencias:
Get-CimInstance -ComputerName computername win32_logicaldisk | where caption -eq "C:" | foreach-object {write " $($_.caption) $('{0:N2}' -f ($_.Size/1gb)) GB total, $('{0:N2}' -f ($_.FreeSpace/1gb)) GB free "}
Aunque los comandos de PowerShell son complicados, es necesario escribirlos con mucho cuidado; de lo contrario, puede provocar la pérdida de datos. Si no estás dispuesto a permitirte mucha experiencia informática, elige convenientemente una herramienta fiable de terceros.
Alternativa profesional a PowerShell Obtener espacio en disco [Gratis y fácil]
Si no quieres entregarte a complicados comandos, EaseUS Partition Master es una bonita alternativa; te sugerimos que te hagas con uno. Te permite comprobar toda la información básica del disco sin comandos complicados, incluido el espacio libre en disco.
La herramienta viene con una función de "ampliar partición" que facilita a los usuarios conseguir espacio en disco cómodamente. Es una de las mejores opciones de gestor de particiones de Windows todo en uno, que facilita la realización de diferentes tareas a la perfección.
Paso 1: Localizar la unidad/partición
¿Qué unidad/partición desea ajustar su tamaño? Haga clic con el botón derecho del ratón sobre ella y elija "Redimensionar o Mover".
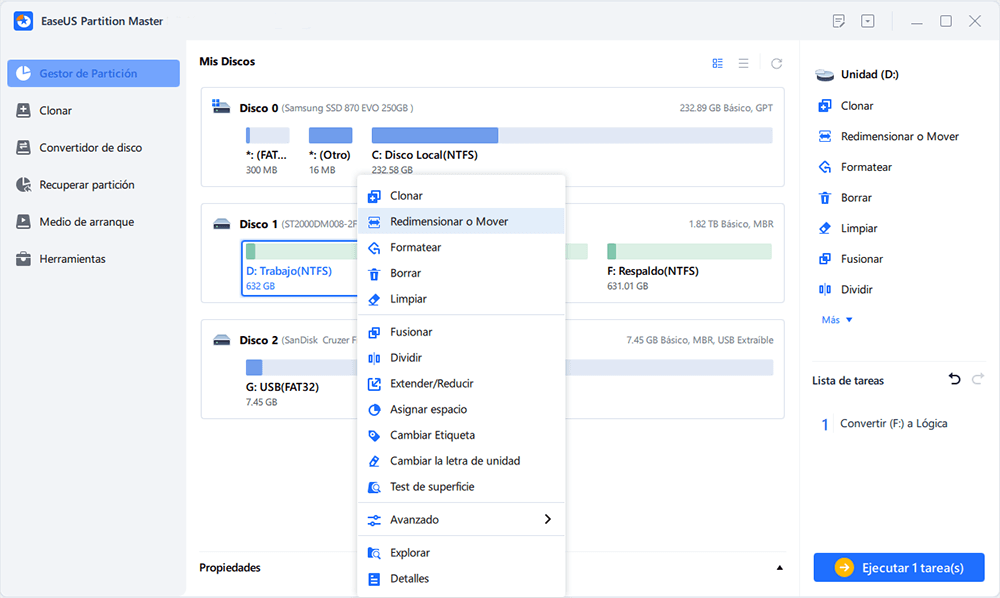
Paso 2: Redimensionar la partición
Puede reducir la partición seleccionada o extenderla.
Para encoger la partición, simplemente use el ratón para arrastrar uno de sus extremos al espacio no asignado. Expanda la lista de "Configuración avanzada", donde puede ver el espacio de disco exacto para cada partición. Una vez hecho esto, pulse "OK".
1. Espacio no asignado antes de ajustar el espacio de la unidad de disco.

2. Espacio no asignado después de ajustar el espacio la unidad.

Para ampliar la partición, asegúrese de que hay espacio sin asignar a un lado (si no lo hay, siga los pasos anteriores para crearlo). De la misma manera, arrastre el ratón hacia el espacio no asignado. Haga clic en "OK".
3. Añadir espacio no asignado en la partición
Paso 3: Aplicar los cambios
En este paso, verá la información y el diagrama de la nueva partición del disco.
Para guardar los cambios, pulse el botón "Ejecutar 1 tarea(s)" y luego "Aplicar".
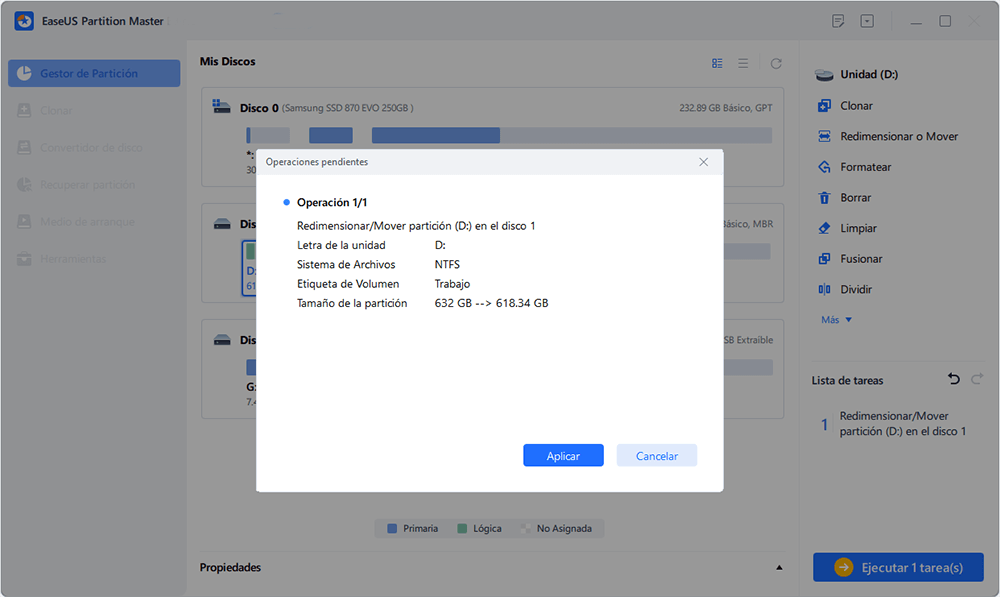
De esta forma, podrás eliminar el error de poco espacio en disco de forma eficaz. Durante el proceso, podrás ver claramente cuánto espacio tienes en el disco.
Ya se trate de ajustar el espacio en disco, crear una partición nueva, fusionar una sección o configurar un disco duro en Windows, EaseUS Partition Master puede realizar las diferentes tareas de forma eficiente. Es un software de partición sencillo y gratuito que se adapta bien a las necesidades de los principiantes.
Características de EaseUS Partition Master:
- Gestor de particiones gratuito todo en uno
- Mover el espacio no asignado a la unidad C
- Puede copiar el SO y los datos a otro HDD/SSD
- Mover una partición al final del disco Windows 10
- Se puede convertir MBR a GPT para actualizar Windows 11
- Fusionar particiones en SSD/USB para conseguir más espacio útil
- Funciona bien en los distintos sistemas operativos de Windows
La introducción de EaseUS Partition Master ha liberado a los usuarios del dolor de cabeza de quedar atrapados en complicados comandos. Puedes conseguir rápidamente espacio en disco en tu unidad con unos pocos clics.
Conclusión
Así que, ¡chicos! Esperemos que hayas aprendido a utilizar PowerShell para obtener espacio en disco en 2025. Hay cuatro formas diferentes de utilizar PowerShell para obtener espacio en disco. Los comandos relacionados son complicados y pueden crear problemas en cualquier momento. Lo mejor que puedes hacer es utilizar una opción de terceros, es decir, EaseUS Partition Master. Es una herramienta sencilla y fácil de usar que sólo requiere unos pocos clics para conseguir espacio en la unidad de disco.
Además de comprobar el espacio en disco, a muchos usuarios también les preocupa el estado del disco, o puede que quieran utilizar PowerShell para realizar otras acciones. Por eso, aquí te facilito otros enlaces. Haz clic en ellos si tienes preguntas similares.
Preguntas frecuentes sobre PowerShell obtener espacio en disco
Aunque hemos intentado cubrir la mayor parte de la información en este artículo, algunas preguntas pueden crearte confusión. Aquí tienes algunas de las preguntas más frecuentes que te aclararán las cosas.
1. ¿Cómo compruebo el espacio en disco en PowerShell?
Puedes comprobar rápidamente el espacio en disco en PowerShell utilizando el comando Get-Volume de PowerShell. Puedes utilizar el parámetro -DriveLetter para especificar una unidad concreta a comprobar.
El comando también es capaz de dar información sobre los volúmenes del sistema de archivos de un ordenador, incluyendo la letra de la unidad, el sistema de archivos, la capacidad, el espacio libre y otros detalles.
También puedes utilizar el fsutil y el wmic para encontrar los mismos detalles.
2. ¿Cómo veo el espacio en disco en CMD?
Símbolo del sistema es menos potente que Terminal o PowerShell, pero puedes utilizar el comando "dir" con la opción "/S" para comprobar el espacio en disco. La opción "/S" muestra el tamaño total de todos los archivos y subdirectorios del directorio especificado.
3. ¿Cómo compruebo el espacio en disco en varios servidores utilizando PowerShell?
Puedes comprobar el espacio en disco de varios servidores utilizando PowerShell combinando los cmdlets Get-WmiObject y Foreach-Object. Tendrás que escribir un script utilizando ambos y luego ejecutarlo.
¿Ha sido útil esta página?
Artículos Relacionados
-
¿Qué es el comando DISM? ¿Cómo reparar una imagen de Windows con él?
![author icon]() Pedro 2025-04-17
Pedro 2025-04-17 -
Actualizar a iOS 11.2.5 en iPhone/iPad/iPod sin perder datos
![author icon]() Luna 2025-04-17
Luna 2025-04-17 -
4 Formas de desactivar actualizaciones Windows 10
![author icon]() Pedro 2025-04-17
Pedro 2025-04-17 -
Cómo instalar Windows 10 en un disco duro nuevo sin disco ni USB
![author icon]() Luna 2025-04-20
Luna 2025-04-20
Tutoriales
- Solucionar: Windows 10 Analizando y reparando unidad está en 0%, 10%, 11%, 28%...
- Solución a Desbloquear Disco Duro bajo Windows
- Windows 10 se reinicia continuamente
- Reparar error ‘Dispositivo de Arranque No Encontrado’
- Solucionar: Error crítico: el menú de inicio no funciona
- Cómo Exportar de SQL Server a Excel
Servicios de Recuperación de Datos de EaseUS
Solicite una evaluación gratuita >>
Los expertos en recuperación de datos de EaseUS tienen una experiencia inigualable para reparar discos/sistemas y recuperar datos de todos los dispositivos como RAID, HDD, SSD, USB, etc.
