Método 1. Ejecutar un inicio limpio para corregir el error de cmd
Aquí se muestra cómo hacer un inicio limpio de Windows 10 como un ejemplo.
- Nota
- Recuerde iniciar sesión en su computadora como administrador para realizar un inicio limpio.
1. Haga clic en "Inicio" y busque: msconfig > seleccione "Configuración del sistema";
2. Haga clic en la pestaña "Servicios" > seleccione "Ocultar todos los servicios de Microsoft" > haga clic en "Deshabilitar todo";
3. Vaya a la pestaña "Inicio" en Configuración del sistema > haga clic en "Abrir el Administrador de tareas";
4. Seleccione cada elemento de inicio y haga clic en "Desactivar" > cierre "Administrador de tareas";
5. Por último haga clic en "Aceptar" en la pestaña Inicio de Configuración del sistema.
6. Reinicie su PC.
Método 2. Ejecutar SFC para corregir error de cmd.exe que sigue surgiendo
SFC, conocido como System File Checker, se puede usar como una herramienta para escanear todos los archivos importantes de Windows en su computadora y repararlos si es necesario. Los archivos de sistema corruptos o perdidos, como los archivos DLL, pueden causar que CMD aparezca continuamente en Windows. Veamos cómo ejecutar SFC para corregir este error.
1. Presione Win + R simultáneamente > escriba: cmd y haga clic en "Aceptar" para abrir el símbolo del sistema;
2. Escriba: sfc /scannow y presione Enter;
3. Luego reinicie su PC y compruebe si el problema de CMD.exe se soluciona o no.
Método 3. Comprobar los sectores defectuosos y limpiar virus posible
Si la partición del sistema contiene sectores defectuosos o se infecta con un virus o malware desconocido, es posible que el símbolo del sistema no pueda funcionar correctamente en Windows 10. Para comprobar los sectores dañados en el disco duro, se recomienda usar el software gratuito de gestión de disco de EaseUS, que puede ayudar a comprobar el estado del disco duro fácilmente.
Paso 1: Descargue EaseUS Partition Master e instálelo. Haga clic con el botón derecho en el disco que desea comprobar y, a continuación, haga clic en "Test de superficie".
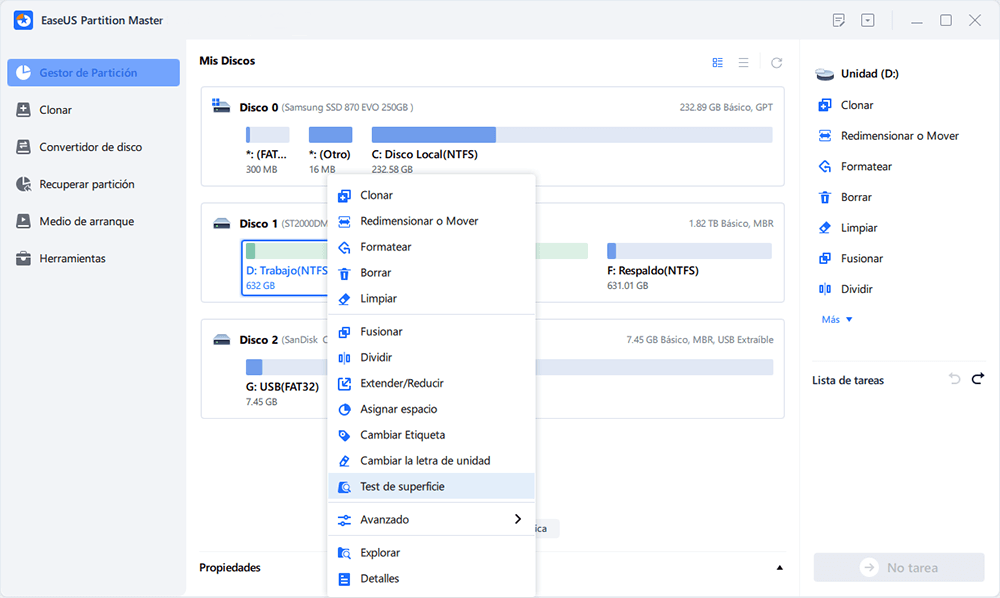
Paso 2: La operación se realizará inmediatamente. Los sectores defectuosos se marcarán como rojos.
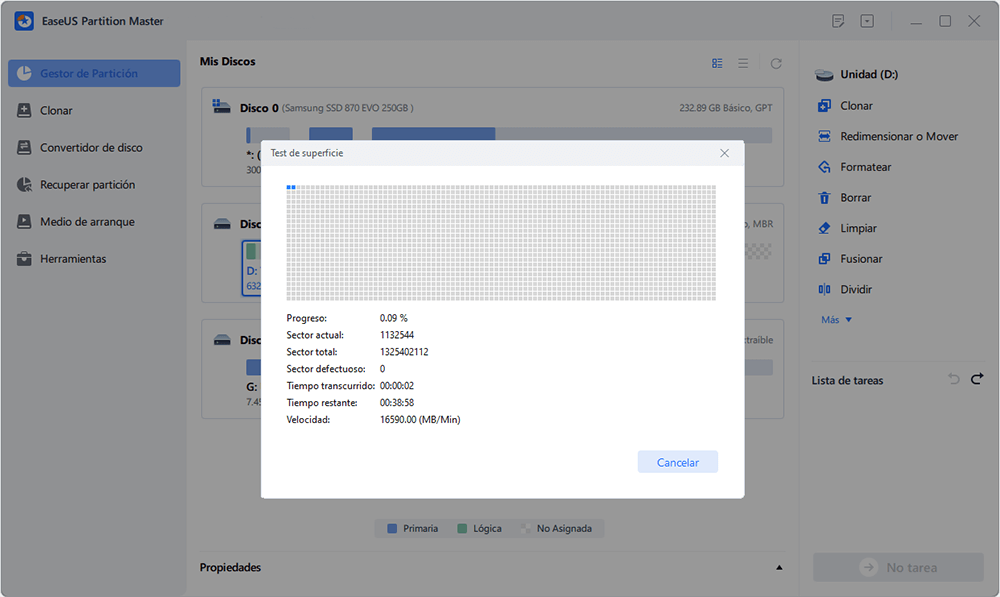
Opción 1. Instalar la última actualización
1. Instale las últimas actualizaciones en Windows PC;
2. Reinicie el sistema de Windows para reparar archivos dañados;
3. Abra la ventana del símbolo del sistema, escriba: dism /online /cleanup-image /restorehealth y presione Enter;
4. Espere a que finalice el proceso y ejecute el comando: sfc /scannow y presione Enter.
Después de esto, reinicie PC y guarde todos los cambios. A continuación, puede comprobar si CMD sigue apareciendo o no.
Opción 2. Crear una nueva cuenta de usuario
A veces, cuando el perfil de un usuario está dañado, es posible que el símbolo del sistema no pueda funcionar normalmente. Aquí puede intentar crear una nueva cuenta de usuario para ver si CMD.exe vuelve funcionar normalmente o no:
1. Presione Win + R para abrir el cuadro de diálogo Ejecutar > Escriba: control userpasswords2 y haga clic en "Aceptar";
2. Haga clic en "Agregar" en la pestaña Usuarios de la ventana Cuenta de usuario;
3. Haga clic en "Iniciar sesión sin una cuenta de Microsoft (no se recomienda)" en la sección ¿Cómo iniciará sesión esta cuenta de usuario?
4. Haga clic en "Cuenta local" en la siguiente ventana > Elija un nombre de usuario > "Siguiente"> "Finalizar";
5. Seleccione el usuario recién creado, ya que la ventana Cuenta de usuario anterior permanece en la pantalla > haga clic en "Propiedades";
6. Haga clic en "Membresía de grupo"> seleccione "Administrador"> "Otro"> "Administrador";
7. Haga clic en "Aplicar" > Haga clic en "Aceptar".
Después de esto, puede comprobar si el símbolo del sistema ha dejado de aparecer al azar. Si no es así, intente reiniciar su PC e iniciar sesión con su nueva cuenta de usuario, entonces todo funcionará bien.
¿Ha sido útil esta página?
Artículos Relacionados
-
Consejos para Linux | E212: No se puede abrir el archivo para escribir en Vim (3 maneras)
![author icon]() Luna 2025-04-17
Luna 2025-04-17 -
Que es un TPM, como verificar y habilitar TPM 2.0 para Windows 11 [Guía Completa]
![author icon]() Pedro 2025-04-17
Pedro 2025-04-17 -
Cómo restaurar archivos descargados perdidos de Steam
![author icon]() Luna 2025-04-17
Luna 2025-04-17 -
[Arreglado] El disco duro externo no aparece en administrador de discos en Windows 10/11
![author icon]() Pedro 2025-04-17
Pedro 2025-04-17
Tutoriales
- Solucionar: Windows 10 Analizando y reparando unidad está en 0%, 10%, 11%, 28%...
- Solución a Desbloquear Disco Duro bajo Windows
- Windows 10 se reinicia continuamente
- Reparar error ‘Dispositivo de Arranque No Encontrado’
- Solucionar: Error crítico: el menú de inicio no funciona
- Cómo Exportar de SQL Server a Excel
Servicios de Recuperación de Datos de EaseUS
Solicite una evaluación gratuita >>
Los expertos en recuperación de datos de EaseUS tienen una experiencia inigualable para reparar discos/sistemas y recuperar datos de todos los dispositivos como RAID, HDD, SSD, USB, etc.
