"He tenido mi nuevo PC durante un tiempo y he tenido cosas en mi disco duro (un disco duro externo). Apagué el PC para ir a dormir y cuando me desperté para encenderlo, mi disco duro externo ya no aparecía. He comprobado la Administración de Discos y ya no aparece. ¿Qué debo hacer? "
- pregunta del foro Reddit
Debe ser frustrante y molesto si conectas tu disco duro externo (HDD/SSD) a un PC, pero no aparece en la Administración de Discos. En este caso, no puedes acceder a los datos almacenados en él.
La Administración de Discos es una herramienta integrada en Windows que puede ayudarte a gestionar discos duros y otros dispositivos de almacenamiento externo. En general, si un disco duro externo no desaparece en Explorar Archivos, puedes encontrarlo en la Administración de Discos. Pero si un disco duro no aparece en la Administración de Discos, puede que estés perdido y no sepas cómo solucionarlo.
No te preocupes, este post te explicará todas las posibles razones por las que el disco duro externo no aparece en la Administración de discos en Windows 10/11 y te proporcionará soluciones eficaces para reparar el problema con una guía paso a paso.
Guía rápida:
| Soluciones viables | Solución de problemas paso a paso |
|---|---|
| Solución 1. Comprueba la conexión | Desenchufa el disco duro y vuelve a conectarlo, Sustituye un...Pasos completos |
| Solución 2. Actualiza tus drivers | Introduce "administrador de dispositivos" en la barra de búsqueda de...Pasos completos |
| Solución 3. Reinstala los controladores del disco duro externo no reconocido | Ve al Administrador de dispositivos, selecciona Unidades de disco...Pasos completos |
| Solución 4. Comprueba el disco duro en la BIOS | Reinicia el ordenador y pulsa la tecla F2/Supr...Pasos completos |
| Solución 5. Utilizar el Solucionador de Problemas de Hardware y Dispositivos | Haz doble clic en el Panel de control del escritorio...Pasos completos |
Por qué el disco duro externo no aparece en Administrador de Discos en Windows 10/11
Cuando tu ordenador con Windows 10 y 11 no puede detectar el disco duro externo conectado en la Administración de discos, puede deberse a las siguientes razones:
- El disco duro se oculta manualmente en Windows 10/11
- Conexión inestable o deficiente debido a una interfaz o cable USB inadecuados
- El disco duro está dañado o corrupto
- Controlador de disco duro obsoleto
- Letra de unidad incorrecta
Estas razones también se aplican al error SSD no aparece en Administrador de discos.
Cómo reparar el disco duro externo que no aparece en la Administración de Discos
Hemos encontrado cinco soluciones prácticas y que funcionan para arreglar el error del disco duro o disco duro externo USB que no aparece en Windows 11 en la Administración de discos. Puedes probarlas una a una:
- Aviso
- Antes de solucionar el problema, debes hacer una copia de seguridad del disco duro externo para evitar cualquier pérdida de datos durante el proceso. Para hacerlo más fácil, puedes utilizar un software profesional de copia de seguridad de Windows, como EaseUS Todo Backup Free, para terminar la copia de seguridad del disco duro externo en la nube, disco duro, NAS, etc., en unos pocos clics y sin pérdida de datos.
EaseUS Todo Backup Free
- Soporta copias de seguridad de disco completo/partición de archivos, programas y sistema operativo
- Diseñado para proteger los datos de un disco duro defectuoso haciendo una copia de seguridad significativa
- Crea un medio de rescate de arranque para acceder a un disco duro que no arranca.
Solución 1. Comprueba la conexión
Una mala conexión entre el disco duro externo y el ordenador con Windows hará que la Administración de Discos no pueda detectarlo. Por tanto, lo primero que tienes que hacer es comprobar la contención, que incluye:
- Desconecta el disco duro y vuelve a conectarlo
- Sustituye otro cable de conexión
- Conecta el disco duro a otra interfaz USB o Tipo-C
Solución 2. Actualiza tus drivers
Si el disco duro externo está conectado al ordenador pero sigue sin detectarse en la Administración de Discos, puede deberse a que el controlador está obsoleto o a que existen algunos errores en él. Debes actualizar los controladores de tu disco duro externo para solucionar el problema. Sigue los pasos que se indican a continuación para actualizar el controlador:
- Introduce "administrador de dispositivos" en la barra de búsqueda de la barra de tareas y selecciona Administrador de dispositivos para abrirlo.

- Busca la categoría Unidad de disco y haz clic en la flecha situada junto a ella para ampliarla.

- Localiza el disco duro externo problemático y haz clic en él con el botón derecho del ratón, luego elige la opción "Actualizar controlador".
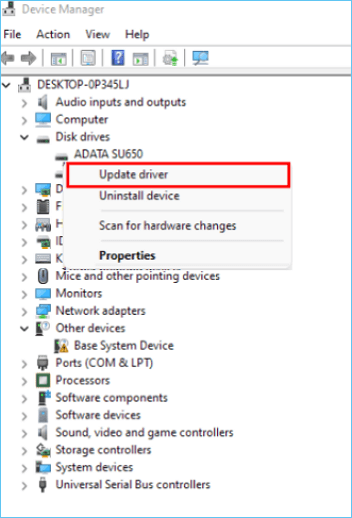
- Reinicia el ordenador y aplica todos los cambios cuando finalice el proceso de actualización.
- Comprueba si tu disco duro externo puede mostrarse en Administración de discos.
Solución 3. Reinstala los controladores del disco duro externo no reconocido
Si la actualización del controlador no funciona, es posible que el controlador del disco duro externo esté dañado o corrupto. Por lo tanto, necesitas reinstalar el controlador del disco duro externo. Estos son los pasos a seguir:
- Ve al Administrador de dispositivos
- Selecciona Unidades de disco y busca tu disco duro externo.
- Haz clic con el botón derecho y elige Desinstalar dispositivo.
- En la ventana Desinstalar dispositivo, haz clic en "Desinstalar" para continuar.

- Reinicia el ordenador y vuelve a instalar el controlador del disco duro.
- Comprueba si el disco duro externo puede mostrarse en Administración de discos.
Solución 4. Comprueba el disco duro en la BIOS
Otra solución que funciona para encontrar el disco duro externo es la BIOS, y comprobar si aparece dentro de la BIOS. Sigue los pasos que se indican a continuación para comprobar el disco duro externo en la BIOS:
- Reinicia el ordenador y pulsa la tecla F2/Supr para entrar en la BIOS.
- Ve a la sección "Arranque" de la BIOS.

- Comprueba si tu disco duro externo aparece en la lista.
- Si el disco duro externo aparece en las opciones de arranque, puedes intentar volver a conectarlo a tu PC con Windows 10/11 con otro cable o puerto.
- Si no lo está, vuelve a la página principal de configuración de la BIOS y a la sección "Almacenamiento".
- Busca allí el disco duro externo y asegúrate de que el estado de detección es "Activado".
- Guarda los cambios, sal de la BIOS y comprueba si ahora aparece en Administración de discos.
Solución 5. Utilizar el Solucionador de Problemas de Hardware y Dispositivos
Windows 10/11 tiene un Solucionador de problemas incorporado, que puede ayudar a diagnosticar problemas de hardware. Puedes utilizarlo para examinar los errores del disco duro externo.
- Haz doble clic en el Panel de Control del escritorio para abrirlo.
- Introduce "solucionador de problemas" en el cuadro de búsqueda y elige "Solución de problemas" para abrirlo.

- Selecciona la opción "Hardware y sonido".

- Busca el disco duro externo y haz clic en él; a continuación, sigue el asistente guiado para finalizar el proceso.
Conclusión
Estas son las cinco soluciones para arreglar el problema "Disco duro externo no aparece en Administrador de Discos". Si conoces las causas concretas del problema, puedes probar las soluciones correspondientes. Si no, pruébalas una a una.
Además, no olvides hacer una copia de seguridad del disco duro externo antes de aplicar las correcciones para proteger tus datos de cualquier riesgo potencial. EaseUS Todo Backup puede ser una buena ayuda en este caso. Es un software de copia de seguridad profesional que te permite hacer copias de seguridad de discos duros externos y otros dispositivos de almacenamiento en Windows 11/10/8/7 con simples clics.
Preguntas frecuentes sobre Disco duro externo no aparece en Administrador de Discos
1. ¿Por qué mi disco duro externo no aparece en Administración de discos?
Como mencionamos en el post, hay muchos factores que pueden hacer que los discos duros externos no aparezcan en la Administración de Discos. Algunas razones comunes son una mala conexión, sistemas o hardware incompatibles, controladores obsoletos, letras de unidad incorrectas, discos duros dañados, etc.
2. ¿Cómo consigo que Windows 10 reconozca mi disco duro externo?
Para que tu disco duro externo sea reconocido por el ordenador con Windows 10, puedes probar los siguientes consejos:
- Vuelve a conectar el disco duro
- Utiliza una interfaz y un cable compatibles
- Cambiar letra de unidad externa
- Actualizar el controlador del disco duro externo
- Habilitar el disco duro externo en la BIOS
- Ejecuta el solucionador de problemas de hardware
¿Ha sido útil esta página?
Artículos Relacionados
-
![author icon]() Luna 2025-04-17
Luna 2025-04-17 -
Cómo actualizar el MacBook Pro/Air [macOS 13/12/11]
![author icon]() Luis 2025-04-17
Luis 2025-04-17 -
Solución a la velocidad de transferencia USB 3.0 lenta | baja
![author icon]() Pedro 2025-04-17
Pedro 2025-04-17 -
Cómo Restablecer la contraseña de Mac
![author icon]() Pedro 2025-04-17
Pedro 2025-04-17
Tutoriales
- Solucionar: Windows 10 Analizando y reparando unidad está en 0%, 10%, 11%, 28%...
- Solución a Desbloquear Disco Duro bajo Windows
- Windows 10 se reinicia continuamente
- Reparar error ‘Dispositivo de Arranque No Encontrado’
- Solucionar: Error crítico: el menú de inicio no funciona
- Cómo Exportar de SQL Server a Excel
Servicios de Recuperación de Datos de EaseUS
Solicite una evaluación gratuita >>
Los expertos en recuperación de datos de EaseUS tienen una experiencia inigualable para reparar discos/sistemas y recuperar datos de todos los dispositivos como RAID, HDD, SSD, USB, etc.

