Descargas totales
Contenido de la página
Temas candentes
SmartDisk FAT32 Format Utility es una herramienta gratuita de formateo FAT32 para tu disco duro externo, tarjeta de memoria y unidad flash USB. Esta herramienta de formateo formateará tu dispositivo de almacenamiento al sistema de archivos FAT32 y borrará todos tus datos, que desaparecerán para siempre.
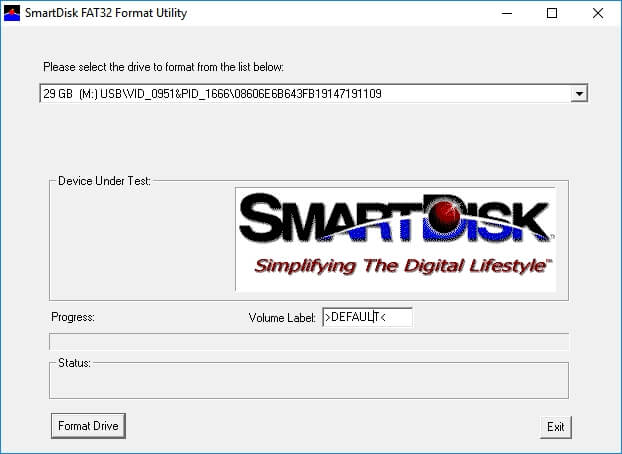
Así que si sueles limpiar o limpiar tus dispositivos de almacenamiento externo, la Utilidad de Formateo FAT32 de SmartDisk es buena para probarla.
En esta página, tendrás la opción de descargar gratis la Utilidad de Formateo FAT32 de SmartDisk e incluso podrás seguir el tutorial de formateo para formatear tus dispositivos de almacenamiento a FAT32 gratis.
Si prefieres formatear un dispositivo de almacenamiento a FAT32, NTFS, exFAT u otro sistema de archivos de forma más flexible, la mejor alternativa a la herramienta de formato FAT32 de SmartDisk - EaseUS Partition Master Free está lista para ayudarte.
Utiliza ahora el programa de formato FAT32 para formatear tu dispositivo al sistema de archivos deseado en Windows 10/8/7 con facilidad.
Contenido de la página:
Visión general de SmartDisk FAT32 Format Utility
Descarga gratuita de SmartDisk FAT32 Format Utility y formatea a FAT32
Formatea a FAT32/NTFS/exFAT32/EXT2/3/4 con la alternativa SmartDisk FAT32 Format Utility
Consejo extra: Convertir NTFS a FAT32 sin formatear
IMPORTANTE: Como sabemos, formatear es un proceso que consiste en borrar todos los datos y configurar un sistema de archivos para un dispositivo de almacenamiento de destino. Por favor, asegúrate primero de que has realizado copiar archivos sin derechos de administrador en el dispositivo de destino en otra ubicación segura.
Visión general de la utilidad de SmartDisk FAT32 Format Utility
En esta parte aprenderás ①. Qué es SmartDisk FAT32 Format Utility. ②. Ventajas e inconvenientes de la herramienta SmartDisk FAT32 Format.
La Utilidad de Formateo FAT32 de SmartDisk es una herramienta de formateo FAT32 creada originalmente por Verbatim para que los usuarios limpien los dispositivos de almacenamiento externo Verbatim y restablezcan el sistema de archivos a FAT32.
Esta herramienta FAT32 de Verbatim formateará tu dispositivo de almacenamiento como discos duros externos, tarjetas de memoria y unidades flash USB al sistema de archivos FAT32. Y lo más importante es que la operación de formateo borrará todos tus datos y éstos desaparecerán para siempre.
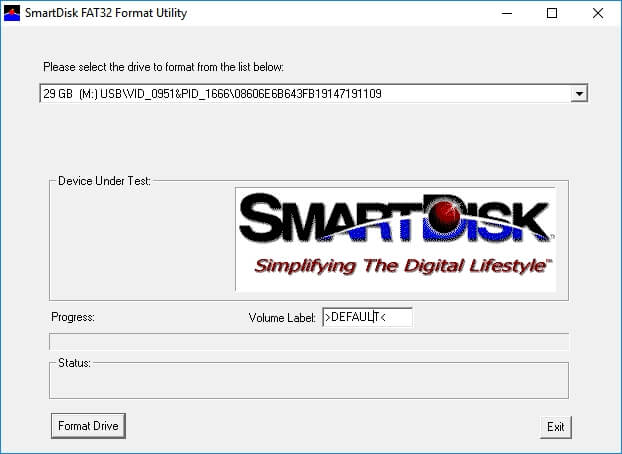
Pros:
- Formatear disco duro externo, USB, SD a FAT32 gratis
- Cambia gratis la etiqueta de volumen del dispositivo de destino
- Compatible con todos los sistemas operativos Windows
- Uso 100% gratuito
Contras:
- No se ha actualizado desde su primera publicación
- No se puede detectar ni formatear el disco duro interno, SSD
- No se puede formatear el dispositivo a NTFS, exFAT, EXT2/3/4, etc.
- Sólo admite el sistema de archivos FAT32
SmartDisk FAT32 Format Utility Descarga gratuita y formatea a FAT32
Entonces, ¿cómo descargar y aplicar esta utilidad para formatear tu dispositivo a FAT32? Aquí puedes descargar la herramienta gratuita de formateo de FAT32 de SmartDisk y aplicarla para formatear tus dispositivos de almacenamiento externo a FAT32 ahora.
1. Utilidad SmartDisk Formato FAT32 Descarga gratuita
Como hemos mencionado, SmartDisk FAT32 Format Utility fue creado originalmente por Verbatim, por lo tanto, la opción de descarga que enumeramos aquí también es de verbatim.com.
Puedes hacer clic en el siguiente enlace para descargar e instalar este software de formato FAT32 desde su sitio oficial:
Descargar SmartDisk_FAT32_tool.exe
2. Formatea gratis un dispositivo externo a FAT32 mediante SmartDisk FAT32 Format Utility
Entonces, ¿cómo formatear tu disco duro externo o unidad flash USB a FAT23? Siguiendo la herramienta de formateo FAT32 de aquí, puedes restablecer tu dispositivo a FAT32 y borrar todos los datos de la unidad:
Paso 1. Conecta tu dispositivo externo al PC e inicia la Utilidad de Formateo FAT32 de SmartDisk.
Paso 2. Selecciona la unidad que quieras formatear.
Paso 3. Establece una nueva etiqueta de unidad en la sección Etiqueta de volumen si quieres cambiarla.
Paso 4. Haz clic en "Formatear unidad" para iniciar el formateo.
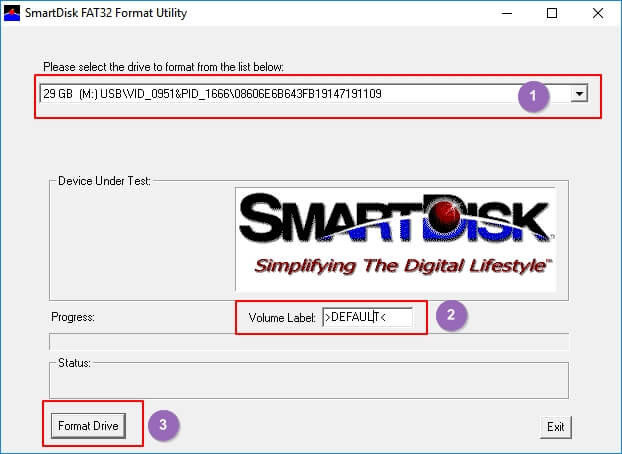
Espera a que se complete el proceso y podrás abrir para volver a utilizar tu disco duro externo o USB, que está con el sistema de archivos FAT32.
Aunque esta herramienta de formateo es gratuita, no puede formatear un disco duro interno, SSD, ni cambiar el sistema de archivos a otros formatos como NTFS, exFAT, etc. En este caso, tendrás que recurrir a otra herramienta de formateo.
Guía en video - Cómo utilizar SmartDisk FAT32 Format Utility para cambiar el sistema de archivos a FAT32
Este vídeo muestra cómo convertir exFAT a FAT32 con la herramienta de formato FAT32 de SmartDisk.
- 0:13 Ejecuta SmartDisk FAT32 Format Utility
Y esto es lo que vamos a tratar en las siguientes partes. Conseguirás la mejor herramienta alternativa a SmartDisk FAT32 para formatear tu dispositivo al sistema de archivos deseado con facilidad.
Mejor SmartDisk FAT32 Format Utility Alternativa Descarga gratuita [2023 Actualizado]
Algunas personas pueden sugerirte que pruebes el Explorador de archivos de Windows o la Administración de discos (utilidad de formato fat32), ya que ambas son utilidades integradas en Windows. También es gratis formatear un dispositivo.
Sin embargo, tanto el Explorador de Archivos como la Gestión de Discos también comparten el mismo límite de que Windows no admite un sistema de archivos de Linux: EXT2/3/4. Para una forma más flexible de formatear tus dispositivos de almacenamiento, merece la pena probar el software gestor de particiones más sencillo y gratuito: EaseUS Partition Master Free Edition.
Descarga la Herramienta de Formateo FAT32:
Con él, puedes formatear todo tipo de dispositivos de almacenamiento al sistema de archivos deseado con facilidad.
Pros:
- Formatea gratis discos duros internos, SSD, M.2 SSD, discos duros externos, USB, SD, etc. a FAT32 (formatear FAT32 USB 64GB, formatear pendrive de 128gb a fat32, etc.)
- Cambiar nombre de volumen, redimensionar/mover particiones, ampliar unidad, crear volumen gratis
- Soporta FAT32/16/12, NTFS, exFAT, EXT2/3/4, etc.
- Compatible con todos los sistemas operativos Windows
- Uso 100% gratuito y seguro
- Actualizado todo el año
Contras:
- No compatible con macOS
Formatear el Dispositivo mediante SmartDisk FAT32 Format Utility Alternativa
Para facilitarte la tarea, formatea tu dispositivo con EaseUS Partition Master Free. Es gratuito y admite el formateo de cualquier unidad de disco, incluidas Verbatim, SanDisk, Samsung, Kingston y Toshiba, a tipos de sistema de archivos como FAT32, NTFS, EXT2 y EXT3 sin ningún problema en todas las plataformas Windows.
Cómo Formatear HDD, USB y Tarjetas de Memoria con la Herramienta de Formateo Gratuito FAT32 de EaseUS
Paso 1: Ejecute EaseUS Partition Master, haga clic con el botón derecho del ratón en la partición del disco duro que desea formatear y seleccione "Formatear".

Paso 2: En la nueva ventana, configure la etiqueta Partición, Sistema de archivos (NTFS/FAT32/EXT32/EXT2/EXT3), y el tamaño del clúster para la partición a formatear, luego haga clic en "OK".

Paso 3: Verá una ventana de advertencia, haga clic en "Sí" en ella para continuar.

Paso 4: Haga clic en el botón "Ejecutar 1 tarea(s)" para revisar los cambios, luego haga clic en "Aplicar" para empezar a formatear la partición en su disco duro.

Paso 1. Haz clic con el botón derecho en la partición del disco duro y elige la opción "Formatear".
Paso 2. En la nueva ventana, establece la Etiqueta de la partición, el Sistema de archivos y el Tamaño del clúster para la partición, y luego haz clic en "Aceptar".
Paso 3. Verás una ventana de advertencia, haz clic en "Sí" para continuar.
Paso 4. Haz clic en el botón "Ejecutar 1 Tarea(s)" y luego en "Aplicar" para empezar a formatear la partición del disco duro.
Además, también puedes eliminar los siguientes problemas en tu dispositivo a través de su función Formato siguiendo los pasos anteriores:
- La tarjeta SD no muestra capacidad real
- El disco está protegido contra escritura
- Windows no pudo completar el formato
- Formatear tarjeta SD de 64GB a FAT32
Consejo extra: Convertir FAT32 a NTFS sin Formatear
Ten en cuenta que si tiendes a cambiar un dispositivo de FAT32 a NTFS sin formatearlo, la herramienta de formato FAT32 de EaseUS - Partition Master Free puede ayudarte.
Puedes cambiar sencillamente el sistema de archivos de un dispositivo de almacenamiento de FAT32 a NTFS mediante su función Convertir a NTFS.
Estos son los pasos que puedes seguir para cambiar tu USB externo, tarjeta SD a NTFS sin formatear:
Paso 1. Instale y ejecute EaseUS Partition Master en su ordenador.
Paso 2. En esta herramienta, haga clic con el botón derecho en una partición FAT32 y haga clic en "Avanzado", seleccione "FAT a NTFS".

Paso 3. Haga clic en "Proceder" en el cuadro de diálogo emergente para continuar.

Paso 4. Al siguiente, haga clic en "Ejecutar 1 tarea(s)" y luego pulse en "Aplicar".
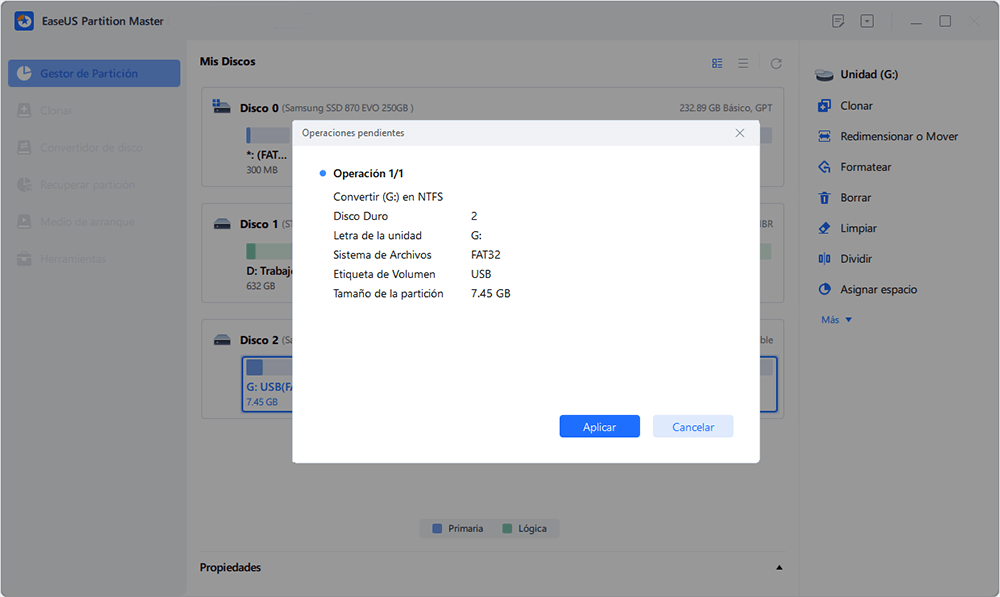
Guía detallada:
Conclusión
En esta página te explicamos qué es SmartDisk FAT32 Format Utility, te facilitamos el acceso oficial con los pasos del tutorial para que puedas descargar gratis esta herramienta de formateo y formatear el dispositivo FAT32.
Sin embargo, como la herramienta de formato FAT32 de SmartDisk sólo detecta dispositivos de almacenamiento externos, no funciona en los discos internos instalados en Windows. Necesitarás la ayuda de una herramienta de formateo más flexible. EaseUS Partition Master Free, recomendado aquí, puede ayudarte.
Puedes formatear tus dispositivos de almacenamiento internos y externos a cualquier tipo de sistema de archivos con sólo unos clics. No dudes en probarlo si estás pensando en borrar tu dispositivo o convertir el sistema de archivos. No te defraudará.
Preguntas frecuentes de la herramienta de formateo FAT32
¿Cuál es el mejor formateador de FAT32?
Para formatear tu dispositivo fácilmente, EaseUS Partition Master puede ser el mejor formateador FAT32 gratuito. Siguiendo los sencillos pasos, podrás formatear tu dispositivo en FAT32 u otro sistema de archivos.
¿Cómo convierto USB exFAT a FAT32?
1. Abre la Administración de discos.
2. Haz clic con el botón derecho en el dispositivo exFAT y selecciona Formatear.
3. Establece el sistema de archivos, marca Formato Rápido y pulsa Aceptar.
¿Cómo formateo una unidad flash a FAT32 en Windows 10?
1. Haz clic con el botón derecho del ratón en el icono de Inicio y selecciona Administración de discos.
2. Haz clic con el botón derecho en tu disco duro USB o externo y selecciona Formatear.
3. Configura el sistema de archivos como FAT32, marca "Realizar un formateo rápido" y haz clic en Aceptar.
¿En qué podemos ayudarle?
Reseñas de productos
-
Me encanta que los cambios que haces con EaseUS Partition Master Free no se aplican inmediatamente a los discos. Hace que sea mucho más fácil interpretar lo que sucederá después de haber hecho todos los cambios. También creo que el aspecto general de EaseUS Partition Master Free hace que cualquier cosa que estés haciendo con las particiones de tu ordenador sea fácil.
Seguir leyendo -
Partition Master Free puede redimensionar, mover, fusionar, migrar y copiar discos o particiones; convertir a local, cambiar la etiqueta, desfragmentar, comprobar y explorar la partición; y mucho más. Una actualización Premium añade soporte técnico gratuito y la posibilidad de redimensionar volúmenes dinámicos.
Seguir leyendo -
No creará imágenes en caliente de tus discos ni los alineará, pero como está acoplado a un gestor de particiones, te permite realizar muchas tareas a la vez, en lugar de limitarte a clonar discos. Puedes mover particiones, redimensionarlas, desfragmentarlas y mucho más, junto con el resto de herramientas que esperarías de una herramienta de clonación.
Seguir leyendo
Artículos relacionados
-
Cómo formatear una tarjeta SD que no se deja formatear
![author icon]() Pedro/2025/04/17
Pedro/2025/04/17 -
Qué es Nuevo Volumen Simple y cómo crearlo [2 maneras]
![author icon]() Pedro/2025/04/17
Pedro/2025/04/17 -
Cómo forzar la eliminación de particiones en Windows 11/10/8/7
![author icon]() Luis/2025/04/18
Luis/2025/04/18 -
Programa para Particionar Disco Duro Windows 7
![author icon]() Pedro/2025/04/17
Pedro/2025/04/17









