Descargas totales
Contenido de la página
Temas candentes
¿Has olvidado la contraseña de Windows 11? ¿Y no puedes iniciar sesión en tu ordenador? ¡Tranquilo! Tanto si inicias sesión con una cuenta local de Windows 11 como con una cuenta de Microsoft, una unidad flash USB de arranque puede ayudarte a restablecer la contraseña de Windows 11. Esta página de EaseUS te mostrará cómo restablecer una contraseña olvidada de Windows 11 utilizando una unidad USB de arranque. Elige entre cuatro métodos rápidos y sencillos.
- 1. EaseUS WinRescuer
- 2. USB de recuperación de Windows 11
- 3. USB de instalación de Windows 11
- 4. Unidad USB de restablecimiento de contraseña de Windows 11
En primer lugar, empecemos por la forma más sencilla de restablecer una contraseña de Windows 11 con un USB: utilizando EaseUS WinRescuer. Esta herramienta puede crear un USB de restablecimiento de contraseña para el PC actual y otros (incluso si ya está bloqueado). Veamos cómo utilizarla.
Método 1. Restablecer contraseña de Windows 11 con USB de arranque - EaseUS WinRescuer
EaseUS WinRescuer tiene una función asombrosa, "Restablecer Contraseña". Rompe el límite de Windows de que un USB de restablecimiento de contraseña sólo funciona cuando lo creas antes de que el PC esté bloqueado. Esta herramienta te permite crear un USB de restablecimiento de contraseña en otro PC para desbloquear el PC bloqueado.
Si has olvidado tu contraseña y no puedes iniciar sesión en Windows 11, puedes descargar esta herramienta y crear un USB de arranque de restablecimiento de contraseña para desbloquear tu PC con Windows 11.
Paso 1. Conecte la unidad USB/unidad externa a un ordenador en funcionamiento, abra EaseUS WinRescuer y haga clic en "Crear medios de arranque".
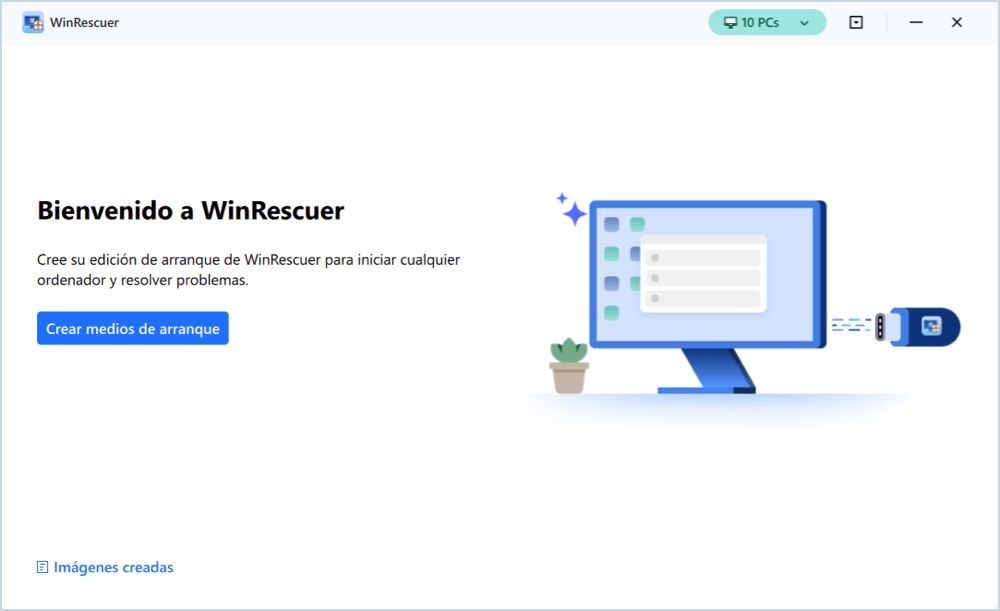
Paso 2. Seleccione Kit de herramientas de arranque de EaseUS y otros componentes que necesite. Luego, haga clic en "Siguiente".
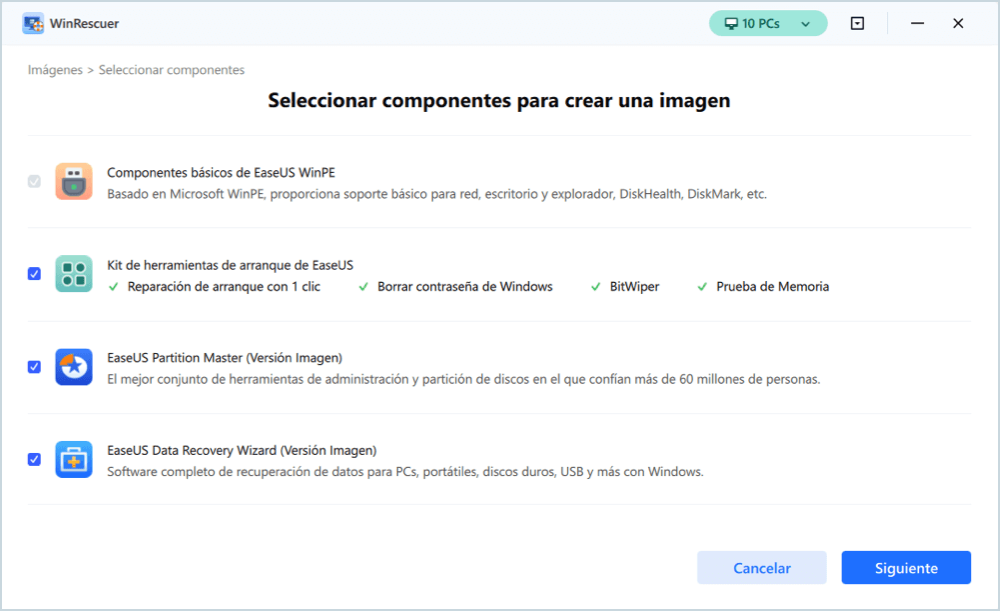
Paso 3. Seleccione su dispositivo móvil y haga clic en "Ir" para crear una imagen en su unidad USB/unidad externa.
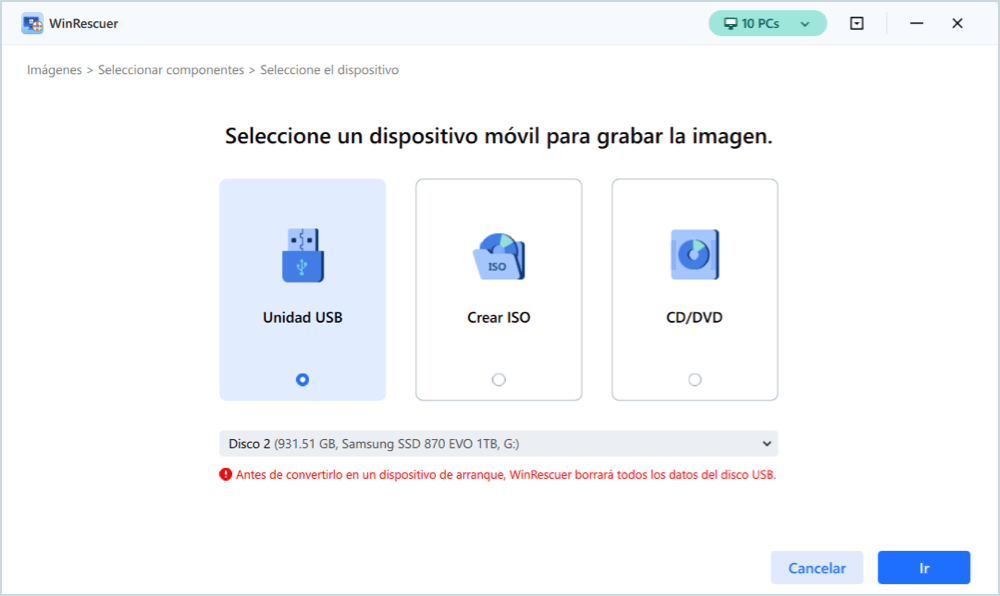
Paso 4. Antes de crear el medio de arranque, recibirás el mensaje de advertencia: los datos se borrarán. Haz clic en "OK" para confirmar.
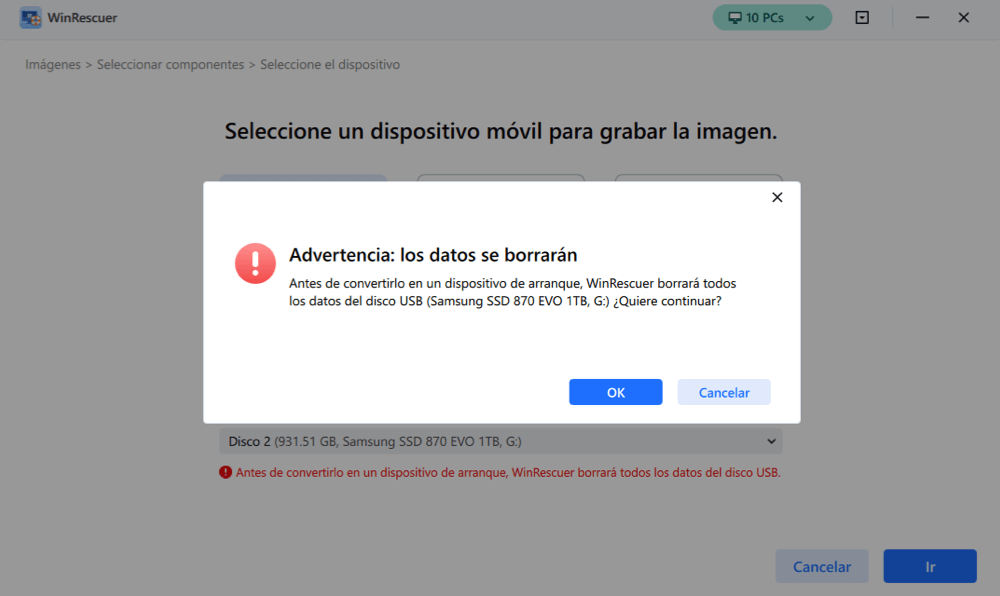
Paso 5. Conecta la unidad de arranque creada al ordenador averiado y reinícialo manteniendo pulsada la tecla "F2"/"Del" para entrar en la BIOS. A continuación, configure la unidad de arranque WinPE como disco de arranque y pulse "F10" para salir.

Paso 6. A continuación, el ordenador entrará en el escritorio WinPE. Busque e inicie el restablecimiento de contraseña.

Paso 7. Seleccione su versión de Windows y elija la cuenta de Windows que desea restablecer.
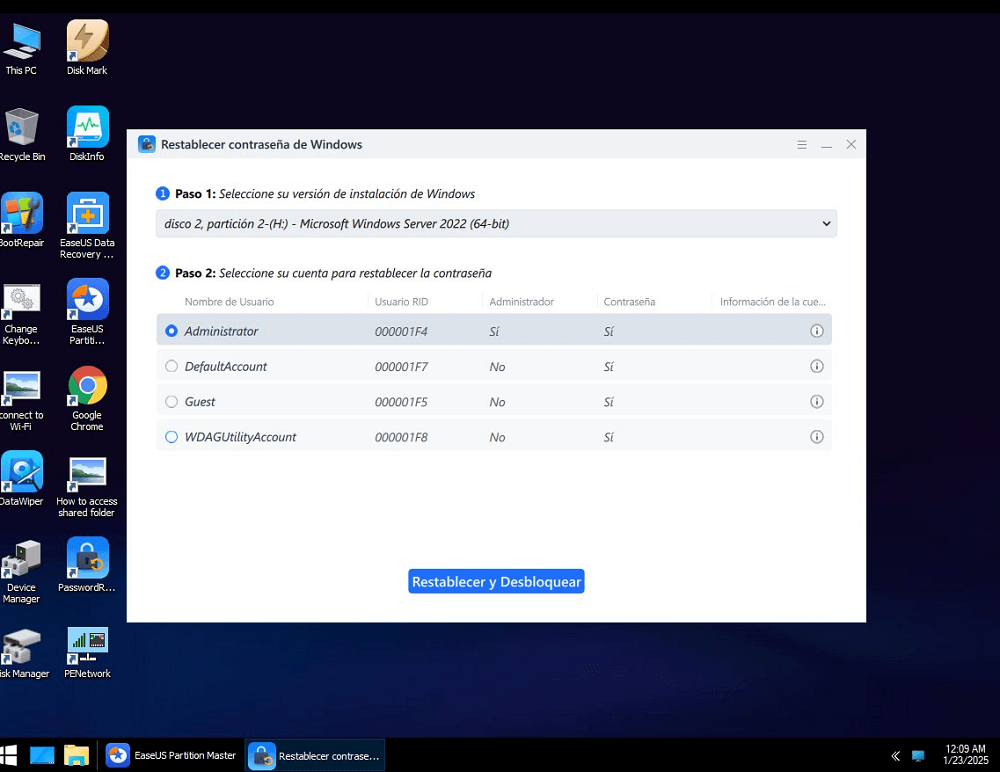
Paso 8. Cuando se te solicite, haz clic en "Confirmar" para continuar con el restablecimiento de la contraseña de Windows.
Paso 9. Espera pacientemente. Espera pacientemente, y recibirás un mensaje indicando que la contraseña ha sido cambiada con éxito. Haz clic en "OK" para completar el proceso de restablecimiento de contraseña.
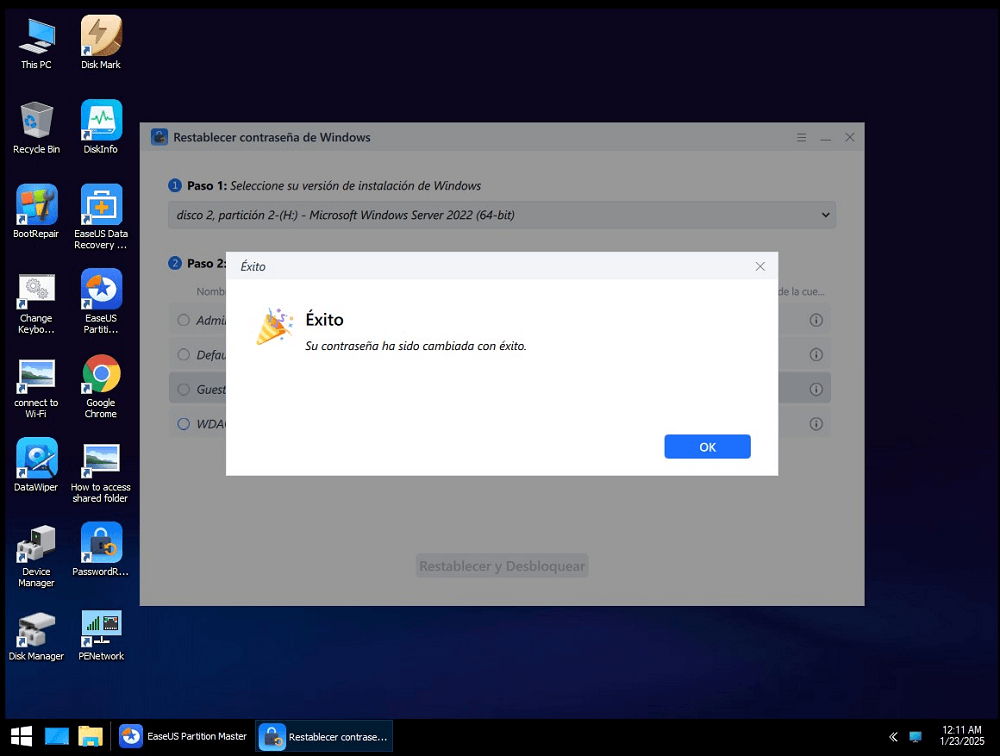
Método 2. Utiliza el USB de recuperación de Windows 11
Un USB de recuperación te permite restablecer la contraseña de Windows 11. Sin embargo, es un poco complicado, así que sigue estos pasos con cuidado por si se produce algún error.
Fase 1. Crea una unidad USB de recuperación
- Accede a cualquier ordenador con Windows 10/11 e introduce una memoria USB en el ordenador.
- Escribe unidad de recuperación en la barra de búsqueda de Windows 11 y pulsa Enter para abrir el panel de la unidad de recuperación.
- A continuación, en la ventana Unidad de recuperación, desmarca la casilla "Hacer copia de seguridad de los archivos del sistema en la unidad de recuperación" y haz clic en Siguiente.
- Selecciona la unidad flash USB correcta y haz clic en Crear en la página siguiente para empezar a crear la unidad de recuperación.

- Haz clic en "Finalizar" cuando se te indique que la unidad de recuperación está lista.
Además, tienes que añadir el editor de contraseñas NTPWEdit a la unidad USB de recuperación:
- Por favor, abre http://www.cdslow.org.ru/en/ntpwedit/
- Descarga el archivo ntpwed07.zip y guárdalo en el directorio raíz de la unidad USB.

- Vuelve a abrir la unidad USB de recuperación, haz clic con el botón derecho en el archivo ntpwed07.zip descargado y selecciona "Extraer todo" para extraer la carpeta a la unidad USB.
- Tras descomprimirlo, el programa NTPWEdit necesario para restablecer tu contraseña de Windows 11 se guarda en la unidad USB de recuperación.
Si te ha resultado una opción difícil, recurre a EaseUS WinRescuer haciendo clic en el siguiente botón azul.
Fase 2. Arranca el PC bloqueado desde el USB de recuperación
A continuación, vamos a utilizarlo para arrancar Windows 11 desde el USB de recuperación de arranque que acabamos de crear.
- Inserta la unidad USB de recuperación que acabas de crear en el ordenador bloqueado en el que quieres restablecer la contraseña de Windows 11.
- Reinicia el ordenador y, cuando se encienda la pantalla, mantén pulsada la tecla F12 o Delete para entrar en el menú de arranque.
- En el menú de arranque, selecciona Establecer unidad USB como primer orden de arranque, y tu ordenador arrancará desde la unidad USB de recuperación.
Comparte este artículo para que más usuarios sepan cómo utilizar un USB de arranque para restablecer la contraseña de Windows 11.
Fase 3. Restablecer la contraseña de Windows 11 mediante un USB de recuperación
- Una vez que tu ordenador haya terminado de arrancar desde la unidad USB de recuperación, verás la pantalla "Elige una distribución de teclado". Elige América.
- Selecciona Solucionar problemas > Opciones avanzadas > Símbolo del sistema para abrir el símbolo del sistema.

- En la ventana Símbolo del sistema, escribe diskpart y pulsa Enter para ejecutar la herramienta DiskPart.
- En la interfaz de Diskpart, introduce el siguiente comando:
list volume
select volume 0
allocate (luego pulsa Enter para asignar una letra de unidad al volumen de tu sistema operativo)
- Vuelve a escribir list volume y pulsa Enter, luego comprueba la letra de unidad de Windows recién asignada.
- Introduce exit para salir de la herramienta DiskPart, introduce bloc de notas y pulsa Enter.
- En la ventana del Bloc de Notas, ve a "Archivo" > "Abrir"; en la ventana "Abrir", haz clic en "Este PC"; selecciona "Todos los archivos" en el menú "Tipo de archivo"; haz doble clic en la unidad USB de recuperación para abrir la carpeta netpwed07.
- Haz clic con el botón derecho en el archivo ntpwedit64.exe y haz clic en "Abrir".
- Cuando el archivo se abra en una nueva ventana, selecciona tu nombre de usuario de la lista de usuarios y haz clic en Cambiar contraseña.

- Introduce tu nueva contraseña y verifícala, luego haz clic en Aceptar.
También te puede gustar:
Método 3. Utilizar el USB de instalación de Windows 11
La unidad USB de instalación de Windows 11 también podrá restablecer contraseñas olvidadas de Windows 11 sin perder datos. Pero requiere que tengas algunos conocimientos de comandos de Windows. Si no tienes una unidad USB de instalación de Windows 11, puedes grabar ISO en USB Windows 11 para crear una.
Inicia la calculadora desde el disco de instalación y sustituye el gestor de utilidades por el símbolo del sistema:
Paso 1. Conecta el USB de instalación de Windows 11 o un CD al ordenador que necesita restablecer la contraseña de administrador local de Windows y, a continuación, deja que el ordenador arranque desde el disco.
Paso 2. Tras arrancar el ordenador, aparecerá la pantalla de configuración de Windows. En la pantalla de configuración de Windows, pulsa el atajo de teclado Mayús + F10, que abrirá una ventana de símbolo del sistema. A continuación, ejecuta el siguiente comando en la ventana del símbolo del sistema: (sustituye c por la unidad actual del sistema)
- move c:\windows\system32\utilman.exe c:\
- copy c:\windows\system32\cmd.exe c:\windows\system32\utilman.exe

Paso 3. A continuación, retira el disco de instalación de Windows 11 y reinicia el ordenador. Puedes reiniciar el ordenador utilizando el comando "wpeutil restart" o apagándolo y volviéndolo a encender.
Utiliza CMD para restablecer la contraseña de Windows 11:
Paso 1. Cuando el ordenador se reinicie y aparezca la pantalla de inicio de sesión de Windows 11, haz clic en el icono de Facilidad de Acceso. Esto abrirá una nueva ventana del Símbolo del sistema si los pasos anteriores se han realizado correctamente.
Paso 2. En esta ventana de Símbolo del sistema, escribe el comando de restablecimiento de contraseña: net user username password y pulsa Enter para establecer una nueva contraseña para tu cuenta de administrador local de Windows 11.
Paso 3. Una vez finalizado el proceso de restablecimiento de contraseña, cierra el Símbolo del sistema. A continuación, puedes volver a iniciar sesión en tu cuenta con la nueva contraseña.
También te puede gustar:
Método 4. Crear un USB de restablecimiento de contraseña de Windows 11
Un USB de restablecimiento de contraseña también puede ayudar a restablecer las contraseñas de Windows 11. Sin embargo, exige que crees el USB de restablecimiento de contraseña con antelación, al menos antes de que se bloquee el PC. Si tu PC ya está bloqueado, pasa al Método 1 y utiliza EaseUS WinRescuer.
Fase 1. Crea una unidad USB de restablecimiento de contraseña
Asegúrate de que has iniciado sesión con tu cuenta local. Este método no funcionará con cuentas de Microsoft (conectadas).
Paso 1. Inserta una unidad flash USB cualificada en el PC. Crear un disco de restablecimiento de contraseña no formateará ni reformateará tu unidad flash USB, pero será mejor que hagas una copia de seguridad de los datos que contenga con antelación.
Paso 2. En el cuadro de búsqueda de la barra de tareas, escribe Panel de control y, a continuación, elige el Panel de control de la lista de resultados.
Paso 3. Escribe crear restablecimiento de contraseña en el cuadro de búsqueda del Panel de Control. Selecciona Crear un disco para restablecer contraseña para que aparezca la ventana del Asistente para contraseñas olvidadas.
Paso 4. En la ventana del asistente de Contraseña olvidada, selecciona Siguiente. Haz clic y elige tu unidad flash USB y selecciona Siguiente.

Paso 5. Escribe tu contraseña actual y selecciona Siguiente. Cuando termine el asistente, haz clic en Finalizar.

No tienes que crear un disco nuevo cuando cambies tu contraseña, aunque la cambies varias veces. Sin embargo, asegúrate de guardar el disco USB en un lugar seguro. No olvides dónde la has puesto.
Fase 2. Utiliza el USB de restablecimiento de contraseña de Windows 11
Sigue los pasos para restablecer la contraseña de Windows 11 mediante el USB de restablecimiento de contraseña:
Paso 1. Conecta la unidad USB de arranque de Windows 11 a tu PC.
Paso 2. En la pantalla de inicio de sesión de Windows 11, escribe la contraseña incorrecta para que aparezca la opción "Restablecer contraseña".
Paso 3. Haz clic en "Restablecer contraseña" y se abrirá el procedimiento del Asistente para restablecer contraseña.
Paso 4. Ahora, puedes establecer una nueva contraseña en tu Windows 11. Después de introducir una nueva contraseña, haz clic en "Siguiente".

Si quieres una guía más detallada sobre cómo restablecer las contraseñas de Windows mediante CMD y EaseUS Partition Master, aquí tienes un vídeo que puedes consultar.
Conclusión
Este artículo presenta tres métodos rápidos y eficientes para ayudarte a restablecer la contraseña de Windows 11 mediante USB. Pero puedes ver claramente que EaseUS WinRescuer es el más sencillo. Sólo necesitas unos pocos pasos para completar todo el proceso de restablecimiento de contraseña sin ningún requisito previo ni introducir ningún comando.
También te puede gustar:
Preguntas frecuentes de Utilizar restablecer contraseña Windows 11 con USB de arranque
¿Sabes cómo utilizar un USB de arranque para restablecer la contraseña de un PC con Windows 11? Si aún tienes dudas, consulta las siguientes preguntas frecuentes para obtener más detalles.
1. ¿Cómo puedo entrar en Windows 11 si he olvidado mi contraseña?
Si has olvidado tu contraseña de Windows 11, la forma más rápida y sencilla de volver a acceder a tu cuenta es restablecer la contraseña de tu cuenta Microsoft. Si has añadido alguna pregunta de seguridad al configurar tu cuenta local para Windows 11, puedes volver a iniciar sesión respondiendo a estas preguntas.
2. ¿Cómo restablecer la contraseña de Windows 11?
Si ya has hecho un USB de restablecimiento de contraseña de Windows 11, sigue las instrucciones que aparecen a continuación para restablecer tu contraseña:
- Introduce la contraseña incorrecta en la interfaz de inicio de sesión de Windows 11 y haz clic en "Restablecer contraseña".
- Cuando aparezca el asistente para restablecer la contraseña, inserta el disco para restablecer la contraseña de Windows 11 y haz clic en "Siguiente".
- Selecciona la unidad USB correcta, introduce la nueva contraseña y pregunta. Cierra el Asistente para Restablecer Contraseña cuando hayas terminado.
3. ¿Por qué necesito una memoria USB para restablecer mi contraseña?
El restablecimiento de contraseña requiere que primero crees un disco de restablecimiento de contraseña (como una unidad USB) como copia de seguridad. De esta forma, quien tenga esa unidad podrá entrar o acceder a tu ordenador. Cuando olvides tu contraseña, este USB puede ayudarte a restablecerla haciendo que aparezca el asistente para olvidar la contraseña.
¿En qué podemos ayudarle?
Reseñas de productos
-
Me encanta que los cambios que haces con EaseUS Partition Master Free no se aplican inmediatamente a los discos. Hace que sea mucho más fácil interpretar lo que sucederá después de haber hecho todos los cambios. También creo que el aspecto general de EaseUS Partition Master Free hace que cualquier cosa que estés haciendo con las particiones de tu ordenador sea fácil.
Seguir leyendo -
Partition Master Free puede redimensionar, mover, fusionar, migrar y copiar discos o particiones; convertir a local, cambiar la etiqueta, desfragmentar, comprobar y explorar la partición; y mucho más. Una actualización Premium añade soporte técnico gratuito y la posibilidad de redimensionar volúmenes dinámicos.
Seguir leyendo -
No creará imágenes en caliente de tus discos ni los alineará, pero como está acoplado a un gestor de particiones, te permite realizar muchas tareas a la vez, en lugar de limitarte a clonar discos. Puedes mover particiones, redimensionarlas, desfragmentarlas y mucho más, junto con el resto de herramientas que esperarías de una herramienta de clonación.
Seguir leyendo
Artículos relacionados
-
Solución: Cómo borrar de forma segura el espacio libre en un SSD
![author icon]() Luis/2025/07/10
Luis/2025/07/10 -
Cómo activar el arranque seguro en un PC MSI para jugar a Battlefield 6
![author icon]() Luis/2025/08/20
Luis/2025/08/20 -
![author icon]() Luis/2025/07/10
Luis/2025/07/10 -
¡Resolver! No se puede borrar una partición protegida sin el parámetro Forzar protección establecido
![author icon]() Luis/2025/07/10
Luis/2025/07/10









