Descargas totales
Contenido de la página
Temas candentes
Muchos usuarios se han estado quejando de que BitLocker está activado por defecto desde que se lanzó Windows 11 24H2, y muchos de ellos están intentando encontrar una forma de desactivarlo. Sin embargo, podría haber muchos obstáculos en dicha operación.

Si te enfrentas al mismo problema de que el descifrado de BitLocker se bloquea en Windows 11, consulta esta página. EaseUS te ofrecerá múltiples métodos para resolver el problema de BitLocker atascado en el descifrado, ayudándote a recuperar el acceso a los datos de esa unidad. Ahora, continuemos.
¿Cuánto tarda el descifrado de BitLocker?
El tiempo que se tarda en descifrar una unidad cifrada con BitLocker depende de varios factores, como el tamaño de la unidad, el tipo de disco, el volumen de datos, el rendimiento del sistema y si la unidad se está utilizando o no.
Teóricamente, BitLocker desencripta a un ritmo aproximado de 1 minuto por cada 500 MB de datos en condiciones óptimas. Por tanto, podemos estimar que
- Unidad de 250 GB: Aproximadamente 9 horas
- Unidad de 500 GB: Aproximadamente 17 horas
- Unidad de 1 TB: Aproximadamente 34 horas
- Unidad de 1,5 TB: Aproximadamente 50 horas
- Unidad de 2 TB: Aproximadamente 67 horas135
Sin embargo, los usuarios han informado de que los tiempos de descifrado pueden superar estas estimaciones, sobre todo si hay interrupciones o si el sistema está muy cargado durante el proceso. Por tanto, deberíamos asegurarnos de que los sistemas no están sobrecargados y considerar la posibilidad de realizar el descifrado en horas no laborables para minimizar las interrupciones.
📖Lee también ¿BitLocker ralentiza el SSD? Sí, hasta un 45
Cómo solucionar el bloqueo del descifrado de BitLocker en Windows 11
Como el descifrado normal está atascado, te mostraré varios métodos para desbloquear Bitlocker en esta sección. Sigue leyendo para saber más.
Forma 1. Pausar y reanudar la desencriptación
Pausar y reanudar el proceso de descifrado puede ayudar a reiniciarlo y resolver fallos temporales.
Paso 1. En la ventana Cifrado de unidad BitLocker, haz clic en "Pausa" para detener la operación temporalmente.
Paso 2. Espera unos segundos y haz clic en "Reanudar" para continuar el descifrado.
Si no tienes la ventana en la pantalla, abre el Panel de control, ve a Panel de control\Sistema y seguridad\Cifrado de unidad BitLocker, y pulsa "Desactivar BitLocker".
Forma 2. Cierra los programas innecesarios
Las aplicaciones en segundo plano pueden consumir recursos del sistema, interfiriendo en el proceso de descifrado. Puedes intentar finalizar esas tareas y ver si eso ayuda a solucionar el problema de BitLocker atascado en el descifrado.
Paso 1. Pulsa "Ctrl" + "Mayús" + "Esc" para abrir el Administrador de Tareas.
Paso 2. En la pestaña Procesos, haz clic con el botón derecho en cualquier aplicación no esencial y selecciona "Finalizar tarea".
Forma 3. Utiliza el Gestor de BitLocker
Si no puedes desactivar el descifrado de BitLocker mediante los métodos de Windows, prueba con un gestor de BitLocker de terceros.
EaseUS Partition Master Free proporciona a los usuarios un Gestor de BitLocker fácil de usar que puede activar o eliminar BitLocker, bloquear o desbloquear la unidad y encontrar la Clave de Recuperación de BitLocker automáticamente.
A continuación se detallan los pasos:
Paso 1. Abre EaseUS Partition Master y haz clic con el botón derecho en la unidad encriptada con BitLocker.
Paso 2. Selecciona "Gestor de BitLocker", y verás una nueva ventana que te permite realizar operaciones relacionadas con BitLocker.
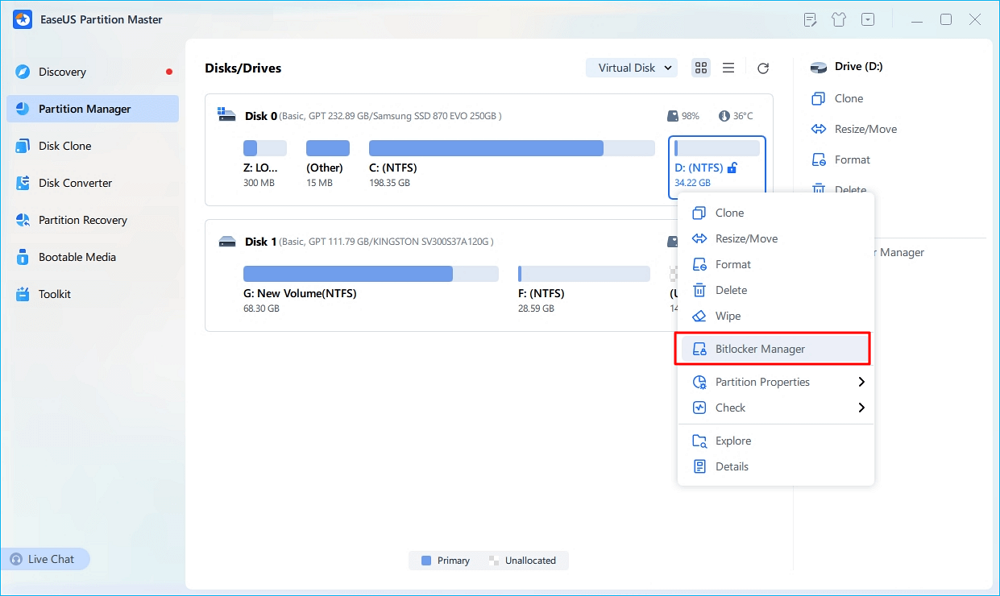
Paso 3. Haz clic en "Desactivar" para tu unidad de destino y espera pacientemente hasta que termine.
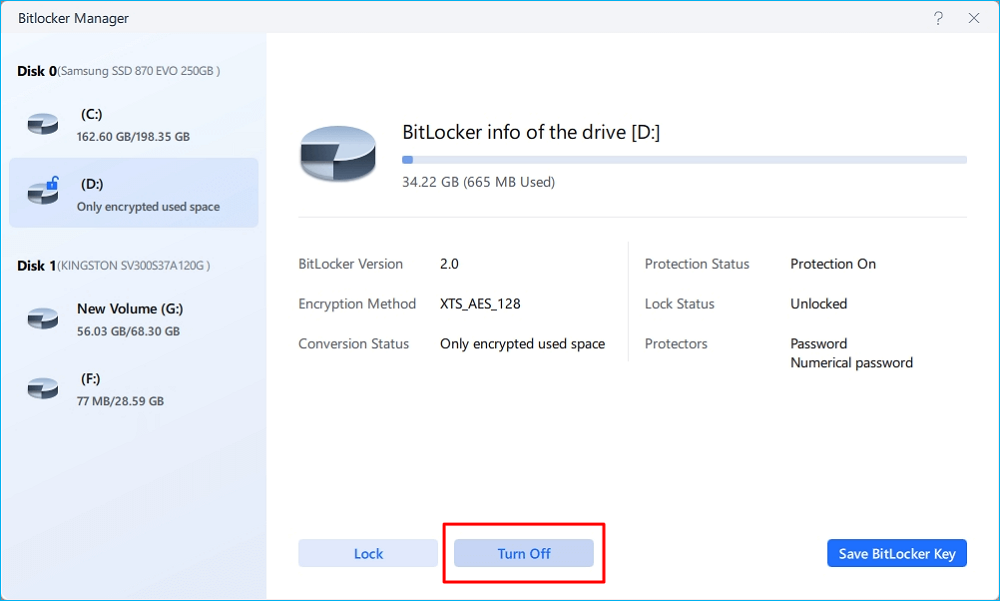
Como herramienta única de gestión de Bitlocker, EaseUS Partition Master te permite ajustar la encriptación del disco sin problemas.
Véase también
Forma 4. Utiliza los comandos de Gestión-BDE
En determinadas situaciones, utilizar Símbolo del sistema para gestionar BitLocker puede ser más eficaz. A continuación te explicamos cómo ejecutar las líneas de comando de Administrar-BDE para resolver el problema del bloqueo del descifrado de BitLocker.
Paso 1. En el cuadro de búsqueda de la Barra de Tareas, introduce Símbolo del sistema y ejecútalo como administrador.
Paso 2. Para suspender el descifrado, escribe
- manage-bde -desbloquear C: -rp
- manage-bde -protectores -desactivar C:
- Aviso:
- Sustituye "C" por la letra de la unidad de destino.
¿Te parece útil esta página? Por favor, compártela con otros usuarios que también puedan beneficiarse de ella.
Forma 5. Desactiva BitLocker en Modo Seguro
El Modo Seguro inicia el sistema con un conjunto mínimo de controladores y servicios, lo que podría ayudar a evitar los conflictos que hacen que el descifrado se atasque.
Paso 1. Abre la Configuración de Windows y ve a "Sistema" > "Recuperación".
Paso 2. Haz clic en "Reiniciar ahora" junto a "Configuración avanzada".
Paso 3. Confirma el mensaje y selecciona "Reiniciar ahora".
Paso 4. Haz clic en "Opciones avanzadas" y ve a "Solucionar problemas" > "Opciones avanzadas" > "Configuración de inicio" > "Reiniciar".
Paso 5. Pulsa "F4" para acceder al Modo Seguro.

Paso 6. Una vez en Modo Seguro, comprueba si puedes reanudar o reiniciar el proceso de descifrado.
Forma 6. Comprueba si hay errores de disco
Los archivos dañados o los errores de disco pueden impedir una desencriptación adecuada. Puedes comprobar si hay errores en el disco para ver si ésta es la causa.
Paso 1. Abre el Símbolo del sistema como administrador.
Paso 2. Ejecuta el comando para comprobar si hay errores: chkdsk C: /f /r
- Aviso:
- Sustituye "C" por la letra de unidad correcta.
Forma 7. Forzar la eliminación de la partición
Borrar partición es un comando que se utiliza en la utilidad DiskPart de Windows para borrar forzosamente una partición sin pedir confirmación. Es especialmente útil cuando se trata de particiones protegidas, ocultas o dañadas.
- Advertencia
- Piénsatelo dos veces antes de proceder, ya que al borrar la partición se eliminarán todos los datos que tengas en esa unidad.
Paso 1. Ejecuta el Símbolo del sistema como administrador.
Paso 2. Escribe los siguientes comandos con precaución y pulsa "Intro" después de cada uno:
- diskpart
- disco de la lista
- selecciona el disco 1 (Sustituye "1" por el número que hace referencia al disco donde está la partición encriptada).
- listar partición
- selecciona la partición 1 (Sustituye "1" por el número de unidad que hace referencia a la partición encriptada).
- borrar partición anular
📖Lee también [Solucionado] No funciona la anulación de partición Diskpart Delete
Si estos métodos te resultan útiles, no olvides compartirlos con otros usuarios que también tengan problemas con el descifrado de BitLocker atascado en Windows 11.
Conclusión
El cifrado BitLocker puede ser una utilidad fiable para proteger tu privacidad, pero a veces, puede ser problemático cuando se trata de comodidad. A muchos usuarios les resulta difícil desactivarlo, pero afortunadamente, siete métodos de esta página están aquí para ayudarte.
Con la ayuda de EaseUS Partition Master, puedes completar todas las operaciones comunes relacionadas con BitLocker con un simple clic.
Preguntas frecuentes sobre el bloqueo del descifrado de BitLocker en Windows 11
Si aún tienes preguntas relevantes sobre este tema, esta parte puede ayudarte.
1. ¿Por qué tarda tanto el descifrado de BitLocker?
El descifrado de BitLocker puede tardar mucho tiempo si el tamaño de la unidad es demasiado grande, el hardware es de gama baja, el disco está dañado o hay tareas en segundo plano compitiendo.
2. ¿Puedo apagar el PC mientras se desencripta BitLocker?
Sí, puedes apagar el PC mientras BitLocker está desencriptando. El proceso de descifrado se detendrá y se reanudará automáticamente desde donde se detuvo cuando vuelvas a encender el ordenador.
Sin embargo, no se recomienda apagar el sistema al realizar cualquier operación relacionada con un disco duro, ya que sigue existiendo el riesgo potencial de perder datos.
3. ¿Forza Windows 11 BitLocker?
Windows 11 24H2 hace que BitLocker esté activado por defecto, según Microsoft. Esto significa que si el fabricante de un PC ha establecido la bandera de cifrado UEFI, BitLocker se activará automáticamente durante la instalación.
¿En qué podemos ayudarle?
Reseñas de productos
-
Me encanta que los cambios que haces con EaseUS Partition Master Free no se aplican inmediatamente a los discos. Hace que sea mucho más fácil interpretar lo que sucederá después de haber hecho todos los cambios. También creo que el aspecto general de EaseUS Partition Master Free hace que cualquier cosa que estés haciendo con las particiones de tu ordenador sea fácil.
Seguir leyendo -
Partition Master Free puede redimensionar, mover, fusionar, migrar y copiar discos o particiones; convertir a local, cambiar la etiqueta, desfragmentar, comprobar y explorar la partición; y mucho más. Una actualización Premium añade soporte técnico gratuito y la posibilidad de redimensionar volúmenes dinámicos.
Seguir leyendo -
No creará imágenes en caliente de tus discos ni los alineará, pero como está acoplado a un gestor de particiones, te permite realizar muchas tareas a la vez, en lugar de limitarte a clonar discos. Puedes mover particiones, redimensionarlas, desfragmentarlas y mucho más, junto con el resto de herramientas que esperarías de una herramienta de clonación.
Seguir leyendo
Artículos relacionados
-
Cómo ejecutar CHKDSK /F /R/X para solucionar los errores del disco duro en Windows 10/8/7
![author icon]() Luna/2025/04/17
Luna/2025/04/17 -
Cómo desbloquear laptop Lenovo sin contraseña
![author icon]() Luis/2025/04/17
Luis/2025/04/17 -
Cómo solucionar el error del sistema de archivos Windows 10 (-2018375670) [Guía paso a paso]
![author icon]() Pedro/2025/04/17
Pedro/2025/04/17 -
![author icon]() Luna/2025/04/17
Luna/2025/04/17









