Tabla de Contenido
![]() Sobre el autor
Sobre el autor
![]() Artículos Relacionados
Artículos Relacionados
-
-
-
-
DISKPART es una utilidad de partición del disco duro de línea de comandos incorporada en Windows que incluye 38 comandos diferentes. Permite a los usuarios administrar tanto el disco duro interno como el externo con comandos para agregar, eliminar, formatear, limpiar, crear y cambiar el tamaño de las particiones en el sistema operativo Windows.
No utilice el comando Diskpart, especialmente los comandos de limpieza y formato, con demasiada frecuencia, ya que cualquier operación incorrecta provocará una grave pérdida de datos. Si ha perdido datos al usar estos dos comandos, siga esta página y aplique los métodos proporcionados por el software EaseUS para recuperar los datos perdidos y proteger los datos del comando Diskpart clean y format.
Accidentalmente borró archivos usando el comando Diskpart clean y format
"Anoche, seguí un estúpido video tutorial de YouTube sobre cómo usar el formato DISKPART y el comando de limpieza para administrar el disco duro de mi computadora con Windows 7. Al final, perdí una gran cantidad de datos muy importantes en el disco D poco después de ejecutar el comando DISKPART - Clean - Format. No sé dónde cometí el error, de todos modos.
¿Funciona el software de recuperación de datos? En caso afirmativo, ¿cuál debería ser la mejor opción si quiero recuperar completamente los datos perdidos por el comando DISKPART Clean y format? Gracias de antemano".
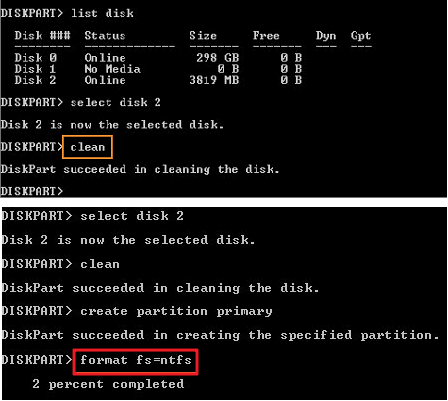
Este es un caso típico de pérdida de datos usando el comando DISKPART clean o format. ¿Se pueden restaurar los archivos perdidos? ¿Y cómo empezar? Pasa a la siguiente parte.
Cómo recuperar archivos borrados con el comando DiskPart clean/format
Para ayudar a recuperar los datos perdidos causados por el formato DISKPART y el comando clean, le recomendamos que aplique el software de recuperación de datos - EaseUS Data Recovery Wizard para obtener ayuda. Con él, puede recuperar partición con Diskpart clean y restaurar todos los archivos perdidos con facilidad.
Es el asistente de recuperación de datos más popular entre los clientes que proporciona una solución de recuperación de datos competente para todos los escenarios de pérdida de datos.
• Si ha utilizado el comando Diskpart: clean, puede seleccionar la "Partición perdida" marcada en el asistente de recuperación de datos EaseUS para restaurar los datos perdidos.
• Si ha utilizado Diskpart: format fs =ntfs o el comando format fs =fat32, puede utilizar el software de recuperación de datos EaseUS para escanear directamente el dispositivo y recuperar los datos perdidos.
Siga la guía que aparece a continuación e inicie la recuperación de datos perdidos de inmediato.
Recuperar Archivos Borrados con Diskpart format
Primero necesitas descargar este programa de recuperación de datos EaseUS Data Recovery Wizard con el botón de abajo.
Tasa de Recuperación 99,7%
Calificación de Trustpilot 4,4
Paso 1. Seleccionar una unidad para escanear
Para empezar a recuperar archivos borrados de DiskPart, debes determinar dónde se guardaban los archivos antes de la eliminación. EaseUS Data Recovery Wizard listará todas las unidades cargadas en tu PC, así que te toca seleccionar la unidad correcta para escanear. Sitúa el puntero del ratón sobre la unidad y haz clic en "Buscar datos perdidos".

Paso 2. Comprueba los resultados del escaneado
Tras el proceso de escaneado, selecciona las carpetas "Archivos eliminados" y "Otros archivos perdidos" en el panel izquierdo. A continuación, haz clic en "Filtro" para mostrar sólo los tipos de archivos especificados, como imágenes, vídeos, documentos de Word, archivos PDF, etc.

Paso 3. Vista previa y recuperación
Una vez localizados los archivos deseados que fueron borrados por DiskPart, podrás hacer doble clic en los archivos uno a uno para previsualizarlos, o utilizar el botón "Previsualizar" para comprobar su integridad. Por último, haz clic en "Recuperar". Deberás elegir una unidad diferente para guardar los archivos recuperados para evitar la sobreescritura de datos.

Nota: Guarde los datos recuperables en un disco duro externo antes de asegurarse de que su disco duro o dispositivo de almacenamiento sea reutilizable de nuevo.
Recuperar archivos borrados con Diskpart clean
Como el comando DiskPart clean eliminará todo lo que haya en el disco duro o partición, el proceso de recuperación de datos DiskPart clean consiste en escanear y restaurar los datos de una partición perdida.
Servicios de recuperación de datos de EaseUS
Haz clic aquí para ponerte en contacto con nuestros expertos y obtener una evaluación gratuita
Consulta con los expertos en recuperación de datos de EaseUS para obtener un servicio de recuperación de datos manual personalizado. Podemos ofrecerte los siguientes servicios tras un diagnóstico GRATUITO:
- Repara estructuras RAID dañadas, sistemas operativos Windows que no arrancan y archivos de disco virtual dañados (.vmdk, .vhd, .vhdx, etc.)
- Recuperar/reparar partición perdida y unidad re-particionada
- Desformatear el disco duro y reparar la unidad sin formato (unidad encriptada con BitLocker)
- Repara discos que se convierten en particiones protegidas GPT
Consejos para proteger los datos del comando DiskPart clean y format
La mayoría de los dispositivos de almacenamiento formateados mediante el comando Diskpart pueden volver a utilizarse para guardar datos. Pero si utilizaste el comando limpiar en Diskpart, tendrás que crear una nueva partición en el dispositivo de almacenamiento para que pueda volver a utilizarse.
Además, es importante conocer algunos consejos útiles para proteger los datos de su eliminación mediante el comando Diskpart u otras operaciones.
1. Hacer que el disco duro interno/externo vuelva a ser utilizable tras el comando de DiskPart clean
Si utilizaste el comando limpiar en Diskpart, se eliminarán todas tus particiones. Por lo tanto, es importante crear nuevas particiones en el dispositivo de almacenamiento para que vuelva a ser utilizable para guardar datos. Para ahorrarte tiempo y energía, nos gustaría sugerirte que pruebes EaseUS Partition Master Free. Te permite crear particiones con unos simples clics.
Primero usa el botón de abajo para descargar el programa gratuito EaseUS Partition Master Free en tu Windows PC.
Windows 11/10/8/7100% Seguro
Paso 1. Descargar y abrir EaseUS Partition Master
En la ventana principal, haga clic con el botón derecho del ratón en el espacio no asignado de su disco duro o dispositivo de almacenamiento externo y seleccione "Crear".

Paso 2. Ajustar el nuevo tamaño de la partición, el sistema de archivos, la etiqueta, etc.
Establezca el tamaño, la etiqueta de la partición, la letra de la unidad, el sistema de archivos, etc. para la nueva partición y pulse "OK" para continuar.

Paso 3. Confirmar la creación de una nueva partición
Pulse el botón "Ejecutar 1 tarea(s)" y confirme la creación de una nueva partición pulsando "Aplicar".

- Nota:
- Si quieres crear una partición en un USB, tarjeta SD o disco duro externo vacío, conéctalo previamente a tu PC.
2. Haz copias de seguridad de los datos importantes con regularidad
Como sabes, un comando falso de Diskpart o una operación descuidada pueden causar graves pérdidas de datos. La mejor forma de proteger los datos para que no se eliminen o borren es crear una copia de seguridad de los datos esenciales en tu ordenador o dispositivos de almacenamiento.
Puedes optar por copiar archivos o hacer una copia de seguridad de los datos con un software para copias de seguridad gratis sin riesgos en un dispositivo de almacenamiento externo. Aquí puedes probar EaseUS Todo Backup, que te permite hacer copias de seguridad de archivos, de la partición del disco duro o incluso del sistema Windows en sólo tres sencillos pasos.
Puedes descargar el software gratuito de hacer backup - EaseUS Todo Backup con el botón siguiente.
Soporta Windows 11/10/8/7
Paso 1. Inicie EaseUS Todo Backup y pulse en "Crear una copia de seguridad".

Paso 2. Después, elija "Disco". Está disponible para hacer una copia de seguridad de todo el disco o de una determinada partición.

Paso 3. Seleccione el destino de copia de seguridad, o va a elegir la ubicación más adecuada por defecto.
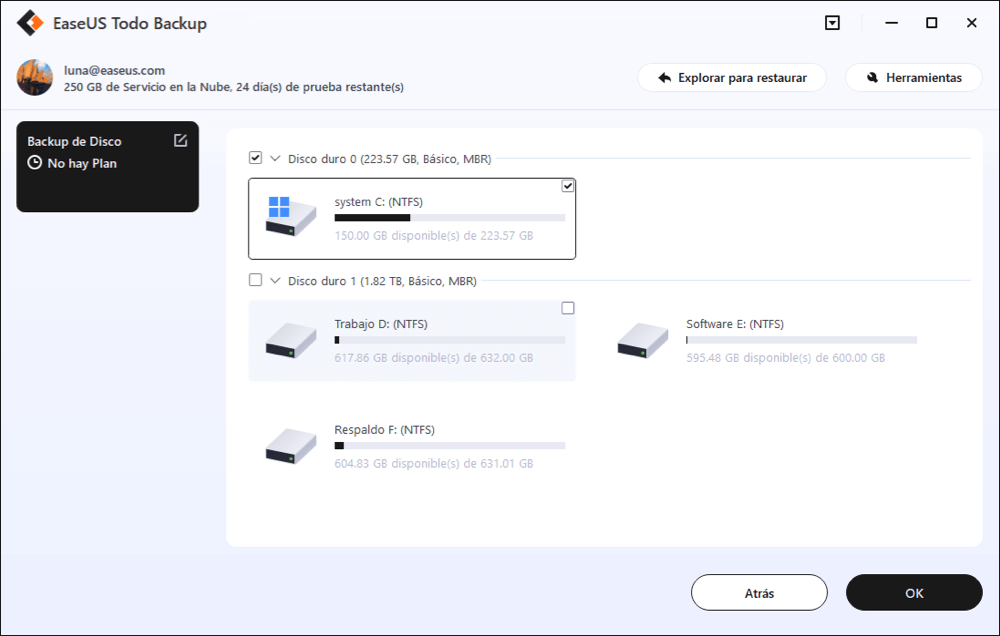
Paso 4. Haga clic en "Backup ahora" para completar todo el proceso.
Sobre el autor
Con un interés en la redacción y la tecnología informática, Luna eligió trabajar como editora en EaseUS. Es una profesional de la recuperación de datos, restauración y copia de seguridad. Luna seguirá escribiendo y ayudándole a la gente a solucionar sus problemas.
Artículos Relacionados
