¿Puedo deshacer Diskpart Clean?
Diskpart.exe es una utilidad de administración de particiones en Windows que se usa para crear, eliminar y modificar las particiones de disco de un equipo. El comando diskpart clean sirve para eliminar todas las particiones y datos del disco duro o de los dispositivos de almacenamiento. Es un método gratuito que es ampliamente utilizado por los usuarios para limpiar a fondo los datos de la tarjeta SD, unidad USB o disco duro interno/externo en el PC.
Sin embargo, a veces, los usuarios pueden ejecutar un comando incorrecto en sus dispositivos de almacenamiento o en la partición del disco duro de Windows, borrar datos accidentalmente o borrar la partición por error. Cuando se realiza una operación falsa, el comando de limpieza de DiskPart es muy necesario para cancelar o deshacer. Pero, ¿puede deshacer el comando Limpieza de DiskPart? ¿Cómo?
La respuesta es que si usó el comando DISKPART CLEAN en lugar del comando DISKPART CLEAN ALL, PUEDE recuperar los datos y la partición perdidos según sus necesidades. El parámetro "all" especifica que todos y cada uno de los sectores del disco está puesto a cero, lo que elimina completamente todos los datos contenidos en el disco. Esto significa que es imposible deshacer la limpieza de la pieza de disco en esa situación.
Cómo deshacer la limpieza del disco en Windows 10
Ahora sabe que los archivos y particiones son recuperables si utiliza el comando diskpart clean sin el parámetro "all". Elija una de las soluciones a aplicar de acuerdo a sus necesidades. Además, deje de añadir nuevo contenido a su disco duro una vez que haya limpiado el disco utilizando diskpart y realice la recuperación de datos tan pronto como sea posible.
Solución 1. Recuperar datos eliminados con Diskpart Clean
Si sólo deseas recuperar datos del disco después de realizar diskpart clean, puedes utilizar el software de recuperación de disco duro - EaseUS Data Recovery Wizard para recuperar los archivos y carpetas del disco. Con el asistente de recuperación de datos de EaseUS, puedes deshacer diskpart clean de las partes del disco en Windows 10 o versiones anteriores de Windows con un simple clic.
PASO 1. Ejecuta el software de recuperación DiskPart de EaseUS
Selecciona una ubicación en la que hayas borrado o perdido datos mediante el comando DiskPart y haz clic en "Escanear".

PASO 2. Escanear los archivos eliminados o eliminados de DiskPart
Siempre que haz clic en la opción "Escanear", el software comenzará a escanear los archivos borrados y eliminados automáticamente. Sea paciente durante el proceso.
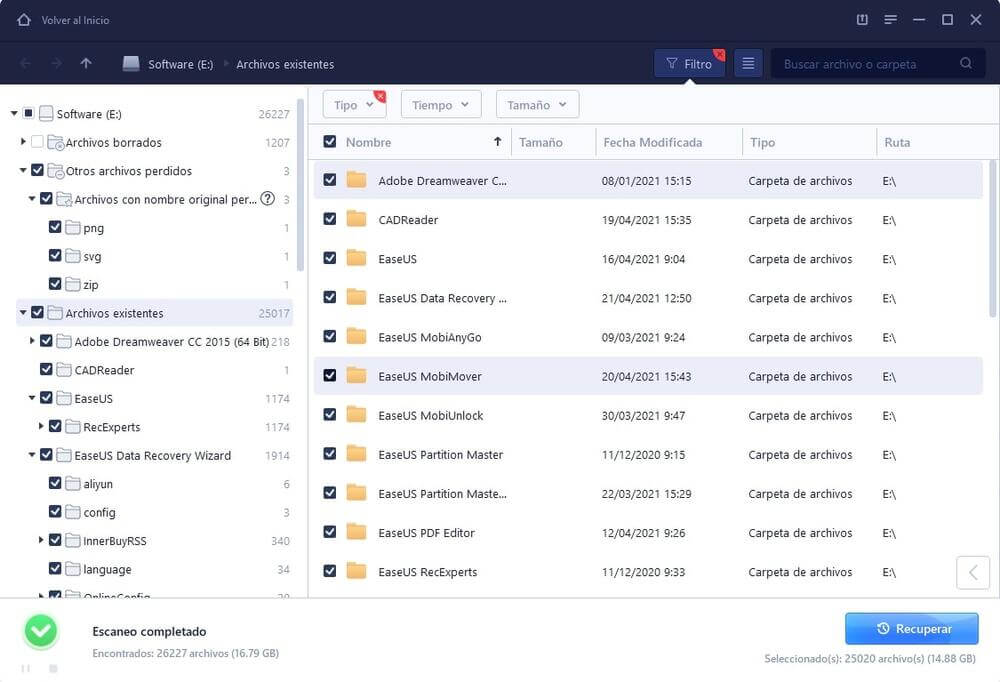
PASO 3. Recuperar los archivos eliminados o eliminados de DiskPart
Una vez finalizado el proceso de escaneo, previsualiza y recupera los archivos deseados.
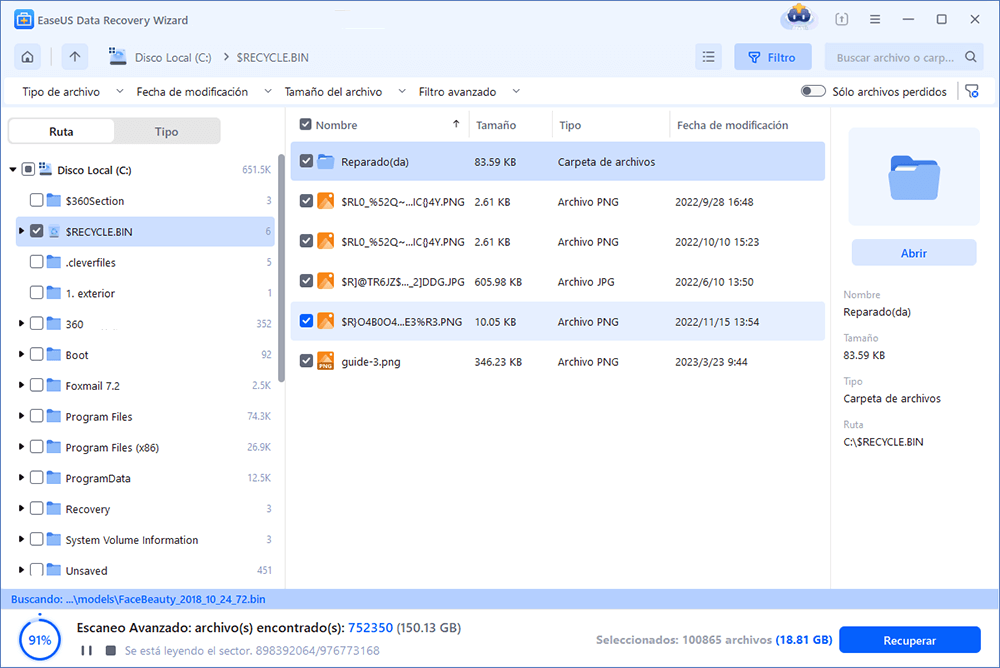
Consejos rápidos para encontrar los archivos deseados
Archivos de partición perdidos: Comprueba primero si se trata de una recuperación formateada.
Archivos Extra: Buscar archivos que hayan perdido nombres o rutas.
Filtro: una forma rápida de acceder a los archivos deseados.
Búsqueda: p. ej. nombre de archivo/extensión de archivo.
Cuando encuentra los archivos deseados, haz clic en el botón "Recuperar" para recuperarlos.
Solución 2. Recuperar datos y particiones eliminadas con Diskpart Clean
El asistente para recuperación de datos de EaseUS sólo puede deshacer la limpieza de la parte del disco mediante la recuperación de los datos del disco. Por lo tanto, si deseas recuperar tanto los datos como las particiones del disco, puedes utilizar EaseUS Partition Recovery para hacer las cosas. Este software está desarrollado exclusivamente para la recuperación de particiones. Con él, puede recuperar tanto las particiones como los archivos del disco en el que utiliza el comando diskpart clean.
Paso 1: Ejecuta EaseUS Partition Recovery en tu PC.
Selecciona el disco o dispositivo donde perdiste la(s) partición(es), haz clic en "Escanear" para continuar.
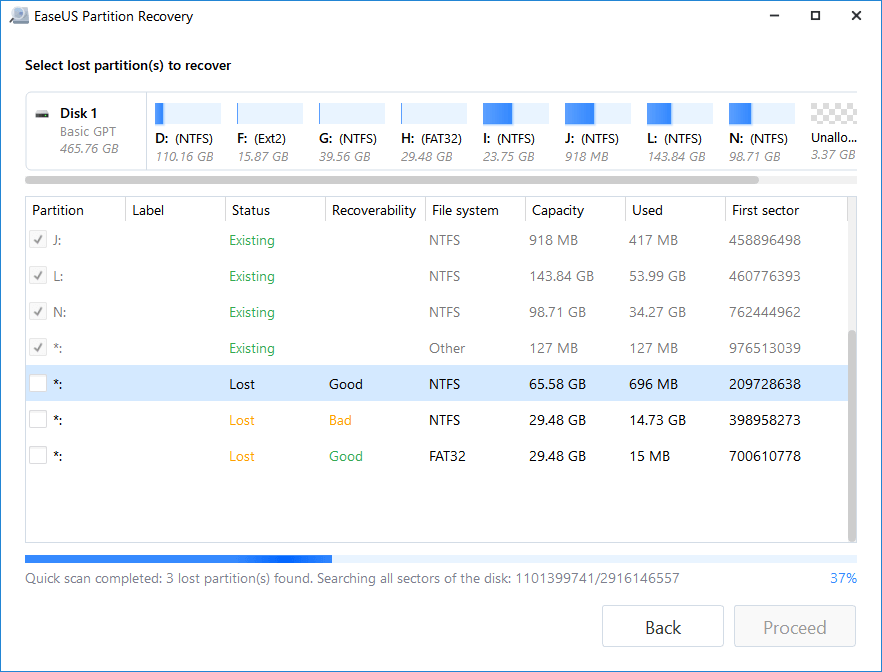
Paso 2: Espera a que finalice el proceso de escaneado.
Deja que el programa explore el disco seleccionado y encuentre la(s) partición(es) perdida(s).
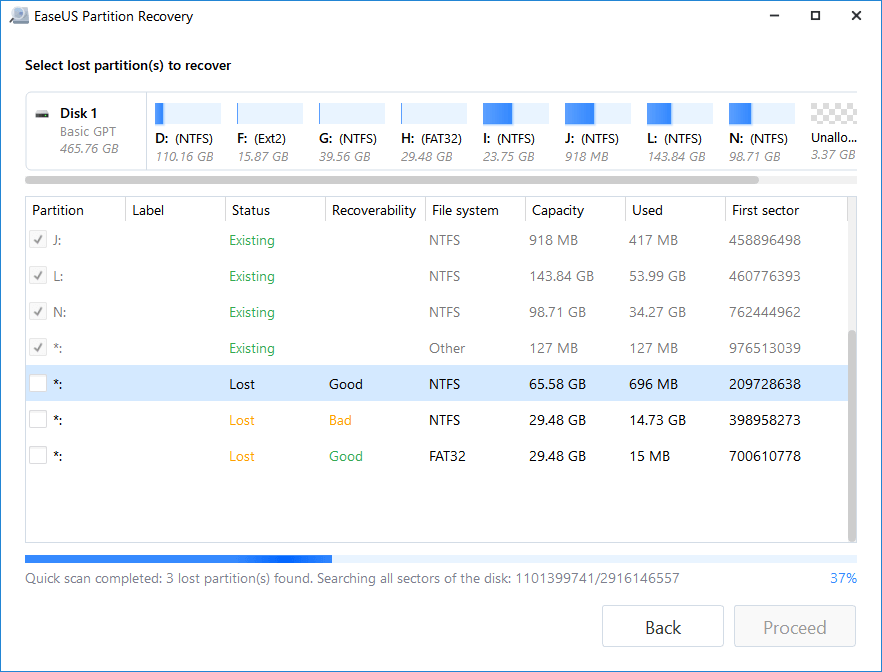
Paso 3: Previsualiza y restaura las particiones perdidas.
Haz doble clic en la partición marcada como recuperalidad "Perdida" con "Buena". Previsualizar el contenido de la partición perdida. Haz clic en "Aceptar" y en "Continuar" para empezar a restaurar la partición perdida.
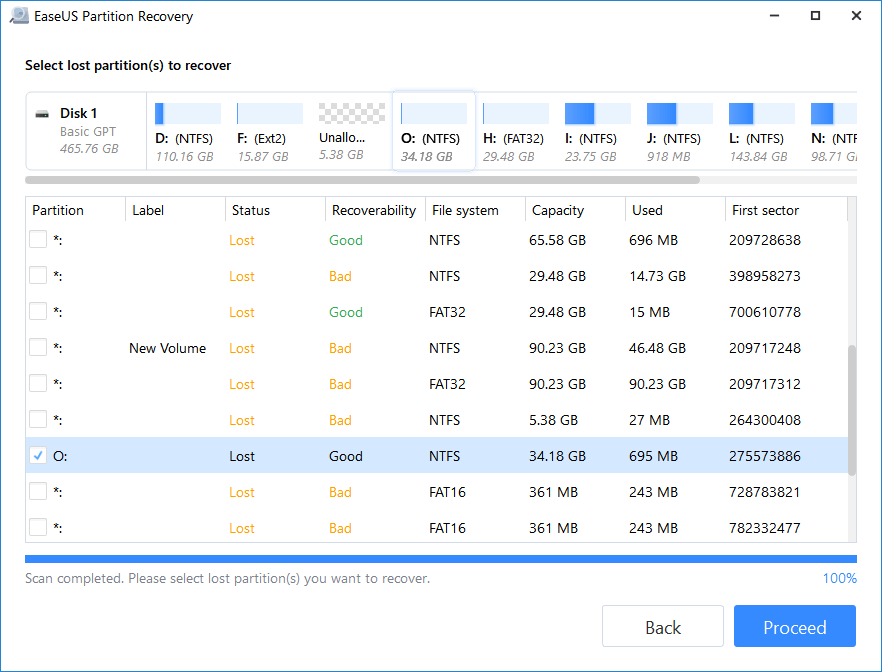
Paso 4: Haz clic en "Recuperar ahora" para finalizar el proceso de recuperación de la partición.
Nota: Si el programa le advierte que hay un conflicto, primero haz una copia de seguridad de la partición de la lista con los datos esenciales en un disco duro externo. A continuación, ejecuta la última operación para restaurar la partición perdida.
Al final, si desea deshacer el comando diskpart clean. Primero, asegúrate de si lo has utilizado con el parámetro "all". Si lo hiciste, es imposible deshacer la limpieza de la pieza de disco. Sin embargo, si sólo usaste "diskpart clean", puede recuperar todos tus datos y particiones con el software de recuperación de datos de EaseUS.
¿Ha sido útil esta página?
Artículos Relacionados
-
Solución a ´Disco duro desaparece Windows 10´
![author icon]() Pedro 2025-09-12
Pedro 2025-09-12 -
Recuperación de FAT | Recuperar datos de FAT
![author icon]() Pedro 2025-09-12
Pedro 2025-09-12 -
Recuperar partición perdida de Windows 10
![author icon]() Luna 2025-09-12
Luna 2025-09-12
EaseUS Partition Recovery
- Recuperar particiones perdidas, borradas y desaparecidas
- Soporta la recuperación de particiones con múltiples sistemas de archivos
