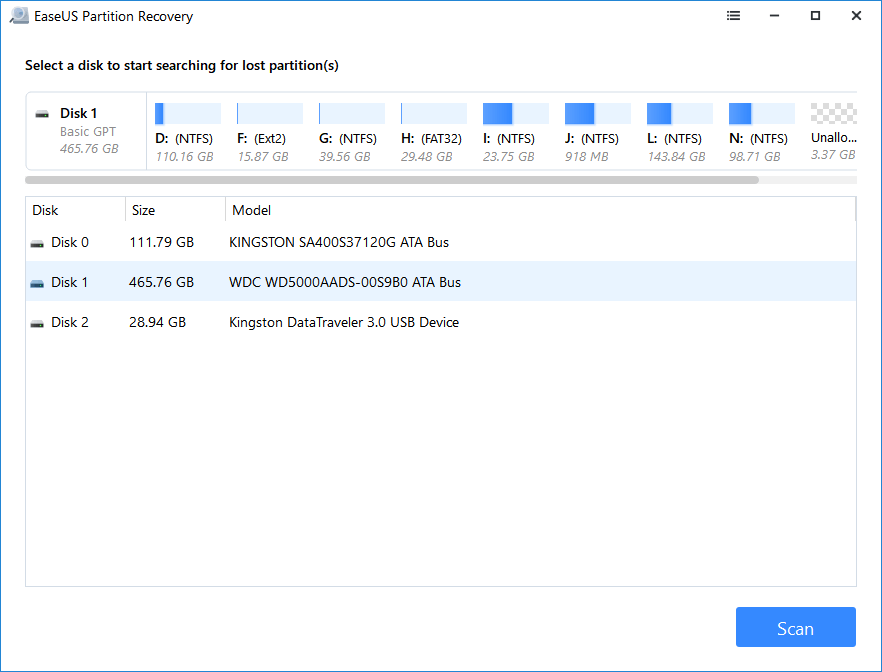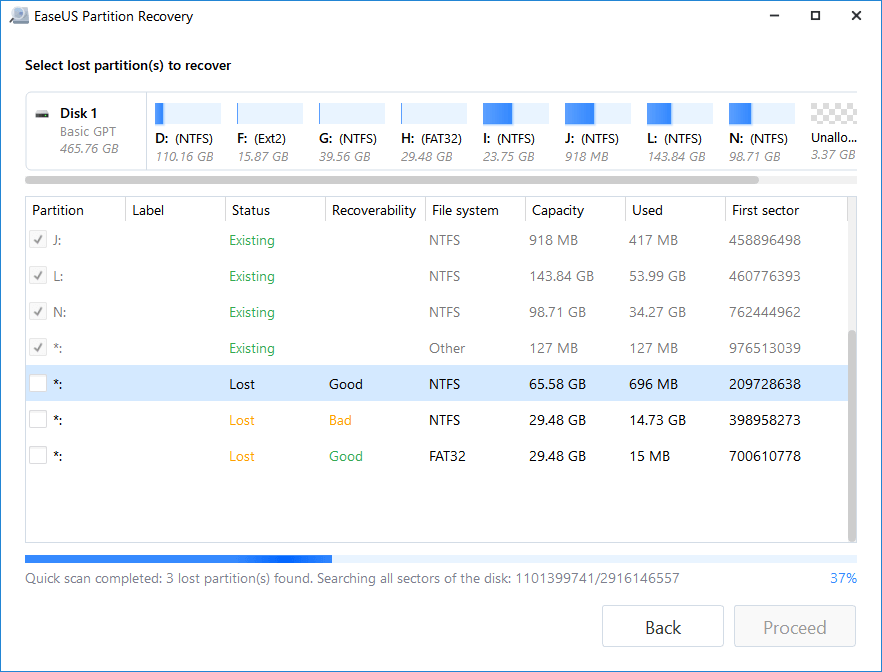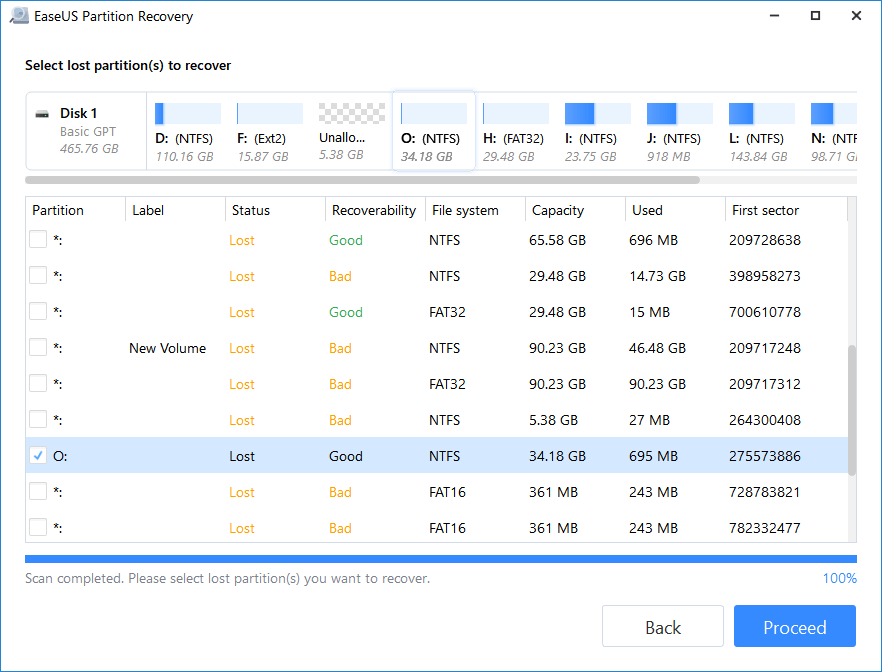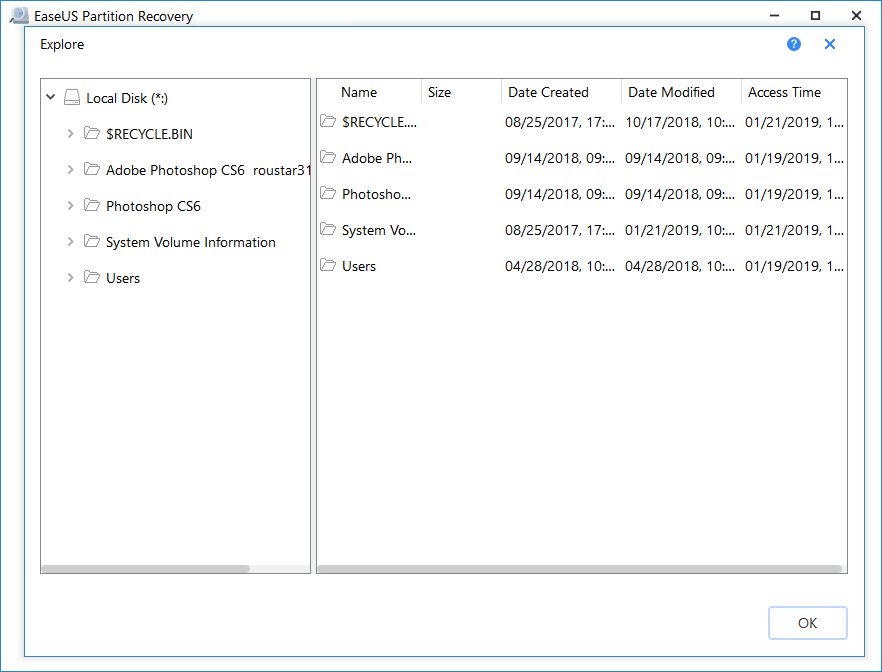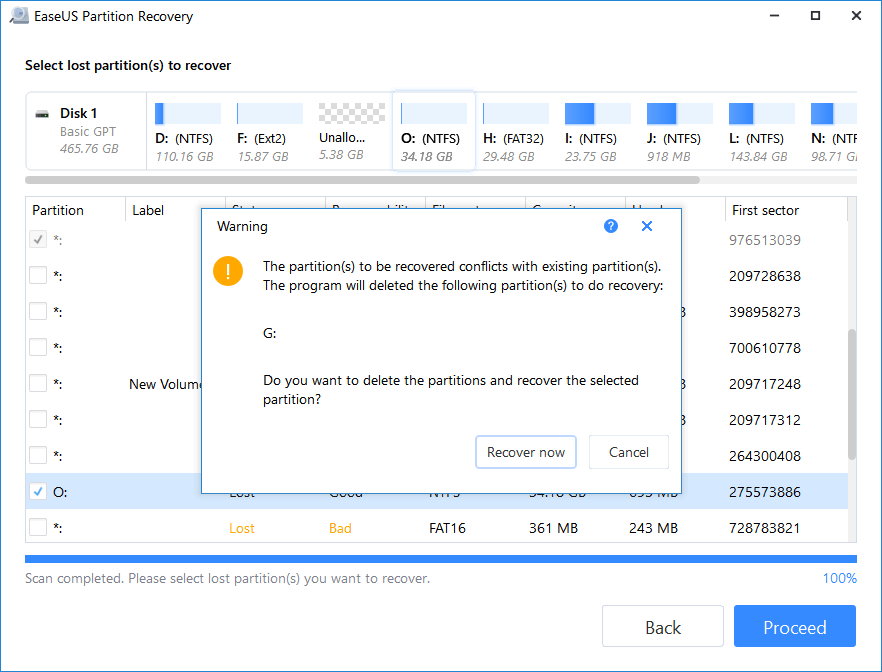El disco duro desaparece después de la actualización de Windows 10
"¿Alguien sabe cómo hacer que el disco duro desaparecido aparezca de nuevo en Windows 10? Mi equipo recibió la última actualización de Windows 10 anoche y la instaló automáticamente. El problema es que no pude ver el segundo disco duro en el Explorador de archivos después de reiniciar el equipo. Reinicié la computadora pero el disco duro aún así desapareció. ¿Hay alguna forma de ayudarme a hacer que el disco duro desaparecido aparezca en Windows 10?"
Cuando el disco duro desaparezca del ordenador con Windows, no podemos visitar ni acceder a los datos guardados. Y esto resultará en la pérdida de datos, la reducción del espacio de almacenamiento y otros problemas. ¿Qué puede hacer cuando el disco duro desaparece en el PC? Si estás enfrentándote con un problema de este tipo, ¡relájate! Métodos efectivos están disponibles aquí para ayudarte ahora.
Si la unidad SSD no aparece en Windows 10, va a la otra página para buscar soluciones. Además, algunas de las soluciones de la página enlazada también son aplicables al problema de desaparición del disco duro, como reexplorar, inicializar y comprobar los errores del disco duro....
Solución al problema ´Disco duro desaparece´ en Windows 10
Cuando el disco duro no aparece en el PC con Windows, podemos intentar conectar el disco duro con un puerto USB diferente para ver si ayuda o no.
Si no es así, también podemos intentar conectar el disco duro a otro equipo para comprobar si el problema se reproduce o no.
Si el problema se resuelve, es posible que deba cambiar una nueva línea de cable USB o un nuevo cable de disco duro.

Si el problema sigue existiendo, no te preocupes. Sólo tienes que seguir los siguientes métodos ofrecidos para arreglar el error ´disco duro desaparecido Windows 10´ ahora.
Solución al error de la desaparición del disco duro
Cuando abres el Explorador de archivos y no puedes ver la partición del disco duro, como la unidad D, la unidad E y otras particiones de datos, puedes probar los dos métodos siguientes de ayuda.
Método 1. Ejecutar el solucionador de problemas de hardware y dispositivos
1. Pulsar las teclas "Windows + R".
2. Escribe "control" y pulsa enter para abrir el panel de control.
3. Escribe "troubleshooting" en el cuadro de búsqueda del panel de control y ábrelo.
4. Haz clic en "ver todo" en el panel izquierdo.
5. Ejecuta el solucionador de problemas de hardware y dispositivos y sigue las instrucciones en pantalla.
Método 2. Realizar la recuperación de particiones con EaseUS Partition Recovery
La actualización de Windows elimina una partición del disco duro, o si accidentalmente realiza 'Eliminar volumen...' en la Administración del disco, el disco duro estará en estado de 'espacio no asignado'. Windows 10 no reconocerá una partición del disco duro que aparezca como no asignada. Puede crear una nueva partición en la unidad no asignada para que vuelva a aparecer. La creación de un nuevo disco duro ayudaría al sistema de Windows a detectar la unidad como nueva, pero los datos del disco duro desaparecen para siempre.
Hay dos maneras de proteger los datos del disco duro para que no desaparezcan
Método 1. Realizar directamente una recuperación completa de la partición en lugar de crear una nueva.
Método 2. Recuperar los datos del disco duro después de crear una nueva unidad. Ambas formas están pensadas para rescatar datos en un disco duro desaparecido, pero el método anterior es el preferido. EaseUS Partition Recovery es capaz de recuperar todo el disco duro junto con los datos que contiene.
Va a la página del producto y descarga EaseUS Partition Recovery, y sigue la guía siguiente para mostrar un disco duro desaparecido, así como datos en Windows 10.
Paso 1: Ejecutar EaseUS Partition Recovery en tu PC.
Selecciona el disco o dispositivo donde perdiste la(s) partición(es), haz clic en "Analizar" para continuar.
Paso 2: Esperar a que finalice el proceso de escaneado.
Deja que el programa explore el disco seleccionado y encuentre la(s) partición(es) perdida(s).
Paso 3: Previsualizar y restaurar las particiones perdidas.
Haz doble clic en la partición marcada como "Perdida" con recuperabilidad "Alta".
Previsualizar el contenido de la partición perdida. Haz clic en "OK" y en "Proceder" para empezar a restaurar la partición perdida.
Paso 4: Haz clic en "Recuperar ahora" para finalizar el proceso de recuperación de la partición.
Nota: Si el programa te advierte que hay un conflicto, primero haz una copia de seguridad de la partición de la lista con los datos esenciales en un disco duro externo. A continuación, ejecuta la última operación para restaurar la partición perdida.
¿Ha sido útil esta página?
Artículos Relacionados
-
Recuperación de FAT | Recuperar datos de FAT
![author icon]() Pedro 2025-09-12
Pedro 2025-09-12 -
Recuperar partición perdida de Windows 10
![author icon]() Luna 2025-09-12
Luna 2025-09-12 -
Recuperar partición eliminada o perdida mediante el comando diskpart clean
![author icon]() Pedro 2025-09-12
Pedro 2025-09-12
EaseUS Partition Recovery
- Recuperar particiones perdidas, borradas y desaparecidas
- Soporta la recuperación de particiones con múltiples sistemas de archivos