Tabla de Contenido
![]() Sobre el autor
Sobre el autor
![]() Artículos Relacionados
Artículos Relacionados
-
-
-
-
PDF (Portable Document Format), según Wikipedia, es un formato desarrollado por Adobe para presentar documentos, incluyendo el formato del texto y las imágenes. El archivo PDF conserva todas las fuentes, el formato, los gráficos y el color de cualquier documento fuente, independientemente de la aplicación y la plataforma utilizadas para crearlo.
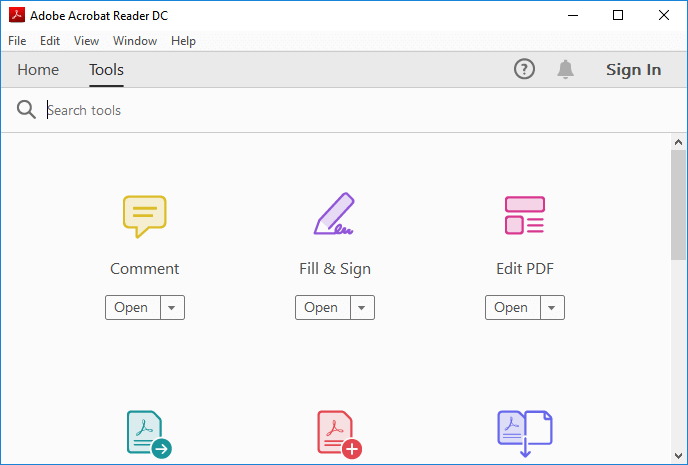
Se ha convertido en uno de los formatos más utilizados. Sin embargo, muchas empresas, organizaciones y usuarios particulares no saben cómo recuperar archivos PDF cuando los borran o cierran sin guardar.
Si tienes un problema similar, sigue para aprender a restaurar PDF borrados, no guardados y corruptos por tu cuenta.
CONTENIDO DE LA PÁGINA:
Nota: Si has creado una copia de seguridad del PDF perdido, enhorabuena. Puedes detenerte aquí y recuperar el archivo perdido desde tu copia de seguridad de PDF. Si no tienes copia de seguridad, sigue leyendo y encuentra las soluciones.
Parte 1: Recuperar PDF borrados o perdidos
Se aplica a: Restaurar archivos PDF perdidos por borrado, formateo, unidad RAW u otros motivos.
Con la popularidad de los archivos PDF, la pérdida de archivos PDF se convierte en un problema importante. Aunque tomes todas las precauciones para evitarlo, puede llegar el día en que tengas que enfrentarte a ello. La recuperación de archivos PDF suele ser muy necesaria.
Aquí hemos reunido dos métodos fiables para ayudarte a recuperar los PDF perdidos:
Recuperar PFD de la Papelera de reciclaje
En la mayoría de los casos, cuando borras accidentalmente un PDF o lo arrastras a la papelera de reciclaje, puedes simplemente recuperarlo de la papelera de reciclaje:
Paso 1. Ve a la Papelera de Reciclaje. Comprueba si el archivo PDF eliminado está allí.
Si no conoces el nombre, busca tipos de archivo con extensión .pdf.
Paso 2. Selecciona y haz clic con el botón derecho en el archivo PDF, y haz clic en "Restaurar" para recuperarlo.

Si no has visto el archivo PDF en la papelera de reciclaje, no te preocupes. El software gratuito de recuperación de archivos de EaseUS te devolverá el archivo perdido.
Restaurar PFD perdidos con el software gratuito de recuperación de archivos
Cuando la recuperación de la papelera de reciclaje no funciona, normalmente, un programa de recuperación de archivos fiable y potente es la mejor opción.
EaseUS Data Recovery Wizard puede recuperar fácilmente archivos PDF borrados, formateados, etc. Incluso si se ha perdido la partición de tu disco duro en el PC, este programa mágico de recuperación puede recuperar el archivo PDF.
Tasa de Recuperación 99,7%
Calificación de Trustpilot 4,4
Aparte de la recuperación de PDF, también tiene muchas otras potentes funciones:
- Soporta todo tipo de recuperación de archivos, incluida ayudarte a saber cómo recuperar un archivo de Word eliminado y la recuperación de Excel, etc.
- Soporta discos básicos y dinámicos, y unidades RAID.
- Soporta los sistemas de archivos FAT32, NTFS, EXT2/EXT3.
- Compatible con todos los sistemas operativos Windows (desde Windows XP a Windows 10)
Proporciona soluciones de recuperación de datos fáciles y rápidas (sólo requiere tres pasos):
Con EaseUS Data Recovery Wizard puede recuperar los archivos y carpetas eliminados en el disco duro de su computadora, portátil, memoria USB o tarjeta SD por escanear toda su unidad de almacenamiento, veamos todo el proceso a continuación:
Paso 1. Seleccionar una ubicación: sea una partición del disco local o un dispositivo de almacenamiento extraíble, y luego haga clic en el botón Buscar datos perdidos.

Paso 2. El software empezará a escanear automáticamente toda la unidad seleccionada. Cuando finalice el escaneo, seleccione las carpetas eliminadas o perdidas en el panel izquierdo utilizando la función "Ruta". A continuación, aplique la función "Filtro" o utilice el cuadro de búsqueda para encontrar rápidamente los archivos eliminados.

Paso 3. Seleccione los archivos eliminados y haga clic en "Vista previa". A continuación, haga clic en "Recuperar" para guardarlos en otra ubicación o dispositivo seguro. Puede elegir un almacenamiento en la nube, como OneDrive, Google Drive, etc., y hacer clic en Guardar para guardar los archivos recuperados.

Tasa de Recuperación 99,7%
Calificación de Trustpilot 4,4
Parte 2: Restaurar archivos PDF no guardados
Se aplica a: Restaurar archivos PDF perdidos o cerrados sin guardar.
- Nota:
- La función Autoguardar del editor PDF de Adobe puede ayudarte a guardar el archivo PDF editado.
- Sin embargo, debes saber que la carpeta Autoguardar se elimina automáticamente una vez que cierras Acrobat.
- Por lo tanto, no puedes contar con que el Autoguardado te devuelva los archivos no guardados.
La mayoría de las aplicaciones PDF tienen la función de crear archivos temporales. Cuando estés editando un archivo PDF en tu PC, la aplicación creará un archivo temporal para hacer una copia de seguridad del archivo no guardado.
Cuando el PDF se cierra debido a un fallo repentino del hardware, a un apagado o a un error inesperado de la aplicación, aún tienes una oportunidad.
Puedes intentar restaurarlo desde un archivo temporal. Aquí tomaremos Adobe Reader como ejemplo para mostrarte cómo restaurar el PDF no guardado:
Paso 1. Encuentra la ubicación de los archivos temporales PDF
Esta es la ruta de los archivos temporales de Adobe PDF:
- C:\Users\Tracy\AppData\Local\Adobe\Acrobat\DC
- C:\Users\Tracy\AppData\Roaming\Adobe\Acrobat\DC
- C:\Users\Tracy\AppData\Local\Temp
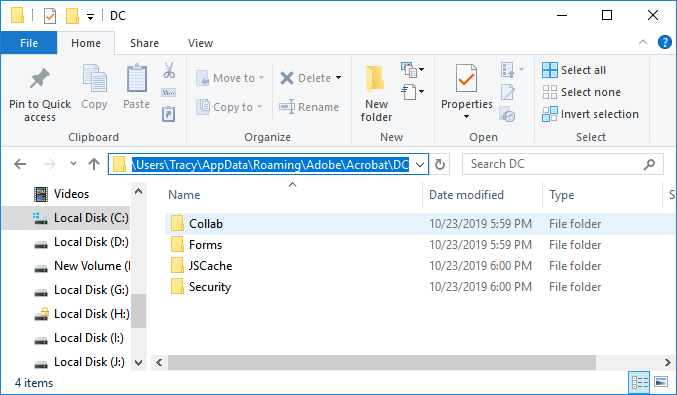
Paso 2. Localiza y encuentra los archivos temporales de PDF no guardados.
Nota: Las extensiones de los archivos temporales pueden no ser las mismas que las de los archivos PDF originales. Pueden guardarse con otras extensiones.
Paso 3. Copia los archivos temporales a otra ubicación segura y cambia las extensiones de los archivos a .pdf.
Paso 4. Abre el archivo PDF en Adobe Reader.
Después de esto, puedes volver a abrir para ver y editar el archivo PDF.
Si el método ofrecido en esta parte no funciona o Adobe Reader u otras aplicaciones de edición de PDF siguen corrompiéndose, pasa a la siguiente parte.
Aprenderás a reparar por tu cuenta archivos y aplicaciones PDF dañados.
Parte 3: Reparar PDF dañados
Se aplica a: Resolver la corrupción de archivos PDF, la corrupción de aplicaciones PDF con mensajes de error, etc.
Si encuentras estos mensajes de error, tu PDF o tus archivos PDF están dañados:
- Archivo PDF no legible con tu software
- El objeto raíz no es válido o falta
- El archivo está dañado o corrupto
- Contiene información que el espectador no entiende
- Error de formato - No es un archivo PDF o está dañado
Normalmente, estos errores pueden atribuirse a un mal funcionamiento del software, incluidos los navegadores, los programas de correo, el sistema operativo, el software antivirus o el cortafuegos. Entonces, ¿cómo resolver este problema, reparando el PDF dañado y su aplicación? Sigue y mira las soluciones:
Reparar archivos PDF dañados
Aquí tienes dos formas que puedes elegir para reparar archivos PDF corruptos:
1. Restaura el PDF corrupto desde los archivos temporales (como se menciona en la Parte 2).
2. Utiliza la herramienta de reparación de PDF para obtener ayuda
Aunque el software de EaseUS no dispone actualmente de herramientas de reparación de PDF, hemos reunido algunas herramientas recomendadas en línea para ayudarte.
Espero que estas herramientas puedan reparar tu PDF:
- Kernel para reparar PDF
- Stellar Repair para PDF
- SysTools PDF Recovery
Nota: Si estas herramientas recomendadas tampoco funcionan, ponte en contacto con los productores de Adobe o de la aplicación PDF para obtener ayuda.
Reparar Aplicación PDF Corrupta
A veces, cuando los archivos PDF se corrompen, no es porque el propio documento PDF esté dañado, sino porque algo va mal en la aplicación PDF.
Cuando la aplicación PDF se corrompe o presenta algunos mensajes de error, puedes probar las siguientes soluciones para reparar PDF corruptos:
- Descarga y vuelve a instalar la aplicación PDF
- Comprueba la actualización e instala la última versión de Adobe Acrobat/Adobe Reader
Abre Adobe Acrobat > Ayuda > Buscar actualizaciones...
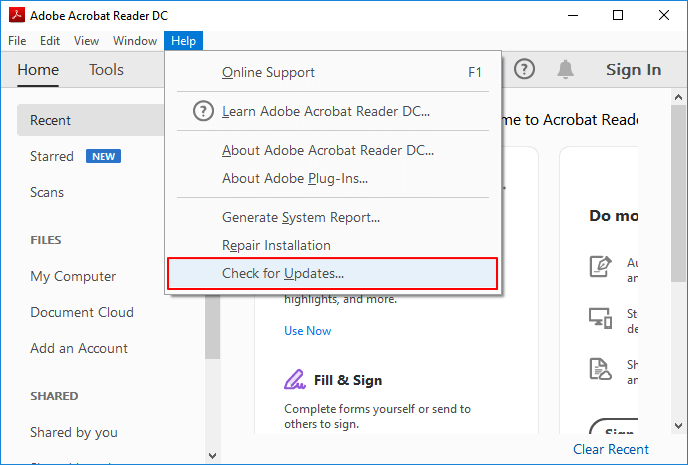
- Utiliza servicios de terceros para reparar la Aplicación PDF
Para reparar PDF dañados de Adobe Acrobat DC o Adobe Reader:
Si utilizas Adobe Reader, puedes intentar reparar un PDF de Adobe dañado siguiendo estos pasos:
Paso 1. Abre Adobe Acrobat Reader DC.
Paso 2. Haz clic en "Ayuda" en el menú superior y selecciona "Reparar instalación de Adobe Reader".
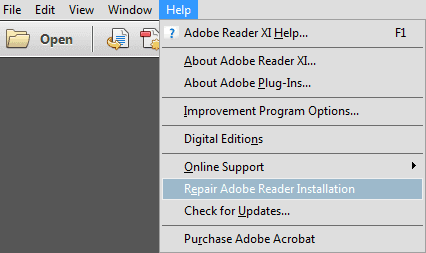
Si este consejo no te sirve de ayuda, lo mejor es que te pongas en contacto con Adobe Corporation o con el productor de PDF o con el centro de asistencia de Adobe para que te ayuden.
Consejos adicionales para proteger archivos PDF
Además de conocer las formas de restaurar y reparar archivos PDF, también es necesario aprender algunas técnicas para protegerlos de los problemas de borrado, formateo o incluso infección por virus.
Aquí tienes algunos consejos extra que puedes aplicar para proteger completamente tu ordenador, dispositivo y archivos valiosos, incluido el PDF:
1. Activa el cortafuegos, ejecuta el software antivirus y elimina los virus y malware con regularidad.
Es obvio que es la mejor forma de evitar que virus y malware infecten tus programas, borren o encripten tus valiosos archivos, como PDF, Word, Excel, etc.
2. Crea una copia de seguridad periódica de los archivos PDF
La otra forma es fácil pero muy útil para evitar el problema de la pérdida de PDF. Puedes copiar manualmente los archivos PDF guardados o utilizar un software de backup fiable para crear una copia de seguridad automática en otro dispositivo.
EaseUS Todo Backup ofrece un modo de copia de seguridad en 3 pasos para ayudarte a hacer una copia de seguridad efectiva de los archivos deseados:
Paso 1. Descargue e inicie EaseUS Todo Backup. Aquí es la interfaz principal. Haga clic en Crear una copia de seguridad.

Paso 2. Elija el sistema, la partición del disco o los archivos que desee respaldar. A continuación, seleccione un destino donde desea almacenar el archivo de copia de seguridad.

Paso 3. Haga clic en "Backup ahora" para iniciar el proceso de copia de seguridad de los datos.
3. Instala versiones compatibles del editor PDF en tu PC
Aunque te hemos sugerido que instales la última versión de PDF en tu ordenador. Aún así, queremos advertirte de que la compatibilidad del sistema y del software también es muy importante.
- Consejo
- Si utilizas un sistema de Windows antiguo, como Windows XP o 7, no actualices la aplicación PDF con demasiada frecuencia.
- Si utilizas el último Windows 10, recuerda actualizar e instalar la última versión.
Preguntas frecuentes sobre recuperar PDF borrado, no guardado y dañado
Aquí tienes 3 preguntas adicionales sobre la recuperación de archivos PDF. Consulta aquí las respuestas.
1. ¿Cómo recupero un archivo PDF?
Puedes utilizar EaseUS Data Recovery Wizard para recuperar archivos PDF eliminados, perdidos y formateados con sólo unos clics mediante escanear - previsualizar - recuperar, lo que puede ayudarte a recuperar un archivo PDF.
Puedes recuperar archivos PDF de un PC con Windows, una tarjeta de memoria, una unidad USB, una tarjeta SD y otros discos duros externos utilizando el software de recuperación de archivos de EaseUS.
2. ¿Se pueden recuperar los archivos de Adobe Acrobat?
La respuesta es sí. Con la herramienta Adobe Autoguardar, puedes intentar restaurar archivos perdidos de Adobe Acrobat. Si habías guardado anteriormente archivos PDF pero los perdiste como consecuencia de un error o del ataque de un virus, puedes recuperarlos utilizando las aplicaciones de Adobe y EaseUS Data Recovery Wizard. Sigue leyendo para descubrir más cosas sobre cómo recuperar archivos PDF.
3. ¿Dónde ha ido a parar mi archivo PDF?
Aquí tienes algunas posibles ubicaciones donde puedes localizar los PDF que has descargado:
- La app Mis Archivos (a veces llamada Gestor de Archivos).
- One Drive o Google Drive.
- Aplicación Android para Adobe Acrobat Reader.
- Otra aplicación de lectura de PDF para móvil.
Sobre el autor
Pedro es un editor experimentado de EaseUS centrado en la redacción de temas sobre tecnología. Familiarizado con todo tipo de software de recuperación de datos, copia de seguridad y restauración, software de edición de vídeo y grabación de pantalla, etc. Todos los temas que elige están orientados a proporcionar información más instructiva a los usuarios.
Artículos Relacionados
-
Cómo Recuperar Archivos/Carpeta de Usuario en Windows 11/10
![Luna]() Luna
2025/07/10
Luna
2025/07/10 -
Soluciones al Error no especificado al copiar archivos o carpetas en Windows 10
![Pedro]() Pedro
2025/07/10
Pedro
2025/07/10
-
Cómo recuperar un archivo de Word eliminado en Windows 10 [3 formas]
![Pedro]() Pedro
2025/07/10
Pedro
2025/07/10 -
Cómo abrir archivos ISO en Windows 10/11
![Pedro]() Pedro
2025/07/10
Pedro
2025/07/10
