Tabla de Contenido
![]() Sobre el autor
Sobre el autor
![]() Artículos Relacionados
Artículos Relacionados
-
-
-
-
"Hace una semana, vi unas hermosas fotos en una página web pero olvidé guardarlas en mi computadora. ¿Hay alguna forma de encontrarlas y recuperarlas?"
Descripción general de recuperar archivos Caché de Google Chrome
Al igual que en el caso anterior, a veces, es posible que desee ver o recuperar un logotipo de empresa, una imagen, un vídeo en línea o algún otro contenido web que haya visto anteriormente en una página web de Google Chrome. Afortunadamente, los archivos de caché hacen posible y fácil la recuperación de datos de Google Chrome. Para acelerar el acceso a los sitios web, Google Chrome creó una caché en el equipo para descargar y almacenar determinadas partes, como imágenes, vídeos, guiones y otras partes la primera vez que visite un sitio. Por lo tanto, si no lo borra, puede ver o recuperar esos archivos temporales de Internet fácilmente desde el archivo caché.
Para facilitar el trabajo, aquí le mostramos cómo ver y recuperar archivos de caché de Google Chrome paso a paso con o sin el visor de caché Chrome. Puede probar estos tutoriales para recuperar o extraer sus datos de los archivos de caché de Google Chrome.
Cómo ver fácilmente los archivos Caché de Chrome
Existen varias formas de acceder y ver los archivos de caché de Chrome. Puedes probar cualquiera de ellos o todos para ver los archivos de caché en Google Chrome.
Ver Cache visitando chrome://cache/ en Chrome 65
Paso 1. Hace clic en la barra de direcciones situada en la parte superior de la ventana de Google Chrome, escribe "Acerca de: caché" en el cuadro y pulsa "Enter". Aparece una página con una lista de archivos almacenados en caché y sus direcciones.
Paso 2. Presione al mismo tiempo las teclas "Ctrl" y "F" del teclado para abrir la barra de búsqueda.
Paso 3. Escriba parte del nombre o dirección de un archivo almacenado en caché en el cuadro de búsqueda y pulse "Enter" para encontrarlo. Continúe presionando "Enter" en la página a través de cualquier resultado que coincida.
Paso 4. Seleccione la dirección completa del archivo almacenado en caché en la página con el ratón y pulse "Ctrl" y "C" al mismo tiempo para copiar la dirección.
Paso 5. Haga clic en la barra de direcciones, presione "Ctrl" y "V" al mismo tiempo para pegar la dirección y presione "Enter" para cargar el archivo. Chrome carga el archivo desde la caché.
Paso 6. Haga clic con el botón derecho del ratón en la imagen, página o script y seleccione "Guardar como" para guardar el archivo almacenado en caché en su ordenador.
Ver archivos de caché utilizando la extensión Chrome
Si está usando Chrome 66, el método anterior no le será útil. Sin embargo, puedes utilizar una extensión Chrome para ver los archivos de caché en Google.
Paso 1. Abre tu navegador Chrome y ve a la tienda web de Chrome.
Paso 2. Busque "Web Cache Viewer" y añádalo en su navegador. Después de la instalación, puedes hacer clic con el botón derecho del ratón en cualquier enlace web de Chrome y elegir "Web Cache Viewer". Puede elegir entre ver la página en caché desde Wayback Machine o desde el archivo de Google.
Ver Chrome Cache usando software de terceros
El método anterior le permite ver o extraer directamente archivos de la caché de Google Chrome, lo que requiere que descargue, instale o configure nada. Pero puede parecer un poco complicado para los novatos. Por lo tanto, aquí ofrecemos una solución alternativa más fácil - recuperar archivos caché de Google Chrome con software de recuperación de datos. Aquí, con una potente capacidad de recuperación de datos y una interfaz concisa, el software para recuperar archivos de EaseUS está listo.
Cómo recuperar archivos de caché de Google Chrome
No importa que hayas perdido la carpeta de la caché de Chrome por qué razones, como por ejemplo, por un descuido en el borrado, el formateo del disco duro o un fallo del sistema. Puede recuperar las cachés de Chrome con el Asistente de recuperación de datos de EaseUS. Descargue este programa de forma gratuita y siga los pasos que se indican a continuación para restaurar los archivos de caché.
Tasa de Recuperación 99,7%
Calificación de Trustpilot 4,4
Paso 1. Seleccione la ubicación de almacenamiento del disco donde guardó los archivos de caché de Google Chrome (en este caso, la unidad C) y haga clic en "Escanear".

Paso 2. Un rápido escaneo comenzará primero para encontrar todos los datos recuperables. Y entonces un escaneo profundo se iniciará automáticamente para encontrar más archivos.
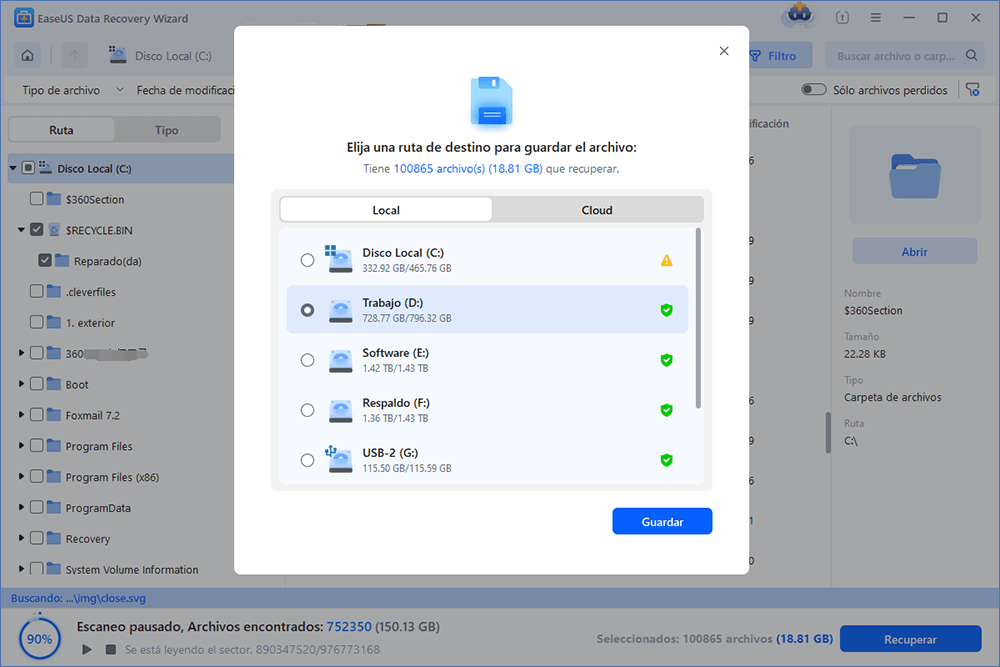
Paso 3. Previsualice y seleccione los archivos de caché de Google Chrome que desee y haga clic en el botón "Recuperar" para recuperarlos. Aquí usted debe guardar todos los archivos recuperados en una unidad de disco o tarjeta de memoria diferente en caso de fallo de recuperación de datos.
Después de la recuperación de los archivos de caché, puede utilizar un visor de caché gratuito para abrir las caches de Chrome. ChromeCacheView es una de las soluciones de terceros disponibles para que Windows pueda ver la caché desde Google Chrome. Tenga en cuenta que si ha vaciado la caché del explorador web recientemente, la página web en caché ya ha desaparecido para siempre.
Tasa de Recuperación 99,7%
Calificación de Trustpilot 4,4
Sobre el autor
Pedro es un editor experimentado de EaseUS centrado en la redacción de temas sobre tecnología. Familiarizado con todo tipo de software de recuperación de datos, copia de seguridad y restauración, software de edición de vídeo y grabación de pantalla, etc. Todos los temas que elige están orientados a proporcionar información más instructiva a los usuarios.
Artículos Relacionados
-
Cómo recuperar archivos de USB/tarjeta SD/disco con CMD
![Pedro]() Pedro
2025/07/10
Pedro
2025/07/10 -
Cómo recuperar archivos desde Folder Lock sin contraseña
![Luna]() Luna
2025/07/10
Luna
2025/07/10
-
Software Gratis de Recuperación de Archivos PST
![Pedro]() Pedro
2025/08/28
Pedro
2025/08/28 -
Cómo restaurar una versión anterior de un archivo o una carpeta
![Luna]() Luna
2025/07/10
Luna
2025/07/10
