Tabla de Contenido
![]() Sobre el autor
Sobre el autor
![]() Artículos Relacionados
Artículos Relacionados
-
-
-
-
Cómo reparar archivos dañados después de recuperarlos
EaseUS Data Recovery Wizard es reconocido como el mejor software de recuperación de datos de la industria, y sus clientes se extienden por todo el mundo. Mucha gente aprecia su ayuda para la recuperación de archivos en cualquier situación de pérdida de datos, como el borrado, el formateo, la partición del disco que muestra RAW, etc. A pesar de ello, bastantes de ellos siguen encontrando problemas: pueden recuperar los archivos perdidos pero no pueden abrir algunos, diciendo que los archivos se corrompen después de la recuperación de datos.
¿Por qué se corrompen los archivos después de recuperarlos con el software de recuperación de datos de EaseUS o sus otros competidores, como Recuva o iCare? La posible causa es que los nuevos datos sobrescriban los archivos. De este modo, archivos recuperados no se pueden abrir porque están corruptos.
Parte 1. Cómo reparar archivos dañados después de recuperarlos en Windows 10
Un archivo puede estar dañado o corrompido, y Word, Excel o PowerPoint no pueden abrirlo normalmente. Incluso un archivo recuperado puede estar dañado en tu PC o portátil. ¿Cómo puedes reparar los archivos dañados después de la recuperación? Aquí tienes las soluciones.
Método 1. Utiliza la herramienta de reparación de archivos para reparar los archivos dañados
A los clientes de EaseUS, siempre les recomendamos que elijan una ubicación diferente para guardar los datos recuperados para evitar que se sobrescriban los datos, lo cual es muy probable que cause la corrupción de los archivos.
Si no eres usuario de EaseUS pero te encuentras con el mismo problema, es hora de descargar ahora mismo el potente software de reparar archivos de EaseUS. Los archivos sobrescritos podrían haber perdido sus nombres originales y su estructura de directorios. EaseUS Fixo es bueno para reparar archivos dañados.
Herramienta de reparación de archivos de EaseUS Fixo
- Reparar videos corruptos al mismo tiempo
- Reparar fotos dañadas como formato JPEG/JPG al recuperar los datos del PC, portátil, disco duro externo, tarjeta SD, unidad flash USB, etc.
Trustpilot Valoración 4,7
Descarga segura
Los pasos para reparar archivos dañados:
Paso 1. Descarga e inicia Fixo en tu PC o portátil. Elige "Reparación de archivos" para reparar documentos corruptos de Office, incluyendo Word, Excel, PDF y otros. Haz clic en "Añadir archivo(s)" para seleccionar los documentos dañados.

Paso 2. Para reparar varios archivos a la vez, haz clic en el botón "Reparar todo(s)". Si quieres reparar un solo documento, mueve el puntero hasta el archivo de destino y elige "Reparar". También puedes previsualizar los documentos haciendo clic en el icono del ojo.

Paso 3. Haz clic en "Guardar" para guardar el documento seleccionado. Selecciona "Guardar todo(s)" para guardar todos los archivos reparados. Selecciona "Ver ahora" para localizar la carpeta reparada.

Método 2. Ejecuta la opción de abrir y reparar de Office
Si se trata de un documento de Word, Excel o PowerPoint, el comando Abrir y reparar podría recuperar y reparar tu archivo. Aquí tienes un ejemplo de reparación de un documento de Word con Office 2013.
Paso 1. Haz clic en "Archivo > Abrir > Examinar".
Paso 2. Ve a la ubicación donde está almacenado el documento.
Paso 3. Haz clic en el archivo que quieras.
Paso 4. Haz clic en la flecha situada junto a Abrir, y haz clic en Abrir y reparar.
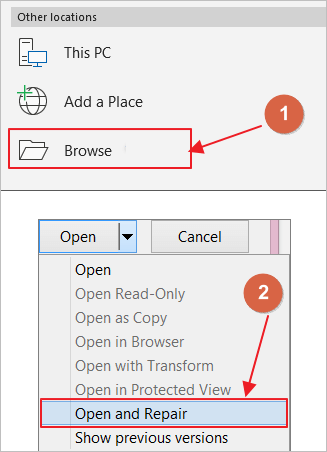
Parte 2. Cómo reparar archivos dañados después de recuperarlos en Mac
Si los archivos recuperados no pueden abrirse en tu MacBook u otros dispositivos, ¿qué puedes hacer para resolver este error? La respuesta es utilizar la herramienta de reparación de archivos del Mac: el software de recuperación y reparación de datos del Mac de EaseUS. Es un programa todo en uno para recuperar archivos corruptos. El software multifuncional puede:
- Recuperar archivos borrados Mac, del disco duro, del SSD, etc.
- Repara archivos JPG/JPEG, PNG, GIF, Word, Excel y otros dañados.
- Recupera y repara vídeos como .mp4 y .mov de tu disco duro o dispositivos de almacenamiento.
Descarga esta herramienta de reparación de archivos. A continuación, sigue los siguientes pasos para recuperar y reparar los archivos corruptos.
Paso 1. Selecciona la ubicación del disco donde perdiste los archivos corruptos. Haz clic en el botón "Buscar datos perdidos".

Paso 2. EaseUS Data Recovery Wizard for Mac escaneará inmediatamente el dispositivo seleccionado y mostrará los documentos, vídeos y fotos en el panel izquierdo.

Paso 3. En los resultados del escaneo, selecciona los archivos que quieres previsualizar. Si el archivo está dañado, el software lo reparará automáticamente y podrás obtener una vista previa. A continuación, haz clic en el botón "Recuperar" para recuperar los archivos de fotos reparados.

Parte 3. Reparar archivos dañados después de la recuperación en línea
Si el último intento sigue fallando, no te queda más remedio que encontrar un software de reparación de archivos online capaz de reparar los archivos corruptos o dañados (Office Word, Excel, PowerPoint, imágenes, vídeos, etc.) tras la recuperación. Aquí tienes las cinco mejores herramientas que gozan de gran reputación en el mercado. Puedes echar un vistazo y tomar tu propia decisión.
- Comprobador de archivos del sistema
- Kit de herramientas de reparación de archivos Stellar
- Reparación de vídeo digital
- Reparación de archivos Hetman
- Caja de herramientas de recuperación
No importa si eres usuario de Mac, Windows o iOS, puedes reparar los archivos corruptos con una herramienta de reparación online. El único inconveniente es que la velocidad de reparación se verá afectada por el estado de Internet de tu dispositivo. Aquí tienes un ejemplo de uso de Recovery Toolbox.
Paso 1. Sube los archivos corruptos.
Paso 2. Introduce tu correo electrónico y haz clic en "Paso siguiente".
Paso 3. Tus archivos se cargarán y repararán automáticamente.
Paso 4. Previsualiza los archivos reparados y descárgalos. La reparación puede costar 10 dólares.
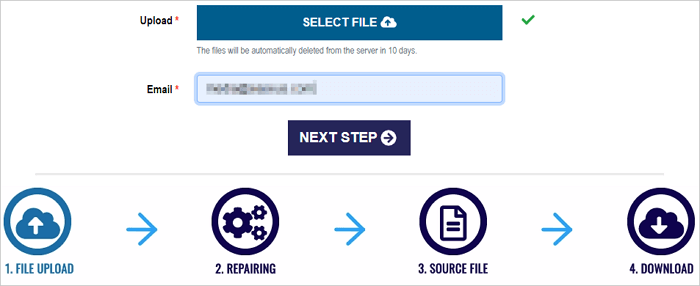
Guía de evita la corrupción de archivos en el futuro
¿Por qué no proteger bien tus datos antes de perderlos o de que ocurra algún accidente? Aquí tienes algunas formas importantes de evitar la corrupción de archivos después de la recuperación.
1. Ejecuta un software de recuperación de datos seguro y protegido, en lugar de un software de crack.
2. Haz una copia de seguridad regularmente para evitar todo tipo de accidentes.
3. Utiliza el icono de Extracción Segura de Hardware de la barra de tareas de Windows cuando los datos estén almacenados en una unidad USB.
4. Nunca guardes los archivos en la misma unidad que has recuperado. Guárdalos siempre en una ubicación diferente.
Conclusión
Una herramienta de recuperación de datos puede restaurar instantáneamente tus valiosas fotos y vídeos en caso de que los pierdas. Pero a veces puedes encontrar que tus fotos y vídeos recuperados no se abren después de la recuperación. Este problema se puede resolver con las soluciones anteriores. Puedes probarlas según el dispositivo que estés utilizando. Si sigues sin poder abrir los archivos recuperados, también puedes ponerte en contacto con nosotros para obtener ayuda adicional.
Sobre el autor
Pedro es un editor experimentado de EaseUS centrado en la redacción de temas sobre tecnología. Familiarizado con todo tipo de software de recuperación de datos, copia de seguridad y restauración, software de edición de vídeo y grabación de pantalla, etc. Todos los temas que elige están orientados a proporcionar información más instructiva a los usuarios.
Artículos Relacionados
-
Cómo Recuperar Vídeos Borrados de YouTube 2025
![Luna]() Luna
2025/09/23
Luna
2025/09/23 -
¿Cómo recuperar un perfil de usuario borrado en Windows 10?
![Pedro]() Pedro
2025/09/23
Pedro
2025/09/23
-
Recuperar Archivos/Carpetas Comprimidos en unidad NTFS
![Pedro]() Pedro
2025/09/23
Pedro
2025/09/23 -
Cómo evitar que Windows Defender elimine archivos
![Luna]() Luna
2025/09/23
Luna
2025/09/23
