Tabla de Contenido
![]() Sobre el autor
Sobre el autor
![]() Artículos Relacionados
Artículos Relacionados
-
-
-
-
Servicios de recuperación de datos de EaseUS
Los expertos en recuperación de datos de EaseUS tienen una experiencia inigualable para reparar discos/sistemas y recuperar datos de todos los dispositivos como RAID, HDD, SSD, USB, etc.
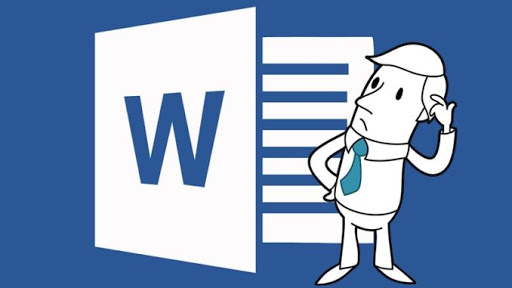
Los problemas de corrupción en Microsoft Word no son nada extraños. En comparación con la recuperación de archivos de Word perdidos, que algunos programas profesionales de recuperación de archivos pueden hacer bien, reparar un archivo dañado requiere más paciencia y habilidades. Cuanto más gravemente se dañe el archivo, más complejo será restaurar su contenido. A pesar de ello, en el caso de un archivo .doc/.docx de Word dañado, aún existen algunas formas de solucionarlo. Para ayudarte a comprender plenamente cómo recuperar archivos Word gravemente dañ ados en Windows 10/8.1/8/7 con confianza, dividimos el suceso en dos escenarios seguidos de las soluciones correspondientes:
| Escenarios | Solución de problemas paso a paso |
|---|---|
| 1. Archivo Word dañado no se abre | Solución 1. Abre el Archivo en modo Borrador...Pasos completos Solución 2. Abrir con "Recuperar texto de cualquier archivo"...Pasos completos Solución 3. Abrir el Archivo en un documento nuevo...Pasos completos |
| 2. Se puede abrir, pero los datos están corruptos | Solución 4. Utiliza la herramienta Abrir y Reparar Word...Pasos completos Solución 5. Copia el contenido a un nuevo documento...Pasos completos Solución 6. Iniciar Word desde la configuración por defecto...Pasos completos Solución 7. Adoptar la vista del documento...Pasos completos |
¿Qué hace que un documento de Word se corrompa - gravemente?
Siempre que no puedas abrir un archivo con normalidad, debes sospechar que está dañado. Además, incluso puedes abrir el Archivo, pero los datos muestran caracteres borrosos o el Archivo se queda en blanco, lo que indica que los datos del archivo se han dañado parcial o totalmente. ¿Cómo has detectado el problema del archivo? ¿Has hecho alguna de las siguientes cosas antes del suceso? Si es así, probablemente sea esa la razón.
- 🔌Fallo brusco de alimentación o apagado del sistema mientras editas, descargas o transfieres el Archivo.
- ↔️Cambiar con demasiada frecuencia el formato de archivo Word de un formato a otro
- 💽Leer/escribir el archivo Word en un disco duro con demasiados sectores defectuosos
- 🦠El ordenador ha sido infectado por malware y virus
- 📃La aplicación Microsoft Word se bloquea o documento de Word se puso en blanco.
Cómo Reparar Manualmente un Word Gravemente Corrompido con 7 Sencillos Trucos
No hay forma garantizada de proteger al 100% un archivo informático para que no se pierda o se estropee, a menos que se haga una copia de seguridad en tiempo real. Cuando recibas un error informando de que el Archivo en Word se ha corrompido, debes tomar las medidas adecuadas para reparar la corrupción sin demora.
Escenario nº 1. El archivo Word no se abre desde el principio
El error seguido de un archivo de Word que no puedes abrir en este momento suele ser sobre "El archivo está dañado y no se puede abrir". Las cuatro soluciones dadas suelen ser útiles para arreglar este tipo de problema de no apertura.
Solución 1. Reparación de Word con un software profesional
Este método dado se basa en operaciones manuales y soporte de Microsoft office sin utilizar herramientas de reparación de Word de terceros. Si desea reparar documentos de Word que no se abren, utilice EaseUS Fixo Reparación de documento en su PC. Funciona con la capacidad de reparar documentos de Word dañados después de la recuperación o que aparentemente no se pueden abrir.
Aquí están los pasos para utilizar esta herramienta de reparación de archivos de EaseUS:
Trustpilot Valoración 4,7
Descarga segura
Paso 1. Descarga e inicia Fixo en tu PC o portátil. Elige "Reparación de archivos" para reparar documentos corruptos de Office, incluyendo Word, Excel, PDF y otros. Haz clic en "Añadir archivo(s)" para seleccionar los documentos dañados.

Paso 2. Para reparar varios archivos a la vez, haz clic en el botón "Reparar todo(s)". Si quieres reparar un solo documento, mueve el puntero hasta el archivo de destino y elige "Reparar". También puedes previsualizar los documentos haciendo clic en el icono del ojo.

Paso 3. Haz clic en "Guardar" para guardar el documento seleccionado. Selecciona "Guardar todo(s)" para guardar todos los archivos reparados. Selecciona "Ver ahora" para localizar la carpeta reparada.

Aprendamos otras 7 formas diferentes de reparar documentos de Word dañados. Antes de eso, no se olvide de marcar este pasaje por compartirlo en Facebook, Twitter o SNS.
Solución 2. Abre el Archivo en modo Borrador
- Abre Word y ve a Vista y luego a Borrador
- Selecciona Archivo > Opciones > Avanzadas
- Primero, busca la sección Mostrar contenido del documento, marca la casilla situada delante de Usar fuente de borrador en las vistas Borrador y Esquema, y Mostrar marcadores de posición de imagen.
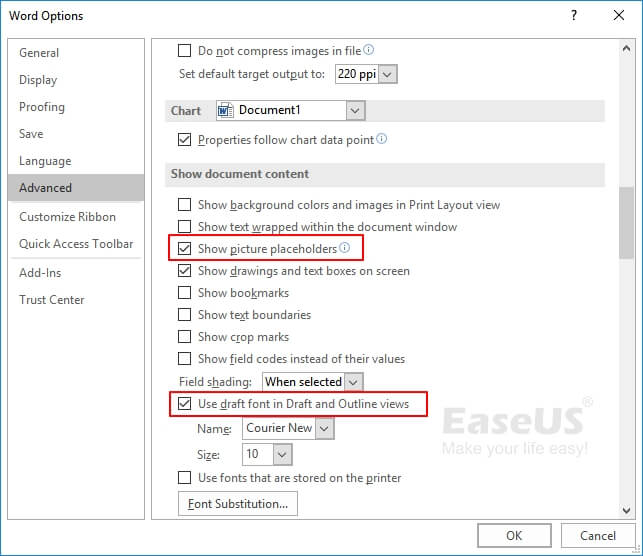
- Sigue bajando hasta la sección de General, desmarca las opciones de Actualizar enlaces automáticos al abrir y selecciona Aceptar y luego cierra Word.
- Reinicia Word y selecciona el documento dañado para abrirlo
Solución 3. Abre el archivo con "Recuperar texto de cualquier archivo"
- Consejo
- No utilices el método del doble clic para abrir el Archivo porque te impedirá abrirlo correctamente en Word. En su lugar, utiliza la función disponible en Word de esta forma.
- Abre Word y ve a Archivo> Abrir > Examinar.
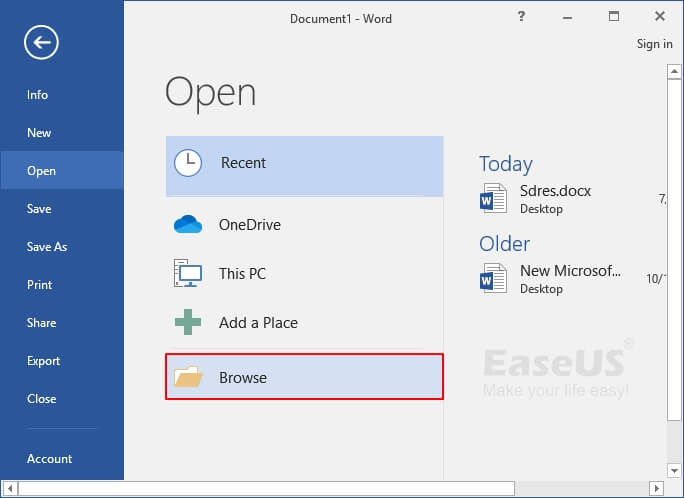
- Selecciona el documento de Word problemático navegando hasta su ubicación de archivo y selecciona Recuperar texto de cualquier archivo (*.*) en el menú desplegable
- Haz clic en Abrir
Solución 4. Inserta el Archivo en un nuevo documento
Este método requiere dos procedimientos de [1] creación de un nuevo archivo Word [2] Inserción del contenido del documento dañado en el nuevo documento.
- Selecciona el menú Archivo y, a continuación, selecciona Nuevo
- Selecciona Documento en blanco y, a continuación, Crear
- En la pestaña Insertar, selecciona Insertar objeto y, a continuación, elige Texto de archivo.
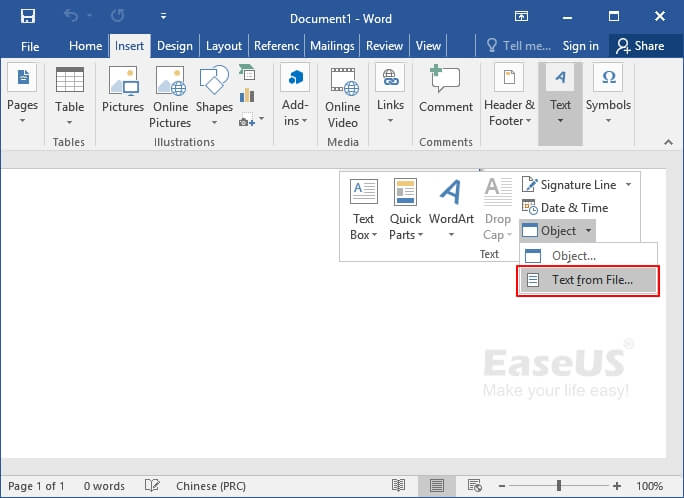
- En el cuadro de diálogo Insertar archivo, localiza y selecciona el documento dañado. A continuación, elige Insertar.
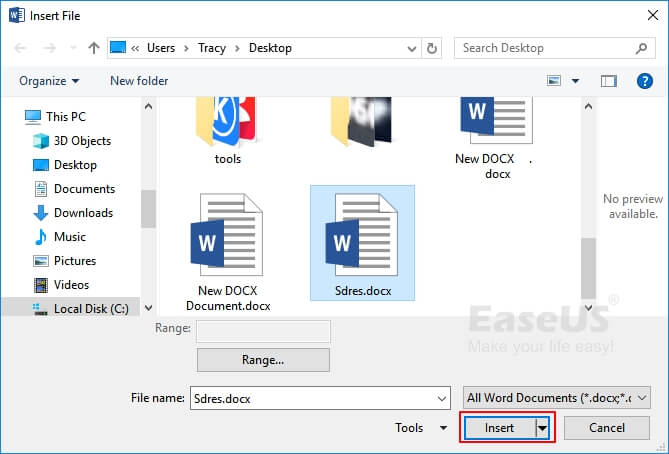
Situación nº 2. Se puede abrir el archivo Word pero los datos están corruptos
El otro caso es que puedas abrir el Archivo de forma habitual en Word pero se detenga por algunos errores no especificados. El contenido puede consistir en caracteres ilegibles y el formato y el diseño son una masa. Debes utilizar distintos métodos para solucionar este tipo de problemas.
Solución 1. Utiliza la herramienta Abrir y reparar Word
- En Word, selecciona Archivo en la cinta de opciones y, a continuación, Abrir
- En el cuadro de diálogo Abrir, haz clic una vez para resaltar tu documento de Word
- Selecciona la flecha del botón Abrir y, a continuación, elige Abrir y reparar
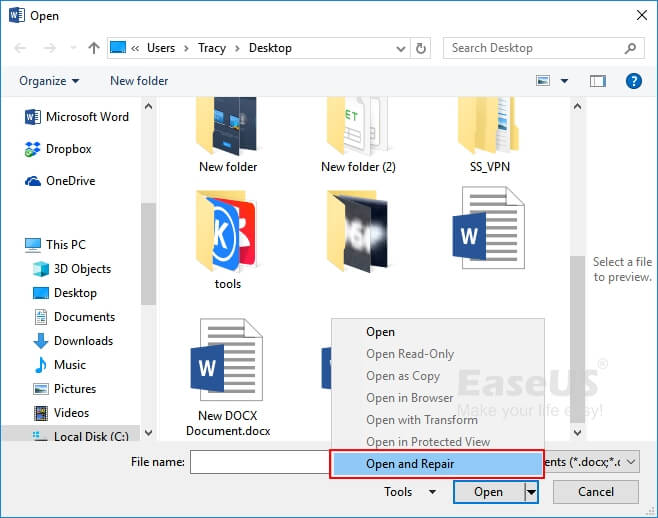
Solución 2. Copiar el contenido excepto el último párrafo a un nuevo documento
* Ten en cuenta un paso crítico: Copia sólo el texto entre los saltos de sección si tu documento contiene saltos de sección. No copies los saltos de sección.
- En Word, selecciona Archivo y luego elige Nuevo
- Selecciona Documento en blanco y, a continuación, Crear
- A continuación, selecciona Archivo y luego Abrir
- Selecciona el papel dañado y, a continuación, selecciona Abrir
- Copia el contenido del documento y pégalo en el nuevo documento
Solución 3. Iniciar Word desde la configuración por defecto
Ejecutar Word utilizando la configuración predeterminada puede excluir los factores de algunos problemas de complementos y plantillas NOrmal.dotm que hacen que tu archivo de Word se corrompa constantemente.
- Cierra todos los documentos de Word de tu PC
- Pulsa las teclas Windows+R para abrir Ejecutar
- Escribe winword.exe /a y pulsa OK
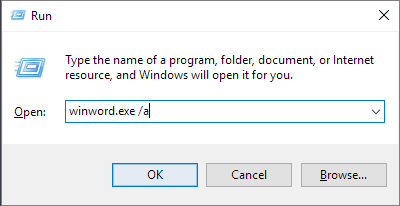
- Cuando se abra Word, ve a Archivo y haz clic en Abrir
- Busca el archivo de Word dañado y haz clic en Abrir
Solución 4. Adopta la vista de documento para eliminar los datos dañados
Si las páginas de un documento están truncadas, puede ayudar a eliminar el contenido dañado cambiar la vista del documento. En primer lugar, abre el archivo de Word dañado y desplázate página por página para comprobar qué número de página (intenta anotarlo en un cuaderno) tiene contenido dañado que está provocando el truncamiento del documento. A continuación, cambia de vista para eliminar el contenido dañado de la siguiente manera.
- En la pestaña Vista del grupo Vistas del documento, selecciona la vista Diseño web o Borrador.
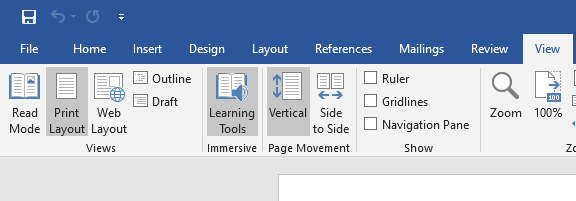
- Desplázate para ver el contenido que se mostraba antes de que el documento apareciera truncado
- Selecciona y elimina el siguiente párrafo, tabla u objeto en el Archivo
- En la pestaña Vista del grupo Vistas del documento, selecciona Diseño de impresión. Si el documento sigue pareciendo truncado, sigue cambiando de vista y eliminando contenido hasta que el Archivo ya no parezca truncado en la vista Diseño de impresión
- Guardar el documento
¿Tienes más problemas no mencionados en esta página? Consulta los enlaces para obtener más ayuda.
Consejos para evitar que los documentos de Word se corrompan
- Antes de utilizar Fixo para reparar documentos de Word, cierre todas las ventanas de Word abiertas para evitar conflictos entre las aplicaciones que componen esta utilidad de reparación de archivos de Word;
- Retire siempre el cable de forma segura al intentar desconectar dispositivos externos de los ordenadores si los está utilizando para guardar sus documentos;
- Mantenga un USB en su lugar en todo momento al transferir documentos de Word hacia o desde un ordenador. La corrupción de datos podría resultar de esto.
Conclusión
Elija una de las alternativas para abrir y recuperar documentos de Word dañados. Instale EaseUS Fixo en su PC, y terminará el trabajo correctamente en poco tiempo si está buscando la manera más expeditiva de arreglar el error. Los archivos de Word serán reparados expertamente por esta robusta y sencilla herramienta.
Sobre el autor
Pedro es un editor experimentado de EaseUS centrado en la redacción de temas sobre tecnología. Familiarizado con todo tipo de software de recuperación de datos, copia de seguridad y restauración, software de edición de vídeo y grabación de pantalla, etc. Todos los temas que elige están orientados a proporcionar información más instructiva a los usuarios.
Artículos Relacionados
-
8 Maneras de Solucionar Windows Update Error 0x80070422
![Pedro]() Pedro
2025/07/31
Pedro
2025/07/31 -
Cómo recuperar archivos después de reinstalar Windows 10/11 | 3 Formas
![Luis]() Luis
2025/07/31
Luis
2025/07/31
