Tabla de Contenido
![]() Sobre el autor
Sobre el autor
![]() Artículos Relacionados
Artículos Relacionados
-
-
-
-
Servicios de Recuperación de Datos de EaseUS
Los expertos en recuperación de datos de EaseUS tienen una experiencia inigualable para reparar discos/sistemas y recuperar datos de todos los dispositivos como RAID, HDD, SSD, USB, etc.
Para guiarte en la recuperación de un disco duro congelado sin problemas, al principio enumeraremos todas las soluciones posibles. Selecciona al menos una solución para solucionar el problema por el que un disco duro externo sigue congelándose cuando estás abriendo la unidad, copiando archivos, accediendo a datos, iniciando el Explorador de archivos o simplemente iniciando un programa en tu ordenador o portátil.
Tres soluciones al problema de congelación del disco duro externo:
| Soluciones viables | Solución de problemas paso a paso |
|---|---|
| Solución 1. Diagnostica y repara la unidad | Abre el Explorador de archivos > Haz clic con el botón derecho en el disco duro externo > "Propiedades" > "Herramientas" > "Comprobar ahora"...Pasos completos |
| Solución 2. Repara los sectores defectuosos | Abre el Símbolo del sistema como Administrador > Escribe E: chkdsk /f /r (E es la letra del disco duro externo)...Pasos completos |
| Solución 3. Reformatea la unidad externa | Ejecuta el software de recuperación EaseUS para escanear y recuperar los datos primero > Formatea la unidad...Pasos completos |
Ahora vamos a enseñarte a aplicar el método en cada solución de la lista. Aquí tienes un recordatorio que debes leer antes. En la solución final, reformatear una unidad provoca la pérdida de datos, así que asegúrate de copiar todos los datos que puedas, de antemano. Además, si tu disco duro externo se congela espontáneamente al copiar archivos o Windows 7/Windows 10 se congela al copiar archivos debido al disco duro problemático, sólo puedes utilizar el programa EaseUS Data Recovery Wizard para extraer automáticamente los archivos del disco duro al que no se puede acceder en ese momento. La guía detallada para la recuperación de datos del disco duro congelado se proporcionará en el área Solución Tres.
Solución 1. Diagnostica el estado del disco duro y repáralo
Paso 1. En Windows 7/10, haz clic en "Inicio > Equipo o Este PC".
Paso 2. Haz clic con el botón derecho en tu disco duro externo.
Paso 3. Haz clic en "Propiedades" > "Herramientas" y pulsa "Comprobar ahora" (Esta opción comprobará si la unidad tiene problemas físicos).
Si se encuentran errores, puedes intentar repararlos utilizando esta utilidad. Reinicia el ordenador una vez finalizada la reparación.
Solución 2. Repara sectores defectuosos en un disco duro externo congelado
Para esta solución se necesitan conocimientos de Símbolo del sistema de Windows.
Paso 1. Pulsa Windows + X y elige Símbolo del sistema (Admin).
Paso 2. En la ventana negra, escribe el comando que empieza por [letra de unidad:] + chkdsk /[f/r]. Para ser concretos, supongamos que la letra de la unidad demandada es E. Por tanto, debes introducir la línea de comandos de la siguiente manera.
chkdsk /f E: (sirve para localizar y reparar errores en la unidad E)
chkdsk /r E: (sirve para localizar sectores defectuosos y recuperar información legible)
Paso 3. Pulsa Enter. Espera a que el comando surta efecto.
- Advertencia
- Ejecutar chkdsk puede, con suerte, arreglar los sectores defectuosos, sin embargo, también puede provocar la pérdida total de datos. Por tanto, realiza la recuperación de datos con antelación, y luego continúa con el método CMD.
Si la línea de comandos no es tu opción ideal, puedes aplicar esta herramienta alternativa a la línea de comandos: EaseUS CleanGenius. Utiliza esta herramienta de un solo clic para solucionar el error del sistema de archivos de tu disco duro.
Paso 1. Descarga gratis EaseUS CleanGenius en tu ordenador.
Paso 2. Ejecuta el software. Haz clic en "Optimización" en el panel izquierdo y, a continuación, elige "Mostrar archivos" .
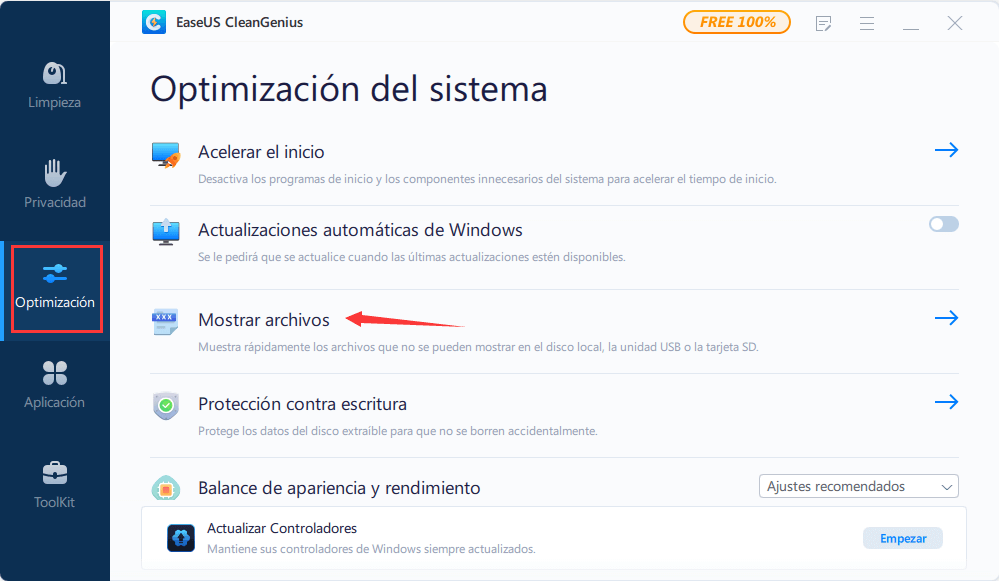
Paso 3. Ve a "Elegir la unidad" y selecciona la unidad con un error en el sistema de archivos. Marca la opción "Comprobar y arreglar el error del sistema de archivos" y haz clic en "Ejecutar".
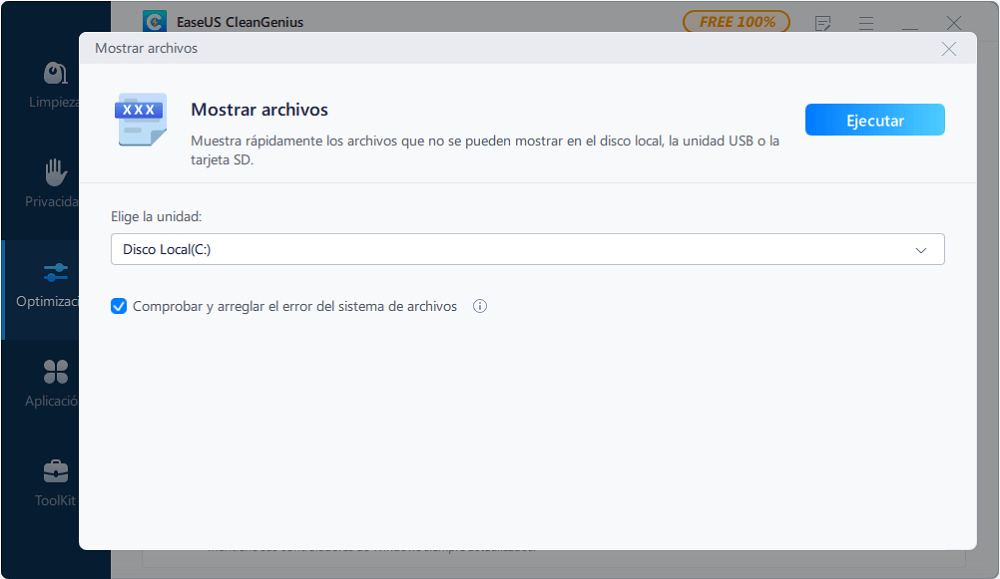
Paso 4. Espera a que EaseUS CleanGenius complete el proceso de reparación. Después, haz clic en "aquí" para ver el resultado.
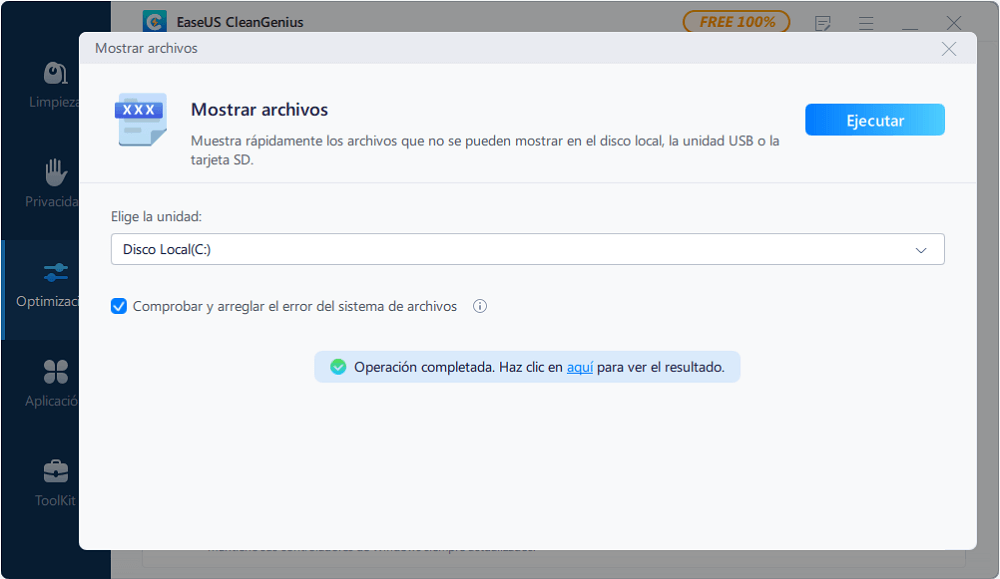
Solución 3. Reformatea el disco duro externo para reutilizarlo
Teniendo en cuenta tus datos importantes, deberías hacer una copia de seguridad completa antes de proceder con el método final. Si el proceso de copia de archivos sigue provocando que tu disco duro externo no responda, se bloquee y se congele al final, descarga EaseUS Data Recovery Wizard para acceder y recuperar los datos inaccesibles.
Características principales del software de recuperación de datos de EaseUS:
- Recuperar archivos borrados de la papelera de reciclaje, HDD, SSD, USB, pen drive, tarjeta SD, disco duro externo y más
- Restaurar más de 1000 tipos de archivos, como fotos, vídeos, documentos, correos electrónicos, etc.
- Reparar archivos dañados durante la recuperación de datos en Windows 11/10/8/7
Tasa de Recuperación 99,7%
Calificación de Trustpilot 4,4
Paso 1. Conecte su disco duro externo a su PC. Ejecute EaseUS Data Recovery Wizard, seleccione el disco externo (de acuerdo con su letra de unidad) y pulse en el botón "Buscar datos perdidos".

Paso 2. EaseUS Data Recovery Wizard va a hacer un escaneo rápido primero sobre el disco externo, una vez terminado, se iniciará otro escaneo profundo automáticamente para buscar más archivos perdidos que pierden su nombre o ruta. Si ha encontrado los archivos que desea en el resultado del escaneo rápido, puede detener el escaneo profundo para ahorrar tiempo. Pero es mejor esperar hasta que termine todo el proceso de escaneo.

Paso 3. Después de finalizar todo el proceso del escaneo, puede filtrar lo que desea por diferentes tipos a través de la opción Filtro. Luego, marque aquellos archivos que desee recuperar y haga clic en el botón "Recuperar" para recuperarlos de una vez. Es mejor elegir una ubicación diferente en lugar del disco externo original para evitar la sobreescritura de datos.

A continuación, ve a Administración de discos para solucionar el problema de congelación del disco duro externo.
Paso 1. Pulsa las teclas Windows + R y escribe diskmgmt.msc en el cuadro Ejecutar.
Paso 2. Ahora está abierta la Administración de discos. Haz clic con el botón derecho en el disco duro externo en cuestión y haz clic en Formatear.
Paso 3. Sigue el asistente de formateo y completa el procedimiento.
Paso 4. Reinicia el ordenador y comprueba si el problema persiste.
Consejos adicionales de que el disco duro externo bloquea el ordenador
La infección por virus es otro catalizador que provoca que tu disco duro externo siga congelándose, normalmente Seagate, Western Digital, Toshiba, etc. Eliminar simplemente los sectores defectuosos no funcionará en esta situación. Por tanto, intenta eliminar un virus del disco duro o de otros dispositivos de almacenamiento que tengan un problema similar.
Tienes dos opciones para empezar. Un software antivirus como Avast es una buena opción; si no, también puedes eliminar virus con CMD consultando este enlace. Ambas técnicas son útiles.
Además, la gente también se hace las siguientes preguntas. Sigue leyendo si estás interesado.
1. ¿El fallo del disco duro puede provocar la congelación?
Cuando notes que tu disco duro se congela, lo más probable es que esté a punto de fallar. Así que sí, el fallo del disco duro afectará en gran medida a los datos, al proceso de apertura de programas, así como a la velocidad de transferencia de archivos, y puede hacer que el ratón y el teclado dejen de funcionar. Como resultado, el ordenador se congela mucho cuando intentas acceder a archivos almacenados en una zona dañada o corrupta del disco duro.
2. ¿Funciona congelar un disco duro?
Muchos usuarios experimentados sugieren que congelar un disco duro (es decir, exponerlo a bajas temperaturas) resolvería eficazmente los problemas más comunes del disco duro, como la ralentización o el bloqueo. Sin embargo, no dura mucho.
3. ¿Cómo puedo solucionar que no se reconozca mi disco duro externo?
Cuando un disco duro no aparece o no es reconocido por Windows, intenta cambiar el puerto USB o el cable de conexión. A veces, resulta útil utilizar un software antivirus para escanear y eliminar virus. Puedes echar un vistazo a las soluciones avanzadas al problema de que el disco duro externo WD no aparece en mi PC.
Sobre el autor
Con un interés en la redacción y la tecnología informática, Luna eligió trabajar como editora en EaseUS. Es una profesional de la recuperación de datos, restauración y copia de seguridad. Luna seguirá escribiendo y ayudándole a la gente a solucionar sus problemas.
Artículos Relacionados
-
Cómo recuperar archivos de una tarjeta SD dañada sin perder datos
![Pedro]() Pedro
2025/07/10
Pedro
2025/07/10 -
Cómo recuperar datos de una unidad USB [Recuperación de datos USB]
![Luna]() Luna
2025/07/10
Luna
2025/07/10
-
Cómo arreglar un disco duro externo WD lento sin perder datos
![Luis]() Luis
2025/07/10
Luis
2025/07/10 -
Reparar unidad RAW: Cómo reparar disco duro RAW o un disco duro externo
![Luna]() Luna
2025/07/10
Luna
2025/07/10
