Descargas totales
Contenido de la página
Temas candentes
Debemos crear una herramienta USB de arranque para restablecer contraseñas porque olvidamos o perdemos contraseñas en nuestros PCs/portátiles con Windows. En ese caso, una herramienta de restablecimiento de contraseñas USB de arranque nos ayuda a restablecer la contraseña para volver a acceder a nuestro ordenador con normalidad. ¿Cuál es la forma de restablecer la contraseña de las cuentas locales de Windows?
La forma es sencilla, y tienes que crear de antemano una herramienta de restablecimiento de contraseña USB de arranque que pueda ayudarte a recuperar tu PC si ocasionalmente olvidas la contraseña. EaseUS te mostrará cómo crear una herramienta USB de arranque para restablecer la contraseña en esta guía. Así que, sigue esta guía y toma las medidas necesarias de antemano para evitar cualquier problema.
Cómo crear una herramienta USB de arranque para restablecer la contraseña - 3 métodos
Las herramientas integradas en Windows, como el Asistente para Olvidar Contraseña y Diskpart, nos permiten crear una herramienta USB de arranque para restablecer la contraseña. Necesitas una unidad USB de más de 2 GB para la opción Asistente para Olvidar Contraseña. Y para la opción Diskpart, necesitas al menos 5 GB de espacio USB. Sin embargo, estos métodos tienen algunas limitaciones. Pero no te preocupes. Te guiaremos en la creación de una unidad USB para el restablecimiento de la contraseña utilizando EaseUS Partition Master sin esfuerzo, limitaciones ni desafíos adicionales.
Consulta la tabla siguiente para obtener más información:
| Soluciones viables | Eficacia | Dificultad |
|---|---|---|
| 🏅EaseUS Partition Master | Alto - Ofrece una solución fiable para hacer un USB de arranque para eliminar la contraseña de Windows. | ⭐ |
| 🥈Diskpart | Medio - Requiere una comprensión fundamental de los parámetros de los comandos. Cualquier comando incorrecto provocará problemas con los datos. | ⭐⭐⭐ |
| 🥉Asistente para contraseñas olvidadas | Media - Sólo puede hacer un USB de arranque antes de que olvides la contraseña, ya que requiere la contraseña actual. | ⭐⭐ |
- Nota:
- Los USB para restablecer contraseñas sólo funcionan para cuentas locales y no pueden restablecer contraseñas de cuentas Microsoft. Para las cuentas Microsoft, visita el sitio web oficial para cambiar tu contraseña.
Forma 1. Utiliza EaseUS Partition Master - Medios de arranque
EaseUS Partition Master proporciona una herramienta de "Restablecimiento de Contraseña" que permite a los usuarios crear medios de arranque en un ordenador sano y luego utilizar este dispositivo para eliminar la contraseña de Windows en un ordenador bloqueado. Es versátil más allá de la simple creación de herramientas USB de arranque para restablecer contraseñas. Con esta herramienta, puedes gestionar eficazmente las particiones de tu disco, lo que la convierte en una valiosa adición a tu conjunto de herramientas. Esta utilidad tiene una interfaz fácil de usar, funciones completas de gestión de unidades y una herramienta de creación de medios de arranque fiable y eficiente.
Sigue los pasos para crear una herramienta USB de arranque para restablecer la contraseña utilizando EaseUS Partition Master.
Paso 1. Inserta el disco USB de destino en el ordenador, descarga y ejecuta EaseUS Partition Master, y haz clic en "Kit de herramientas" > "Restablecer contraseña".

Paso 2. Aparecerá una pequeña ventana. Después de leerla detenidamente, haz clic en "Crear".

Paso 3. Selecciona la unidad flash USB o disco duro móvil externo correcto y vuelve a hacer clic en "Crear". Espera pacientemente. Una vez creada la unidad flash USB de restablecimiento de contraseña, haz clic en "Finalizar".

Paso 4. Extrae el USB de restablecimiento de contraseña, insértalo en el PC bloqueado y reinicia. Se te pedirá que cambies la unidad de arranque para arrancar el PC desde USB. Una vez completado, el sistema arrancará automáticamente desde USB.
Paso 5. Tras reiniciar, busca de nuevo EaseUS Partition Master y ve a "Restablecer contraseña". Todas las cuentas del PC se mostrarán en la interfaz; haz clic en la cuenta de destino y marca "Restablecer y Desbloquear."

Paso 6. Cuando recibas esta indicación, haz clic en "Confirmar" para continuar. Se borrará tu contraseña.

Otras características de EaseUS Partition Master:
- Crea un disco de arranque WinPE en Windows 10/8/7 siguiendo dos pasos.
- Arranca Windows desde una tarjeta SD.
- Formatea el USB de arranque a Normal.
- Crea un disco de restablecimiento de contraseña para otro ordenador.
Por tanto, descarguemos EaseUS Partition Master y creemos medios de arranque de antemano para evitar frustraciones y molestias en el futuro en caso de perder la contraseña del PC.
Forma 2. Ejecuta Diskpart para crear una unidad USB de arranque
Para este método, debes disponer por adelantado de al menos 5 GB de espacio libre USB para crear una unidad USB de arranque. Los medios de instalación de Windows te ayudarán a utilizar el símbolo del sistema (CMD) sin iniciar sesión en tu PC/portátil si olvidas la contraseña. Por lo tanto, crear una unidad USB de arranque por adelantado te permite eliminar la contraseña de Windows 10 en tu PC a través de CMD.
Paso 1. Escribe "CMD" en el cuadro de diálogo de búsqueda de la barra de tareas. Cuando aparezca el "Símbolo del sistema", pulsa "Intro" para abrirlo.

Paso 2. Escribe los siguientes comandos pulsando el botón "Intro" después de cada comando.
- diskpart
- disco de la lista
- selecciona el disco # (donde # debe ser el USB de destino)
- limpia
- crear partición primaria
- selecciona la partición 1
- format fs=ntfs quick (Para crear un USB de arranque UEFI, formatéalo como FAT32 con el comando "format fs=fat32 quick" en su lugar)
- activo
- salir de

Una vez formateada la unidad flash USB y establecida la partición primaria como activa, escribe "Salir" para salir de la diskpart, ve al "Explorador de archivos", copia y pega todos los archivos/contenido de la ISO de Windows en la unidad flash USB. Si pierdes u olvidas la contraseña de tu PC, debes conectar el USB al PC y restablecer la contraseña.
Aquí tienes un post relacionado que puede interesarte:
¿Cómo restablecer la contraseña olvidada de Windows 10?
Este artículo te ofrecerá una guía detallada para restablecer la contraseña olvidada de Windows 10 de seis formas prácticas.
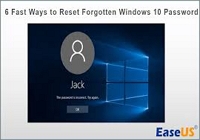
Forma 3. Crear un USB de arranque con el Asistente para contraseñas olvidadas
El Asistente para contraseñas olvidadas es una herramienta integrada en Windows para restablecer contraseñas. Debes tener una unidad USB con más de 2 GB de espacio para crear un USB de restablecimiento de contraseña de Windows. Si hay datos valiosos, haz una copia de seguridad, aunque no se formatee.
🚩Más lecturas: Restablecer contraseña de Windows 10 con USB, Restablecer contraseña de Windows 11 con USB
Aquí tienes una guía práctica para crear un USB de arranque con el Asistente para Olvidar Contraseña de Windows:
Paso 1. Conecta el USB a tu PC. Escribe "crear disco de restablecimiento de contraseña" en la barra de búsqueda. Haz clic en él.
Paso 2. Haz clic en "Siguiente" en la ventana "Asistente para contraseña olvidada". Selecciona el USB y haz clic en "Siguiente".
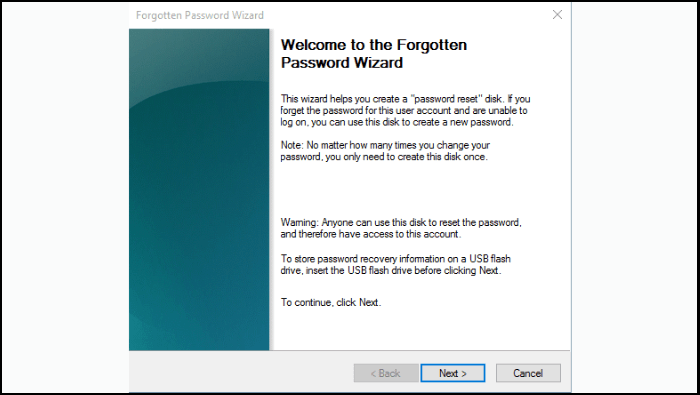
Paso 3. Escribe tu contraseña actual y haz clic en "Siguiente". Una vez creado el USB de restablecimiento de contraseña, haz clic en "Siguiente".

Si de vez en cuando olvidas tu contraseña, debes conectar este USB de arranque a tu PC. Verás una pantalla de contraseña después de conectar el USB a tu PC. Haz clic en "Restablecer contraseña" debajo del cuadro de contraseña para entrar en el Asistente de restablecimiento de contraseña y restablecer la contraseña.

Nota: Los usuarios deben haber creado previamente un USB de restablecimiento de contraseña para esta herramienta, y este USB sólo puede utilizarse en el PC Windows específico en el que se creó. Si no has creado un disco de restablecimiento de contraseña antes de olvidar tu contraseña, no podrás emplear este método para restablecerla.
Comparte esta útil página con personas que necesiten restablecer sus contraseñas de Windows en las redes sociales:
Consejo adicional: ¿Cómo restablecer la contraseña de Windows?
Ahora que has aprendido a crear una herramienta USB de arranque para restablecer la contraseña, también debes saber cómo restablecer la contraseña de Windows. Hay dos casos para restablecer la contraseña de Windows. La situación más difícil es que no sepas tu contraseña y no puedas iniciar sesión en tu PC. Esta parte te enseñará dos formas viables de restablecer la contraseña.
- Nota: Hemos aprendido a crear una unidad USB de arranque utilizando Diskpart en la Forma 2. Mantén ese USB en tus manos. Utilizaremos ese USB para restablecer la contraseña. Por eso lo hemos preparado de antemano. Si no has preparado tu USB, sigue la Vía 2 para prepararlo al instante.
Sigue los pasos para restablecer la contraseña de Windows en CMD:
Paso 1. Primero, conecta el USB de arranque a tu PC para arrancar el ordenador.
Paso 2. Una vez arrancado el PC, aparecerá la pantalla de Configuración de Windows. Pulsa "Mayúsculas + F10" para abrir "Símbolo del sistema".
Paso 3. Escribe los siguientes comandos en el "Símbolo del sistema" para sustituir al Administrador de utilidades en la pantalla de inicio de sesión de Windows 10. Cambia la letra c por la letra de unidad de tu sistema operativo y pulsa la tecla "Intro" después de escribir cada comando.
- mueve c:\windows\sistema32\utilman.exe c:\
- copia c:\windows\system32\cmd.exe c:\windows\system32\utilman.exe

Paso 4. Una vez ejecutados con éxito ambos comandos, desconecta el USB de arranque y reinicia tu PC.
Paso 5. Cuando tu PC se reinicie y muestre la pantalla de inicio de sesión de Windows 10, haz clic en el icono Facilidad de acceso de la esquina inferior derecha.
Paso 6. Se abrirá el "Símbolo del sistema". Escribe el comando de restablecimiento de contraseña: net user y pulsa Intro para restablecer la contraseña de tu cuenta de administrador de Windows 10. Tras restablecer la contraseña con éxito, cierra el Símbolo del sistema y ya podrás acceder a tu ordenador con una nueva contraseña.

También puedes hacer clic en el vídeo para aprender una solución sencilla para restablecer la contraseña de Windows:

Si quieres saber más información sobre el restablecimiento de contraseña en Windows 10, haz clic en el siguiente enlace:
Cómo restablecer la contraseña de Windows 10 sin iniciar sesión
Guía paso a paso sobre cómo restablecer la contraseña de Windows 10 sin iniciar sesión. Recupera el acceso a tu PC sin necesidad de iniciar sesión utilizando estos métodos sencillos y eficaces.

Conclusión
Para superar con éxito este reto, presentamos tres soluciones diferentes. Deberías tomar algunas medidas necesarias de antemano para actuar con eficacia durante esa situación. El software EaseUS Partition Master proporciona una solución sencilla y eficaz para recuperar el acceso a tu sistema, lo que lo convierte en un recurso valioso para abordar los problemas relacionados con las contraseñas. Su interfaz fácil de usar y sus sólidas funciones simplifican el proceso de recuperación de contraseñas y ayudan a restablecer el control sobre tu cuenta de Windows. Encuentra más soluciones e información disponibles en los siguientes artículos:
Preguntas frecuentes sobre la herramienta USB de arranque para restablecer contraseñas
Si tienes más dudas o quieres saber más sobre cómo crear una Herramienta USB de arranque para restablecer contraseña, sigue las siguientes preguntas frecuentes.
1. ¿Puedo restablecer mi contraseña de Windows 10 sin iniciar sesión?
Sí, puedes hacerlo. Hay muchas formas de restablecer la contraseña de Windows 10 sin iniciar sesión. Te sugerimos una forma sencilla. Sigue estos pasos:
Paso 1. Crea una herramienta USB de arranque para restablecer la contraseña utilizando un software como EaseUS Partition Master.
Paso 2. Arranca el ordenador desde la unidad USB.
Paso 3. Sigue la guía en pantalla cuando restablezcas tu contraseña.
2. ¿Cómo puedo restablecer la contraseña de Windows en mi ordenador HP?
Puedes restablecer la contraseña de Windows en un ordenador HP utilizando una herramienta USB de arranque para restablecer contraseñas. Sigue estos pasos:
Paso 1. Crea un USB de arranque utilizando un software como EaseUS Partition Master.
Paso 2. Arranca tu ordenador HP desde la unidad USB.
Paso 3. Sigue el tutorial en pantalla para restablecer la contraseña.
3. ¿Cómo puedo restablecer mi contraseña de administrador local en la BIOS?
El restablecimiento de la contraseña de administrador local en la BIOS se aplica de diferentes maneras/pasos. Para una visión rápida:
Paso 1. Accede a la BIOS de tu ordenador pulsando una tecla específica durante el arranque (a menudo F2, Supr o Esc). Depende de tu modelo concreto.
Paso 2. Navega hasta la configuración de seguridad o secciones similares.
Paso 3. Busca la opción para restablecer la contraseña de la BIOS y sigue las instrucciones en pantalla.
¿En qué podemos ayudarle?
Reseñas de productos
-
Me encanta que los cambios que haces con EaseUS Partition Master Free no se aplican inmediatamente a los discos. Hace que sea mucho más fácil interpretar lo que sucederá después de haber hecho todos los cambios. También creo que el aspecto general de EaseUS Partition Master Free hace que cualquier cosa que estés haciendo con las particiones de tu ordenador sea fácil.
Seguir leyendo -
Partition Master Free puede redimensionar, mover, fusionar, migrar y copiar discos o particiones; convertir a local, cambiar la etiqueta, desfragmentar, comprobar y explorar la partición; y mucho más. Una actualización Premium añade soporte técnico gratuito y la posibilidad de redimensionar volúmenes dinámicos.
Seguir leyendo -
No creará imágenes en caliente de tus discos ni los alineará, pero como está acoplado a un gestor de particiones, te permite realizar muchas tareas a la vez, en lugar de limitarte a clonar discos. Puedes mover particiones, redimensionarlas, desfragmentarlas y mucho más, junto con el resto de herramientas que esperarías de una herramienta de clonación.
Seguir leyendo
Artículos relacionados
-
6 Mejores programas gratuitos de prueba y diagnóstico de discos duros
![author icon]() Luis/2025/07/10
Luis/2025/07/10 -
Samsung Magician Clone Boot Drive | Tutorial Paso a Paso
![author icon]() Luis/2025/07/10
Luis/2025/07/10 -
Descargar gratis herramienta para quitar protección contra escritura
![author icon]() Pedro/2025/07/10
Pedro/2025/07/10 -
¿SanDisk protegido contra escritura? Herramienta de quitar protección contra escritura USB SanDisk
![author icon]() Pedro/2025/07/10
Pedro/2025/07/10









