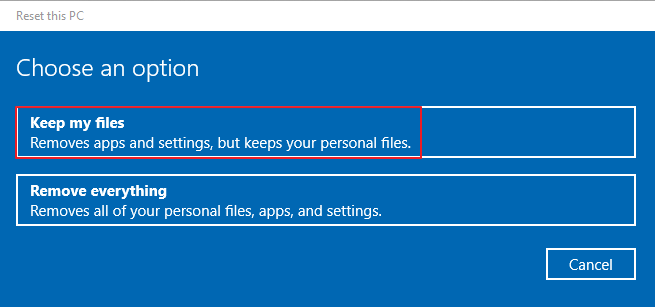Tabla de Contenido
![]() Sobre el autor
Sobre el autor
![]() Artículos Relacionados
Artículos Relacionados
-
-
-
-
Servicios de recuperación de datos de EaseUS
Los expertos en recuperación de datos de EaseUS tienen una experiencia inigualable para reparar discos/sistemas y recuperar datos de todos los dispositivos como RAID, HDD, SSD, USB, etc.
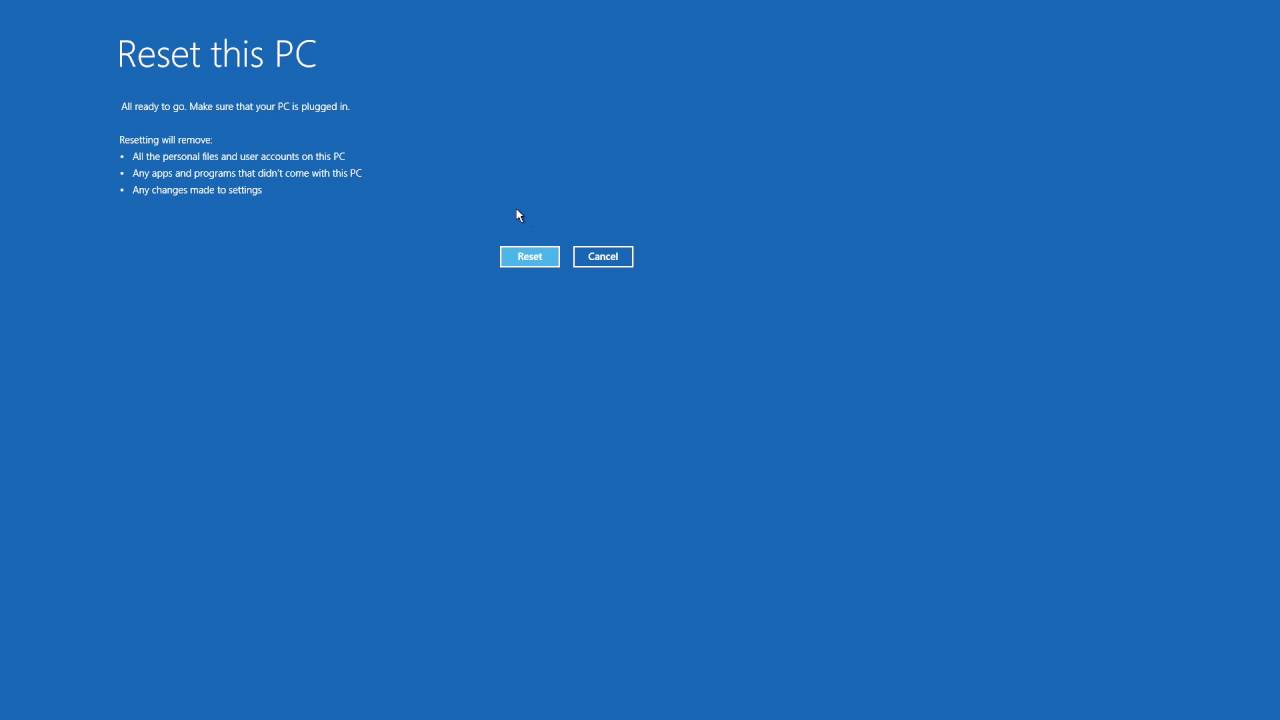
Cómo restablecer de fábrica Windows 10 sin contraseña
- 1. Haz clic en la opción Reiniciar del menú Reparación de Windows.
- 2. Selecciona Solucionar problemas > Reiniciar el PC.
- 3. Selecciona "Conservar mis archivos" o "Eliminar todo" en la pantalla Elegir una opción, igual que en la app Configuración. Tutorial más detallado >>
Un restablecimiento de fábrica devuelve tu máquina Windows 10 a su configuración inicial borrando toda la información y preferencias personales. De forma similar a un reinicio "borrón y cuenta nueva" de tu smartphone, este procedimiento corrige errores de software, elimina el bloatware y aumenta la eficiencia general. Puedes seguir accediendo a tu ordenador si olvidas tus credenciales de inicio de sesión al hacer un restablecimiento de fábrica.
En segundo lugar, con el tiempo, tu sistema podría acumular archivos y programas innecesarios, ralentizándolo o provocando inestabilidad. A veces, puede que olvides la contraseña y necesites restablecer de fábrica el ordenador/portátil para venderlo. Este post te enseñará cómo restablecer de fábrica Windows 10 sin contraseñas. Puedes utilizar los tres métodos siguientes para restablecer Windows 10 a los valores de fábrica sin contraseña, y también te ofrecemos una solución de recuperación de datos para ayudarte a recuperar archivos después de restablecer Windows 10 a los valores de fábrica.
| Soluciones viables | Solución de problemas paso a paso |
|---|---|
| Arreglo 1. Restablecer Windows 10 sin iniciar sesión en Windows PE | Haz clic en la opción Restablecer del menú Reparación de Windows. Selecciona Solucionar problemas: Restablecer tu PC o ver...Pasos completos |
| Arreglo 2. Restablecer Win10 sin contraseña con los medios de instalación de Windows | Inicia tu ordenador con la unidad USB. Haz clic en "Siguiente" y en "Reparar el ordenador" después de...Pasos completos |
| Arreglo 3. Restablecer contraseña y restablecimiento de fábrica de Windows 10 | En la pantalla de inicio de sesión, haz clic en Restablecer contraseña. Los dispositivos de trabajo en red pueden no permitir la contraseña...Pasos completos |
Método 1. Restablecer Windows 10 sin contraseña en Windows PE
El Entorno de Preinstalación de Windows(Windows PE) es un sistema operativo ligero que puede utilizarse para configurar y solucionar problemas de las versiones de escritorio de Windows. Cuando el ordenador tiene problemas de arranque, puede utilizarse para devolver Windows 10 a su estado original.
También te proporcionaremos un vídeo detallado para ayudarte. Aquí tienes algunos puntos del vídeo que debes conocer:
- 00:00 Cómo reiniciar un ordenador con Windows 10 desde la pantalla de inicio de sesión
- 00:30 Haz clic en la opción de solución de problemas
- 01:32 Reiniciar este PC
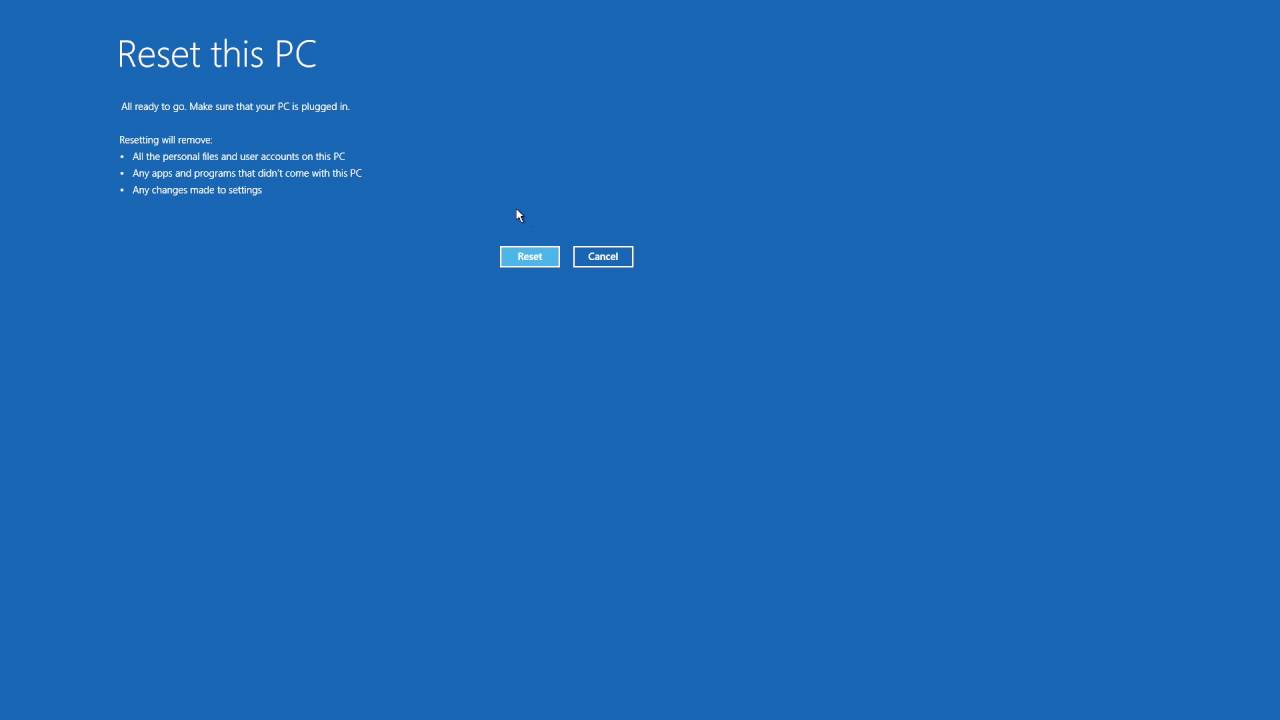
Ahora, puedes consultar el tutorial escrito para restablecer de fábrica tu portátil Dell u otros ordenadores con Windows 10 sin iniciar sesión:
Paso 1. Haz clic en la opción Reiniciar del menú Reparación de Windows.

Paso 2. Selecciona Solucionar problemas: Reinicia tu PC o ver opciones avanzadas de la lista de opciones disponibles.
Paso 3. Haz clic en Reiniciar este PC. La opción del menú de configuración es la misma que tenemos aquí.

Paso 4. Selecciona "Conservar mis archivos" o "Eliminar todo" en la pantalla Elegir una opción, igual que en la app Configuración.
Nota: El siguiente paso es decidir cómo debe reinstalarse Windows. El material de instalación está disponible tanto online para descargarlo como localmente para utilizarlo.

Paso 5. Selecciona la opción "Sólo borrar mis archivos". Selecciona tus preferencias y haz clic en el botón Restablecer para empezar.
- Consejo
- En este caso, el proceso de Reinicio recuperará primero los archivos de instalación de la nube donde estaban almacenados. El PC se reiniciará en el breve asistente de configuración, permitiéndote configurar el dispositivo como si fuera nuevo.
Si este método te ha funcionado, puedes compartirlo con tus amigos en las redes sociales.
Método 2. Restablecer Windows 10 sin iniciar sesión con los medios de instalación de Windows
Supón que tu dispositivo se enfrenta a un problema; reinstalar Windows podría borrar el disco duro si olvidas la contraseña de administrador. Es fácil terminarlo. En primer lugar, consigue el disco de instalación de Windows en el sitio web de Microsoft y transfiérelo a un dispositivo USB para utilizarlo en el portátil. Sigue los pasos que se indican a continuación:
Paso 1. Inicia el ordenador con la unidad USB. Haz clic en "Siguiente" y en "Reparar el ordenador" cuando aparezca la interfaz de instalación.
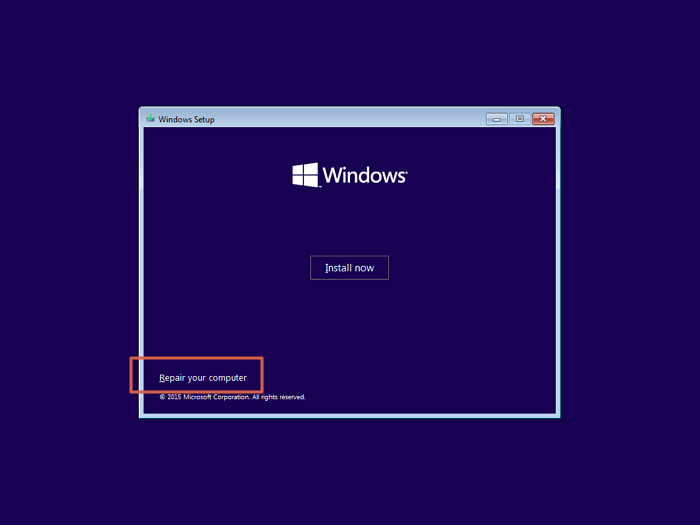
Paso 2. Selecciona "Solucionar problemas > Reiniciar este PC" en el menú.
Paso 3. Haz clic en "Eliminar todo" para borrar todos tus datos.
Paso 4. Elige la unidad C. Haz clic en "Sólo la unidad donde está instalado Windows" para guardar archivos en otras unidades.
Paso 5. Haz clic en "Restablecer" para restablecer la configuración de fábrica de tu PC sin contraseña.
Método 3. Restablecer contraseña y restablecimiento de fábrica de Windows 10
No es un gran problema olvidar la contraseña del ordenador para Windows 10. Puedes restablecer la contraseña de tu cuenta local. Tu cuenta local te autentica en tu dispositivo sin Internet, pero no en tus otros dispositivos. Al crear tu cuenta local de Windows 10, puedes utilizar preguntas de seguridad para iniciar sesión. Si introduces una contraseña incorrecta, haz lo siguiente:
Paso 1. En la pantalla de inicio de sesión, haz clic en Restablecer contraseña.
Paso 2. Es posible que los dispositivos de trabajo en red no permitan restablecer la contraseña o el PIN. En estos casos, ponte en contacto con tu administrador.
Paso 3. Responde a tus preguntas de seguridad. Introduce una nueva contraseña.

Paso 4. Inicia sesión con la nueva contraseña de forma normal.
Una vez hecho esto, aquí tienes los pasos que te ayudarán a restablecer de fábrica tu Windows 10 en Configuración del sistema:
Paso 1. Para acceder a la ventana de Configuración, haz clic en el botón Inicio y en el símbolo del engranaje situado en la esquina izquierda del menú. A continuación, selecciona Actualización y Seguridad.

Paso 2. Selecciona Comenzar en Reiniciar este PC después de hacer clic en Recuperación.

Paso 3. Si eliges "Conservar mis datos", tu PC volverá a su configuración de fábrica, que puede o no ser de tu agrado. Para desactivar esta opción, elige el enlace "Cambiar configuración" y selecciona "Desactivar".
Nota: Existe la opción de conservar las aplicaciones y los ajustes mientras se borran los datos personales si eliges Eliminar todo. Para borrar permanentemente tus datos, ve a la página Configuración y activa el interruptor Borrado de datos.
Paso 4. Tras elegir la opción que desees, selecciona Siguiente. Windows detallará exactamente lo que se borrará a menos que canceles el proceso.
Paso 5. Cuando estés listo, elige Reiniciar. Tras unos minutos, tu ordenador se reiniciará y arrancará con normalidad. Puedes estar seguro de que todo lo que elijas eliminar habrá desaparecido la próxima vez que inicies sesión en Windows 10.
También puedes obtener más información sobre lo que debes hacer si te bloquean Windows 10:

¿Te has quedado fuera de Windows 10? ¡Lo tenemos! [Solucionado]
¿Qué hacer si se te bloquea Windows 10? Vas a aprender tres cosas para desbloquear Windows 10. Leer más >>
Restaurar datos tras un restablecimiento de fábrica de Windows 10 sin contraseña
En el desafortunado caso de un restablecimiento de fábrica en tu dispositivo Windows 10 sin contraseña, el pánico a perder tus preciados datos puede ser abrumador. Sin embargo, no te preocupes, ya que hay una solución potente y fiable a tu disposición: EaseUS Data Recovery Wizard.
Tasa de Recuperación 99,7%
Calificación de Trustpilot 4,4
Este software fácil de usar es un salvavidas en lo que respecta a la recuperación de datos, ya que ofrece una forma sencilla de recuperar archivos perdidos tras un restablecimiento de fábrica. Tanto si iniciaste el restablecimiento accidentalmente, como si te encontraste con un fallo del sistema o lo realizaste intencionadamente pero no hiciste una copia de seguridad de tus datos, EaseUS Data Recovery Wizard te cubre las espaldas.
EaseUS Data Recovery Wizard está diseñado para atender varios escenarios de pérdida de datos, lo que lo convierte en una herramienta esencial para los usuarios de Windows 10. Si utilizas Windows 10 para trabajar, puedes recuperar fácilmente documentos de Word eliminados y otros archivos de trabajo. Si te encuentras en alguno de estos apuros, este software de recuperación viene al rescate. Por ejemplo, puede recuperar archivos tras un restablecimiento de fábrica de Windows 11 y 10, cuando olvidaste hacer una copia de seguridad de tus datos previamente, o tras un fallo del sistema que provocó la pérdida de datos.
Puedes compartir fácilmente esta página en las redes sociales para que más lectores conozcan la herramienta de recuperación de datos de EaseUS.
Conclusión
Los sucesos inesperados pueden provocar la pérdida de datos, dejando a los usuarios ansiosos y aprensivos. Con la llegada de programas robustos de recuperación de datos como EaseUS Data Recovery Wizard, recuperar archivos borrados se ha convertido en algo notablemente sencillo.
EaseUS Data Recovery Wizard surge como el salvador tras un restablecimiento de fábrica en Windows 10 sin contraseña, proporcionando una solución flexible y fácil de usar. Sus amplias capacidades de escaneo y su compatibilidad con numerosos formatos de archivo garantizan que no se pierda ningún dato irrecuperable.
EaseUS Data Recovery Wizard está preparado para recuperar tus valiosos archivos de forma segura y fiable en caso de reinicios accidentales, fallos del sistema o copias de seguridad olvidadas.

EaseUS Data Recovery Software Revisión completa [Actualizado en 2023]
EaseUS Data Recovery Wizard es un software de recuperación de datos fácil de usar. En este post, vamos a mostrar una revisión completa. Leer más >>
Restablecer de fábrica Windows 10 sin contraseña Preguntas frecuentes
Las siguientes preguntas adicionales sobre el restablecimiento de fábrica de Windows 10 sin contraseña pueden ayudarte a obtener más información:
1. ¿Cómo restablecer de fábrica Windows 10 si olvido la contraseña de administrador?
Mantén pulsada la tecla Mayúsculas para reiniciar el dispositivo y haz clic en la opción de menú Encendido > Reiniciar de la bandeja del sistema. Cuando se te solicite, elige Solucionar problemas > Reiniciar este PC de la lista de opciones disponibles. Pulsa el botón Todos.
2. ¿Cómo recuperar archivos tras un restablecimiento de fábrica de Windows 10?
EaseUS Data Recovery Wizard es una opción eficaz y fiable a tu disposición. Este programa es un regalo del cielo para la recuperación de datos, ya que facilita la recuperación de archivos borrados tras un reinicio completo.
3. ¿Un restablecimiento de fábrica borra completamente mi PC?
Si realizas un restablecimiento de fábrica, todos tus datos desaparecerán. La opción de restablecimiento de fábrica, que es una función habitual en la mayoría de los dispositivos actuales, puede utilizarse para borrar completamente todo del almacenamiento interno de tu ordenador o teléfono.
4. ¿Puedo restablecer de fábrica mi portátil Windows 10 sin encenderlo?
Reiniciar un ordenador pulsando el botón de encendido es posible. Una vez que lo hagas, el ordenador arrancará rápidamente y te pedirá que pulses continuamente el botón de mayúsculas para acceder a las opciones avanzadas del sistema y realizar un restablecimiento de fábrica.
Sobre el autor
Luis es un entusiasta de la tecnología, cuyo objetivo es hacer que la vida tecnológica de los lectores sea fácil y agradable. Le encanta explorar nuevas tecnologías y escribir consejos técnicos.
Artículos Relacionados
-
Mi ordenador está congelado y Ctrl Alt Supr no funciona, ¿cómo solucionarlo?
![Pedro]() Pedro
2025/07/31
Pedro
2025/07/31 -
Cómo Reparar Datos Corruptos PS5 [Reparar Base de Datos Corrupta PS5]
![Pedro]() Pedro
2025/07/31
Pedro
2025/07/31
-
¿No se encontró el punto de entrada? Corrige ahora en Windows 10/11
![Luis]() Luis
2025/08/06
Luis
2025/08/06 -
¿Cómo reparar un archivo Docx? [6 soluciones para Microsoft Word]
![Luna]() Luna
2025/08/28
Luna
2025/08/28