Descargas totales
Contenido de la página
Temas candentes
En esta página, descubrirás 6 métodos prácticos para acceder a la partición EXT4 desde Windows 11/10/8/7 en dos partes. Sigue para aprender a acceder y leer los datos de la partición EXT4 de Linux en Windows con facilidad:
Si tienes un arranque dual de Windows y Linux en tu ordenador portátil o de sobremesa, es probable que en algún momento quieras acceder a los archivos de tu partición Linux como EXT4 en Windows. Para ello, puedes confiar en la función Explorar del gestor de particiones, que puede hacer visibles los datos de tu disco inmediatamente. Comprueba cómo acceder y abrir los archivos de la partición EXT4 en tu PC con Windows con facilidad.
Parte 1. ¿Es posible leer ext4 en Windows?
"Hola, recientemente he trasladado el disco duro de mi antiguo ordenador Linux a mi actual portátil con Windows 10. Estoy pensando en utilizar el disco duro de Linux como unidad de datos. ¿Alguien sabe cómo leer y acceder a la partición EXT4 desde Windows 10?"
¿Tienes un problema similar al de no poder acceder ni montar una partición EXT4 de Linux en Windows 10/8/7? Para ello, primero tendrás que resolver las dos cuestiones siguientes:
1. ¿Qué es EXT4?
EXT4, conocido como el cuarto sistema de archivos extendido, sucesor de EXT3, es uno de los sistemas de archivos más recientes utilizados por los usuarios de Linux. Es el sistema de archivos por defecto de muchas distribuciones de Linux, como Debian y Ununtu.
2. ¿Puede Windows 10 o Windows 8/7 leer EXT4?
Aunque EXT4 es el sistema de archivos más común de Linux, no es compatible con Windows por defecto. Por tanto, la respuesta a "¿puede Windows leer EXT4?" es no. Puedes visitar fácilmente una partición NTFS de Windows desde Linux. Sin embargo, Windows no puede leer directamente las particiones de Linux.
Pero esto no significa que no haya forma de abrir o acceder a EXT4 desde Windows. Para hacerlo, necesitarás herramientas de terceros y resoluciones de ayuda.
Continúa leyendo y sigue los métodos proporcionados en la Parte 2 y la Parte 3, aprenderás a acceder y leer los datos de la partición EXT4 de Linux en Windows.
Parte 2. Cómo acceder a EXT4 desde Windows 11/10/8/7
Para utilizar el disco duro de Linux como disco de datos en Windows, haciendo que la partición EXT4 sea accesible en Windows, tendrás que comprobar primero si hay datos importantes guardados en la unidad utilizando una herramienta de visualización de EXT4.
Si has guardado datos importantes, puedes aplicar un lector EXT4 fiable para acceder a los datos de la partición y restaurarlos. Luego puedes formatear y convertir la partición EXT4 a NTFS con un formateador profesional de EXT4. No se producirá ninguna pérdida de datos.
Sigue el siguiente proceso completo y harás que EXT4 sea accesible en Windows 10/8/7:
Ten en cuenta que, si no te importan los datos, salta al formateador EXT4 en el nº 2 para obtener ayuda.
#1. Ver y explorar el contenido de la partición EXT4
Se aplica a: Ver el contenido y los datos de la partición EXT4 en Windows
Herramienta importante: Software de gestión de particiones Linux EXT4 - EaseUS Partition Master
Antes de empezar a convertir o acceder a la partición EXT4 desde Windows, es esencial ver y comprobar el contenido guardado en el volumen. Aquí, nos gustaría recomendarte que pruebes un software fiable de gestión de particiones EXT4 - EaseUS Partition Master.
Paso 1. Inicia EaseUS Partition Master, localiza la partición EXT4.
Paso 2. Haz clic con el botón derecho en la partición EXT4 y selecciona "Propiedades".
Paso 3. Abre y expande las carpetas del panel izquierdo para comprobar el contenido de la partición EXT4.
Si la partición EXT4 de Linux contiene algunos archivos valiosos, pasa a la siguiente fase y aprenderás a acceder y recuperar datos de una partición de Linux en Windows.
#2. Acceder a los datos de la partición EXT4 desde Windows 10/8/7
Se aplica a: Leer y acceder a los datos de la partición EXT en Windows, hacer accesible la partición EXT4 formateando EXT4 a NTFS.
Herramientas importantes: 1. Lector de EXT4; 2. Herramienta de formateo de EXT4.
Para evitar problemas de pérdida de datos innecesarios, antes de convertir la partición EXT4, te sugerimos que apliques un lector de EXT4 fiable para acceder a los datos guardados de antemano. Sigue para hacer accesible la partición EXT4 sin perder ningún dato:
Primero. Utiliza el lector EXT4 para leer y restaurar los datos de la partición EXT4
Entonces, ¿cómo recuperar los datos de la partición EXT4 inaccesible en Windows? Necesitarás la ayuda de un lector de EXT4 fiable. EaseUS Data Recovery Wizard, como software de recuperación de datos de disco duro, es capaz de ayudar.
Ten en cuenta que si has perdido o borrado datos en otros tipos de dispositivos de almacenamiento, como particiones EXT2/EXT3, unidad USB FAT32 o disco duro externo exFAT, este software escaneará rápidamente y restaurará todo lo que hayas perdido de inmediato.
Aquí puedes aplicar este software para escanear, previsualizar y restaurar todo lo guardado en la partición EXT4 en sólo 3 pasos, primero descarga el programa EaseUS Data Recovery Wizard con el botón de descarga de abajo:
Paso 1. Seleccionar la ubicación a escanear
Instale y ejecute EaseUS Data Recovery Wizard en su PC. Seleccione la ubicación de almacenamiento (sea un disco local o un dispositivo externo) donde perdió sus archivos y haga clic en el botón "Buscar datos perdidos".

Paso 2. Escanear para buscar archivos perdidos
Primero este software de recuperación de datos va a hacer un escaneo rápido sobre la ubicación seleccionada para buscar los archivos eliminados, una vez finalizado se iniciará otro análisis profundo para encontrar más archivos perdidos que han perdido sus rutas o nombres. El tiempo que tardará depende de la capacidad de almacenamiento. Espere con paciencia hasta que termine.

Paso 3. Previsualizar y recuperar archivos encontrados
Después de terminar todo el proceso del escaneo, puede buscar lo que desee por varias maneras que se detallan en la siguiente captura. Además, permite obtener una vista previa de todos archivos recuperables, luego seleccione aquellos archivos que desea y haga clic en el botón "Recuperar" para recuperarlos de una vez. Aquí debe guardar todos los archivos recuperados en otra ubicación en lugar de la original para evitar la sobreescritura de datos.

- Nota:
- Filtro: una forma rápida para buscar archivos deseados por diferentes tipos.
- Búsqueda personalizada: buscar directamente el nombre o el tipo del archivo.
- Archivos RAW: donde están los archivos que pierden nombres o rutas.
- Partición Perdida: buscar archivos formateados.
Recuerda guardar los datos de la partición EXT4 restaurada en otra ubicación segura de tu disco duro de Windows.
Siguiente. Utilizar la herramienta de formatear EXT4 para hacer accesible la partición EXT4 en Windows
Como ya sabrás, Windows no admite el acceso a las particiones del sistema de archivos basado en Linux, por lo que los usuarios de Windows no pueden ver ni realizar ningún cambio en las particiones EXT4/3/2 del PC con Windows.
La forma más sencilla que puedes probar es cambiar el sistema de archivos de la partición de Linux de EXT4/3/2 a uno compatible con Windows: NTFS o FAT32. Para hacer que una partición EXT4/3/2 sea accesible en Windows, nos gustaría recomendarte que pruebes un programa de formatear EXT4 fiable - EaseUS Partition Master para obtener ayuda. Puedes descargarlo ahora mismo con el botón de abajo.
Puedes convertir fácilmente una partición EXT4 a NTFS con sólo unos pocos clics, formateándola:
Paso 1. Inicia EaseUS Partition Master, haz clic con el botón derecho en la partición que quieres formatear y elige "Formatear".

Paso 2. En la nueva ventana, introduce la etiqueta de la partición, elige el sistema de archivos FAT32/EXT2/EXT3/EXT4, y establece el tamaño del clúster según tus necesidades, luego haz clic en "Aceptar".
Paso 3. Entonces verás una ventana de advertencia, haz clic en "Sí" en ella para continuar.
Paso 4. Haz clic en el botón "Ejecutar 1 tarea(s)" de la esquina superior izquierda para revisar los cambios, y luego haz clic en "Aplicar" para empezar a formatear la partición a FAT32/EXT2/EXT3/EXT4.
También te puede gustar:
Cómo particionar el disco duro en Windows 10
Después de formatear la partición EXT4 a un sistema de archivos normal, también puedes reparticionar el volumen. Sigue para aprender a particionar un disco duro por tu cuenta.
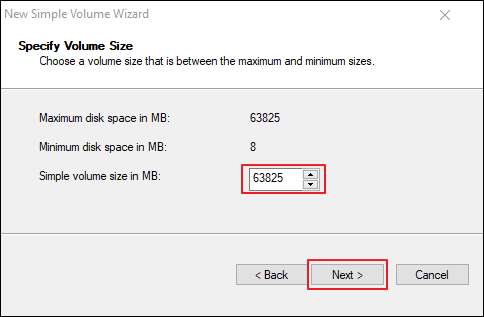
Parte 3. Cómo montar EXT4 en Windows 11/10/8/7
En esta parte, aprenderás Cómo montar la partición EXT4 en Windows, cómo acceder a los archivos EXT4 desde Windows utilizando software de terceros.
Si pretendes mantener Linux con Windows en el ordenador, accediendo a los archivos EXT4 desde Windows, puedes intentar montar la partición EXT4 en Windows 10/8/7. Pero, ¿cómo montar una unidad Linux en Windows 10?
Si tienes la misma pregunta en mente, quédate aquí. En esta parte, te presentaremos 3 lectores de Linux relaibles, que te ayudarán a montar EXT4 en Windows 10/8/7:
Coge una herramienta y sigue los siguientes tutoriales para montar EXT4 en tu ordenador Windows ahora:
#1. Montar EXT4 en Windows con Ext2Fsd
Ext2Fsd es un controlador del sistema de archivos de Windows, diseñado para los sistemas de archivos EXT4/3/2. Permite a los usuarios de Windows leer y acceder a sistemas de archivos Linux como EXT4 montando la partición EXT4 en Windows.
Estos son los pasos:
Paso 1. Instala e inicia el controlador Ext2Fsd en tu PC con Windows.
Paso 2. Ve a Herramientas > Gestión de Servicios > Iniciar el servicio Ext2Fsd antes de acceder a los archivos de Linux.
Paso 3. Marca las casillas "Montar todos los volúmenes en modo de sólo lectura" y "Asignar letra de unidad automáticamente", y haz clic en "Aplicar".
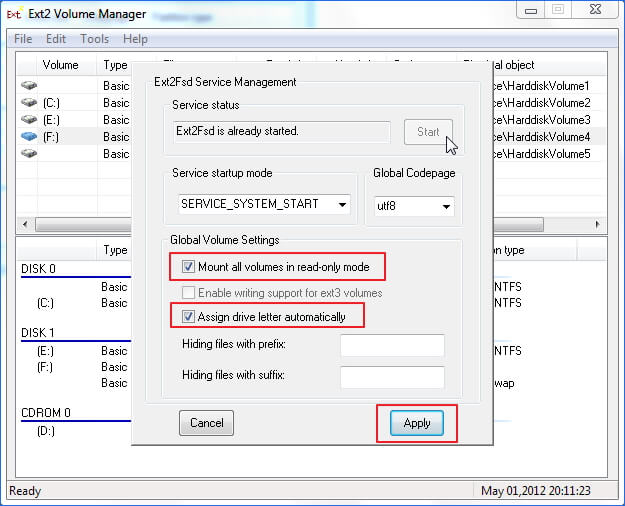
Después de esto, puedes encontrar tus particiones EXT4 con sus propias letras de unidad en el Explorador de Windows. Incluso puedes acceder directamente a los archivos de la partición EXT4.
#2. Montar una partición EXT4 en Windows 10 mediante DiskInternals Linux Reader
DiskInternals Linux Reader es compatible con los sistemas de archivos EXT4, ReFS, HFS y HFS+. A diferencia de Ext2Fsd, DiskInternals Linux Reader permite a los usuarios de Windows visitar y navegar por las particiones de Linux dentro de esta aplicación.
Paso 1. Instala y pon en marcha DiskInternals Linux Reader en tu PC con Windows.
Paso 2. Localiza la partición EXT4 en esta aplicación.
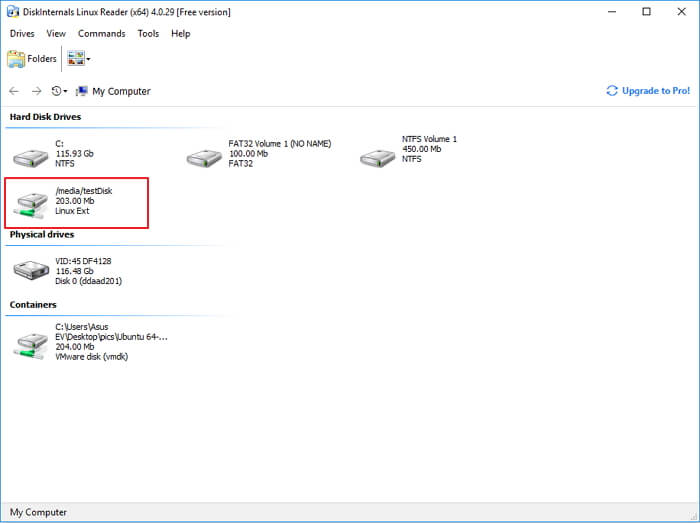
Paso 3. Haz doble clic para abrir la partición EXT4, ver y comprobar los datos guardados en la partición.
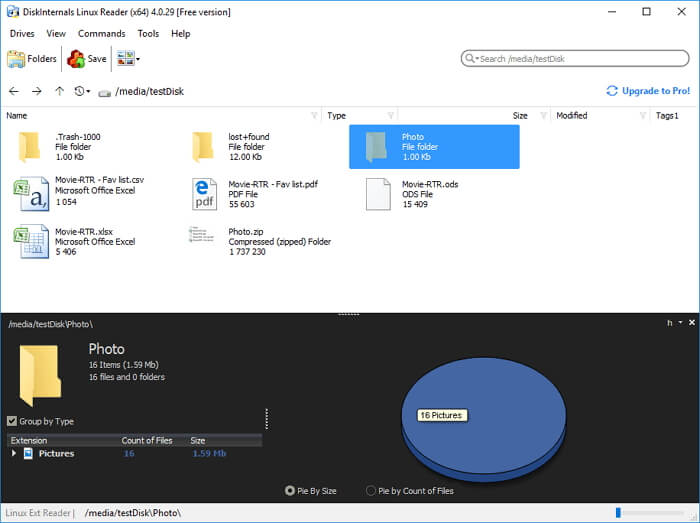
Paso 4. Para utilizar los archivos de la partición EXT4, selecciona los archivos y haz clic en "Guardar" para almacenarlos en otra ubicación segura de tu PC con Windows.
#3. Montar EXT4 en Windows con Ext2explore
Ext2explore es una aplicación de código abierto que funciona de forma similar a DiskInternals Linux Reader. Permite a los usuarios acceder al contenido de las particiones EXT4 sólo en esta aplicación.
Estos son los pasos que puedes aplicar para acceder a EXT4 desde Windows a través de Ext2explore:
Paso 1. Descarga Ext2explore.ext y ejecuta este programa en tu PC con Windows.
Paso 2. Una vez lanzado, haz clic con el botón derecho del ratón y selecciona "Ejecutar como administrador".
También puedes hacer clic con el botón derecho en ext2explore.exe y seleccionar "Propiedades" > Compatibilidad > Marcar "Ejecutar este programa como administrador" > "Aceptar".
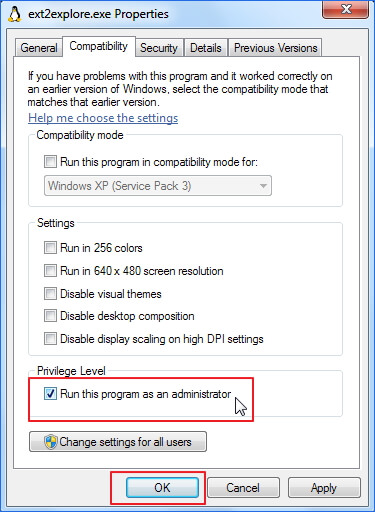
Paso 3. Después de esto, puedes examinar la partición Linux EXT4 y su contenido.
Para utilizar los archivos, haz clic con el botón derecho del ratón en los archivos y selecciona "Guardar" > Navegar a otra ubicación segura para guardar los archivos en el ordenador Windows.
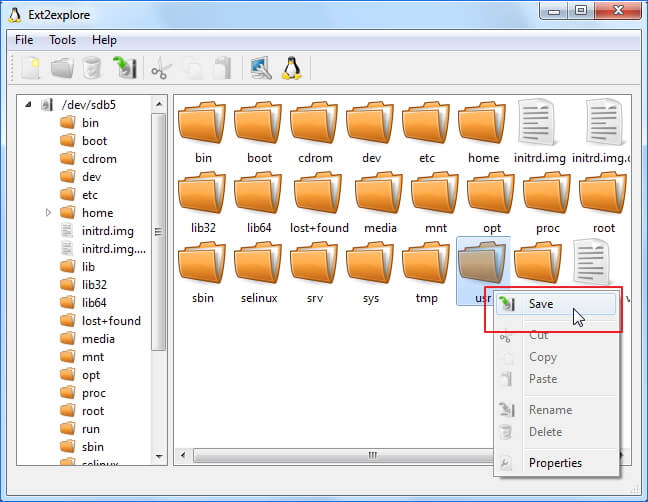
Para quienes necesiten un poco más de ayuda, nuestro equipo de asistencia puede ofrecer explicaciones detalladas y métodos alternativos si es necesario.
Servicios de Configuración de Windows de EaseUS
Haz clic aquí para contactar gratis con los expertos de EaseUS Partition Master
Los expertos de EaseUS están disponibles para proporcionarte servicios manuales 1 a 1 (24*7) y ayudarte a solucionar diferentes problemas de configuración de Windows. Nuestros expertos te ofrecerán servicios de evaluación GRATUITOS y diagnosticarán y resolverán eficazmente errores de actualización de Windows, instalación de Windows o problemas cotidianos del sistema operativo utilizando sus décadas de experiencia.
- 1. Corrige los errores de actualización de Windows, como fallo de actualización, imposibilidad de actualizar Windows, etc.
- 2. Sirve para descargar e instalar la última versión del sistema operativo Windows en el PC con éxito.
- 3. Proporcionar soluciones para los errores diarios del sistema Windows con problemas de controladores, permisos, configuración de cuentas, etc.
Parte 4. Conclusión
En esta página has aprendido qué es EXT4 y dos formas diferentes de acceder y abrir una partición EXT4 en Windows.
Para utilizar la partición EXT4 de Linux como unidad de datos en Windows, tendrás que exportar y restaurar los datos de la partición EXT4 primero utilizando EaseUS Data Recovery Wizard. A continuación, convierte la partición EXT4 a un sistema de archivos reconocido por Windows - NTFS o FAT32 formateando mediante EaseUS Partition Master.
Para mantener Linux y Windows en tu ordenador, y acceder a los archivos EXT4 desde Windows, tendrás que montar la partición Linux en Windows. Para ello, puedes probar las herramientas recomendadas como ayuda. Para la forma más directa, te sugerimos que pruebes Ext2Fsd.
Si tienes más preguntas sobre EXT4 o los sistemas de archivos de Linux, consulta las preguntas frecuentes que aparecen a continuación, puede que obtengas la respuesta deseada.
Preguntas frecuentes sobre EXT4
1. ¿Puede Windows leer ext4?
Los sistemas operativos Windows no son compatibles con el sistema de archivos Linux, incluido EXT4. Como resultado, Windows no puede leer o detectar directamente una partición o dispositivo EXT4. Pero si quieres acceder a EXT4 desde Windows, prueba los métodos listados en esta página. Lo harás posible.
2. ¿Qué es mejor NTFS o EXT4?
Como NTFS y EXT4 son dos sistemas de archivos diferentes diseñados para dos sistemas operativos, para probar el rendimiento, tendrás que hacerlo en el SO nativo.
Según las pruebas realizadas, NTFS es mucho más rápido que EXT4 en Windows. También, si es en Linux, EXT4 es más rápido que NTFS.
3. ¿Puede Windows escribir en EXT4?
De hecho, si está ejecutando Windows y Linux en el mismo PC, es imposible acceder a EXT4 bajo Windows, que como resultado, no se puede hacer nada a una partición EXT4 o dispositivo de almacenamiento.
En una palabra, Windows no puede escribir en EXT4. Si realmente necesita escribir cosas en EXT4 en el sistema operativo Windows, tendrá que convertir EXT4 a un dispositivo basado en el sistema de archivos NTFS o FAT32 primero. Puede ejecutar EaseUS Partition Master con su función de Formato para obtener ayuda, como se muestra en esta página en la Parte 2.
4. ¿Cómo abrir particiones Linux en Windows?
Siendo similar a las formas mostradas en esta página, para abrir una unidad Linux en Windows, puede intentar cambiar su sistema de archivos a NTFS/FAT32 o montar la unidad Linux en Windows.
Si prefieres cambiar el sistema de archivos de la unidad Linux para que sea legible y escribible, formatéala en NTFS o FAT32 con las soluciones de la Parte 2 de esta página.
Si sólo desea visitar o acceder a los archivos guardados en la unidad Linux desde Windows, móntela en Windows utilizando las aplicaciones recomendadas en la Parte 3.
¿En qué podemos ayudarle?
Reseñas de productos
-
Me encanta que los cambios que haces con EaseUS Partition Master Free no se aplican inmediatamente a los discos. Hace que sea mucho más fácil interpretar lo que sucederá después de haber hecho todos los cambios. También creo que el aspecto general de EaseUS Partition Master Free hace que cualquier cosa que estés haciendo con las particiones de tu ordenador sea fácil.
Seguir leyendo -
Partition Master Free puede redimensionar, mover, fusionar, migrar y copiar discos o particiones; convertir a local, cambiar la etiqueta, desfragmentar, comprobar y explorar la partición; y mucho más. Una actualización Premium añade soporte técnico gratuito y la posibilidad de redimensionar volúmenes dinámicos.
Seguir leyendo -
No creará imágenes en caliente de tus discos ni los alineará, pero como está acoplado a un gestor de particiones, te permite realizar muchas tareas a la vez, en lugar de limitarte a clonar discos. Puedes mover particiones, redimensionarlas, desfragmentarlas y mucho más, junto con el resto de herramientas que esperarías de una herramienta de clonación.
Seguir leyendo
Artículos relacionados
-
Cómo reparar MBR en Windows 10/8/7/Vista/XP
![author icon]() Luna/2025/07/10
Luna/2025/07/10 -
Como mover espacio de unidad D a C en Windows 11/10/8/7
![author icon]() Pedro/2025/07/10
Pedro/2025/07/10 -
[Solucionado] ¿Por qué no puedo formatear mi USB en FAT32?
![author icon]() Luis/2025/07/10
Luis/2025/07/10 -
Programa para Reparar Micro SD Dañada Gratis
![author icon]() Pedro/2025/07/10
Pedro/2025/07/10









