Descargas totales
Contenido de la página
Temas candentes
La PS4 ofrece varias funciones y admite la instalación de memorias USB y discos duros externos. Pero, ¿de repente ves un mensaje de error que dice "PS4 no puede leer USB" al conectar tu unidad USB? No te preocupes. No es una tarea difícil. Continúa leyendo el artículo, y EaseUS te llevará a comprender mejor por qué tu PS4 puede ser incapaz de leer dispositivos USB y cómo resolver el problema.
Ver la Información Necesaria para Solucionar el USB PS4 No Puede Leer:
| ⏱️Reading Hora | 3- 5 minutos |
| 🖥️Problem | PS4 no puede leer USB |
| 🧑💻Reason |
🎯Restricciones del sistema de archivos 🎯Incompatibilidad con la interfaz USB |
| ✍️Solution |
✔️Convert PS4 Formato USB mediante EaseUS Partition Master - Fácil ✔️Format PS4 USB a través del Explorador de archivos de Windows - Medio ✔️Format PS4 USB mediante CMD (Símbolo del sistema) - Difícil ✔️Change la interfaz USB de PS4 - Fácil |
Por qué la PS4 no puede leer USB
PS4 mostrará dos mensajes de error para el problema PS4 no puede leer USB: "No se puede utilizar el dispositivo de almacenamiento USB. Sistema de archivos no compatible" o "Dispositivo de almacenamiento USB no conectado". Aquí tienes un caso típico de la comunidad PS4:
Si estás experimentando este problema, que no cunda el pánico. A continuación, nos adentraremos en las razones por las que tu PS4 no puede leer USB:
1. Restricciones del sistema de archivos:
Un sistema de archivos incorrecto puede causar el error "PS4 no puede leer el USB". Dado que la PS4 sólo admite los sistemas de archivos FAT32 y exFAT, es más probable que arroje un error si la unidad USB está formateada con otro sistema de archivos, como NTFS.
2. Incompatibilidad con la interfaz USB:
Los problemas de compatibilidad de la interfaz USB son otra de las razones por las que tu PS4 lanza el error "PS4 no puede leer USB", ya que no todos los dispositivos USB son totalmente compatibles con los puertos USB de la PS4. Algunos dispositivos USB pueden tener versiones USB incompatibles o necesitar más potencia de la que puede suministrar la PS4. Por ello, es posible que el dispositivo USB no sea leído correctamente por la PS4.
Ahora que sabemos cuál es la razón por la que tu PS4 no puede leer tu USB, ¡a continuación te explicamos cómo solucionarlo!
Cómo arreglar que la PS4 no pueda leer el USB
Si tu dispositivo USB no está formateado con el sistema de archivos compatible, puedes intentar formatearlo a FAT32 o exFAT. Si hay algún problema con tu interfaz USB, puedes cambiarla. Para los pasos específicos, sigue los métodos:
Método 1: Convierte el formato USB de PS4 mediante EaseUS Partition Master:
EaseUS Partition Master es una herramienta de gestión de particiones fácil de usar que puede ayudarte a formatear tu dispositivo USB al sistema de archivos correcto. Además, esta herramienta te permite convertir rápidamente tu dispositivo USB a FAT32 sin formatear la unidad, garantizando que todos tus archivos existentes estén a salvo.
Es una herramienta versátil que puede resultar útil para diversas tareas relacionadas con el disco, ¡y deberías probarla hoy mismo!
Paso 1. Haz clic con el botón derecho en la partición del dispositivo de destino y selecciona "Avanzado" > "Convertir a FAT".
Paso 2. Cuando finalice el proceso de comprobación, haz clic en "Continuar" para iniciar la conversión de NTFS a FAT32.
Paso 3. Pulsa "Aplicar" para guardar todos los cambios.
Como potente herramienta de formateo, EaseUS Partition Master también proporciona muchas otras funciones para gestionar mejor tu disco, como por ejemplo
- Reparticionar un disco duro
- Arreglar la imposibilidad de formatear el usb
- Formatear a bajo nivel unidades USB
- Consigue más almacenamiento en PS4
- Formatear un disco duro externo que no está visible
Cualquier problema que tengas relacionado con el particionado y el formateo, puedes descargarlo gratis y pedirle ayuda.
Método 2: Formatea el USB de PS4 mediante el Explorador de archivos de Windows
También puedes utilizar la herramienta integrada de Windos para formatear PS4 USB. Pero ten cuidado, sólo puedes formatear a FAT las unidades que no superen los 32 GB. A continuación te explicamos cómo formatear el USB para PS4 utilizando el Explorador de Archivos:
Paso 1. Conecta el dispositivo USB a tu ordenador.
Paso 2. Abre el Explorador de archivos de Windows (también conocido como "Este PC" o "Mi PC").
Paso 3. Localiza el dispositivo USB y haz clic con el botón derecho.
Paso 4. En el menú contextual, selecciona la opción "Formato".
Paso 5. En la ventana Formato, elige "FAT32" o "exFAT" como sistema de archivos deseado.

Paso 6. Haz clic en el botón "Inicio" para iniciar el proceso de formateo.
Si crees que estas soluciones pueden ayudarte a solucionar el error PS4 no puede leer USB, puedes hacer clic en los botones y compartirlo con otras personas que lo necesiten.
Método 3: Formatea el USB de PS4 mediante CMD (símbolo del sistema)
Conecta el dispositivo USB a tu ordenador y sigue los pasos. A continuación te explicamos cómo formatear el USB para PS4 utilizando el símbolo del sistema:
Paso 1. Pulsa "Win+R" para abrir el cuadro de diálogo Ejecutar y escribe"cmd".
Paso 2. Dentro de la ventana Símbolo del sistema, introduce"diskpart" y pulsa "Intro".
Paso 3. Escribe"list disk" y pulsa "Intro" para ver la lista de discos disponibles. Localiza tu dispositivo USB y escribe el número de disco que le corresponde.
Paso 4. Introduce"seleccionar disco 3" (sustituye el 3 por el número de disco de tu dispositivo USB) y pulsa "Intro".
Paso 5. Para formatear el dispositivo USB, escribe"format fs=FAT32" o"format fs=exFAT" (elige el sistema de archivos adecuado) y pulsa "Intro".
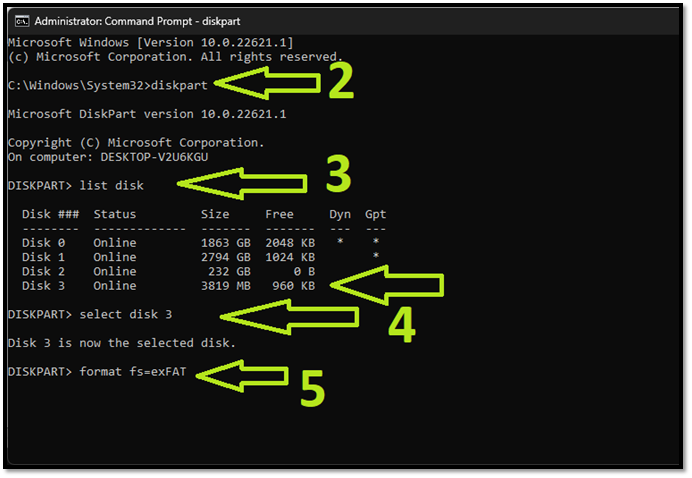
Paso 6. Espera a que finalice el proceso de formateo.
CMD es una versátil herramienta de gestión de disco que proporciona Windows. Se puede utilizar para corregir errores de disco y gestionar particiones. Al utilizar esta herramienta, los usuarios deben comprender correctamente el uso de la línea de comandos. Si te interesa esta herramienta, haz clic en el siguiente enlace para obtener más detalles.
Método 4. Cambiar la interfaz USB de PS4
Así pues, has cambiado el sistema de archivos de tu unidad USB y la has conectado a la PS4, pero si la PS4 sigue sin poder leer el USB, podría deberse a que tu unidad USB utiliza el estándar USB 3.1.
Todas las unidades USB tienen un estándar:
- La PlayStation 4 y la PlayStation 4 Slim sólo admiten el estándar USB 3.0
- La PlayStation 4 Pro es compatible con los estándares USB 3.0 y USB 3.1.
Si tienes una PlayStation 4 o PlayStation 4 Slim y estás utilizando una unidad USB con el estándar USB 3.1, te recomendamos que consigas una unidad USB que utilice el estándar USB 3.0 y la conectes a tu PlayStation 4.
Además, otra razón por la que tu PlayStation 4/PlayStation 4 Slim/PlayStation 4 Pro no pueda leer la unidad USB podría ser que la interfaz del USB sea más larga o esté dañada, o que los conectores estén rotos. Consigue una nueva unidad USB, formatéala con el sistema de archivos FAT32 y conéctala a tu PlayStation para que lea tu unidad USB.
Si tienes alguna pregunta sobre el USB/dispositivo duro de PS4 que no funciona, haz clic en el enlace para obtener más información.
[Arreglado] El disco duro externo de PS4 no funciona/no se reconoce [Paso a Paso]
Si el disco duro externo de PS4 no funciona, podría ser un problema del disco duro o un problema del sistema PS4. No importa a qué caso pertenezcas, EaseUS te llevará a encontrar la solución correspondiente en el siguiente contenido.
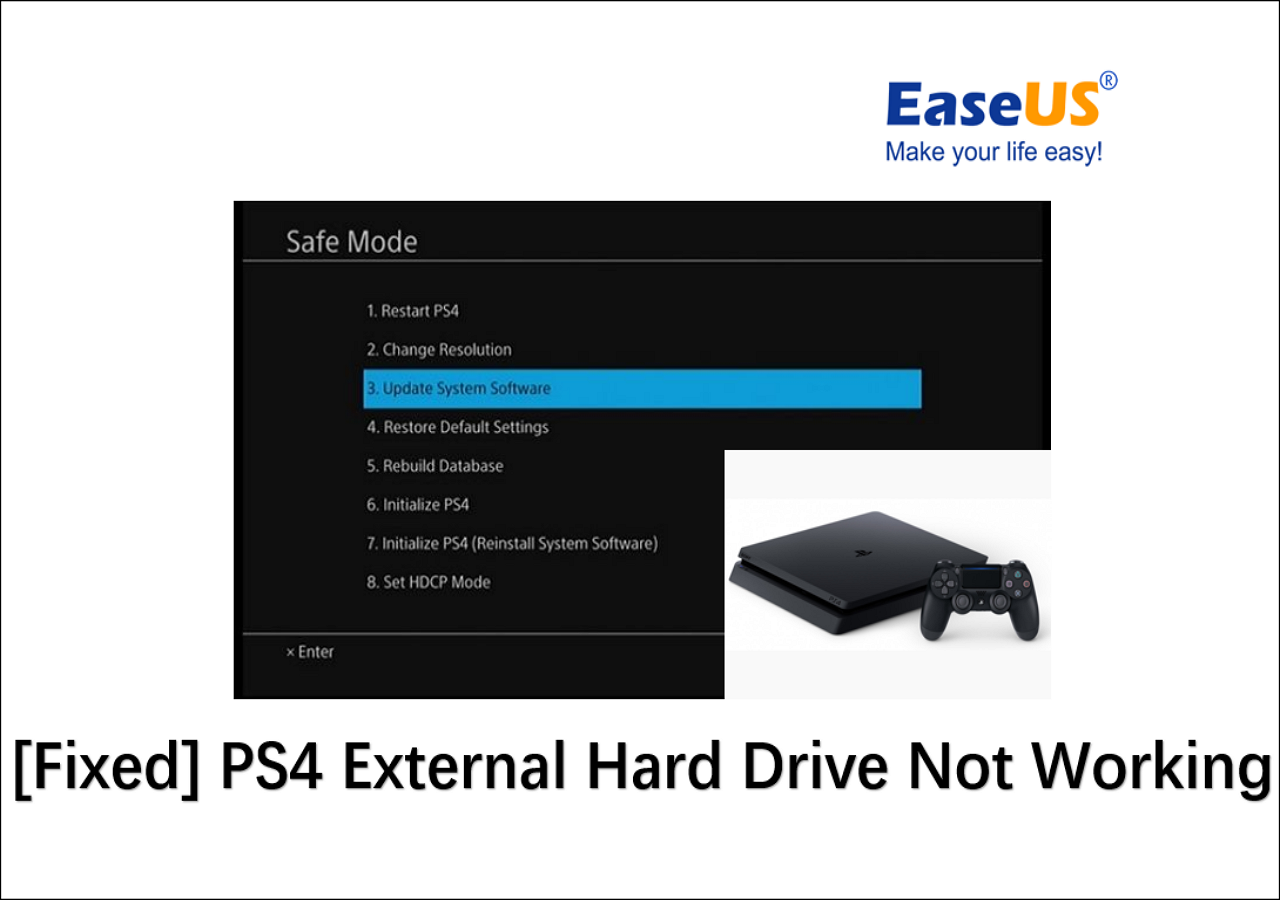
Conclusión
Esperamos que nuestras soluciones te hayan ayudado a solucionar el problema, y que ahora tu PS4 pueda leer el USB. Sin embargo, si aún no has utilizado ninguna de nuestras soluciones y todavía estás pensando cuál es la mejor, te recomendamos que utilices EaseUS Partition Master para convertir el sistema de archivos. No es necesario que formatees la unidad para cambiar el sistema de archivos utilizando EaseUS Partition Master, a diferencia de otros métodos que requieren que formatees la unidad.
Preguntas frecuentes sobre PS4 no puede leer USB
Esta sección responde a algunas preguntas frecuentes importantes sobre por qué tu PS4 no puede leer tu unidad USB. Sigue leyendo si quieres aprender a mantenerte informado.
1. ¿Por qué la PS4 no lee USB FAT32?
Si la PS4 no lee una unidad USB formateada con el sistema de archivos FAT32, podría deberse a que esa unidad USB es incompatible con la compatibilidad USB de la PS4 o está rota. Para PlayStation 4 y PlayStation 4 Slim, consigue una unidad USB que utilice el estándar 3.0, y si tienes una PlayStation 4 Pro, no tienes por qué preocuparte; puedes utilizar tu unidad USB existente con 3.0 o USB 3.1, ya que es compatible con esos formatos.
2. ¿Cómo solucionar que el dispositivo de almacenamiento USB de PS4 no se conecte?
Si ves un mensaje en tu PS4 diciendo que el dispositivo de almacenamiento no está conectado, podría significar que puede detectar tu unidad USB pero no leerla. Cambia el sistema de archivos a FAT32 para ayudar a tu PS4 a leerlo.
3. ¿Qué formato USB admite la PS4?
PS4 admite los formatos exFAT y FAT32. No admite NTFS ni otros sistemas de archivos. Sin embargo, la PS4 a veces no funciona con unidades USB con formatos exFAT, por lo que FAT32 se convierte en una opción mucho más segura como sistema de archivos que debes seleccionar para tu unidad USB.
¿En qué podemos ayudarle?
Reseñas de productos
-
Me encanta que los cambios que haces con EaseUS Partition Master Free no se aplican inmediatamente a los discos. Hace que sea mucho más fácil interpretar lo que sucederá después de haber hecho todos los cambios. También creo que el aspecto general de EaseUS Partition Master Free hace que cualquier cosa que estés haciendo con las particiones de tu ordenador sea fácil.
Seguir leyendo -
Partition Master Free puede redimensionar, mover, fusionar, migrar y copiar discos o particiones; convertir a local, cambiar la etiqueta, desfragmentar, comprobar y explorar la partición; y mucho más. Una actualización Premium añade soporte técnico gratuito y la posibilidad de redimensionar volúmenes dinámicos.
Seguir leyendo -
No creará imágenes en caliente de tus discos ni los alineará, pero como está acoplado a un gestor de particiones, te permite realizar muchas tareas a la vez, en lugar de limitarte a clonar discos. Puedes mover particiones, redimensionarlas, desfragmentarlas y mucho más, junto con el resto de herramientas que esperarías de una herramienta de clonación.
Seguir leyendo
Artículos relacionados
-
Cómo solucionar el problema de que la 3DS no detecta la tarjeta SD de 6 maneras
![author icon]() Luis/2025/07/10
Luis/2025/07/10 -
Cómo Arreglar 'El Disco con Formato GPT Seleccionado Contiene Una Partición que No es del Tipo'
![author icon]() Pedro/2025/07/10
Pedro/2025/07/10 -
Cómo unir particiones de disco duro en Windows 7
![author icon]() Pedro/2025/07/10
Pedro/2025/07/10 -
6 Mejores Herramientas para Formatear Disco Duro
![author icon]() Pedro/2025/09/01
Pedro/2025/09/01









