Descargas totales
Contenido de la página
Temas candentes
| Soluciones viables | Solución de problemas paso a paso |
|---|---|
| Método 1. Desencriptar la tarjeta SD encriptada mediante un software de encriptación de terceros | Paso 1. Vuelve a conectar tu tarjeta SD al dispositivo donde se cifró...Pasos completos |
| Método 2. Desencriptar tarjeta SD con contraseña | Paso 1. Ejecuta y abre la herramienta de encriptación...Pasos completos |
| Método 3. Eliminar sólo lectura de tarjeta SD encriptada con CMD | Paso 1. Inserta tu tarjeta SD encriptada en el PC...Pasos completos |
| Método 4. Utiliza el comando DiskPart Clean o Clean All para desencriptar la tarjeta SD y formatearla | Paso 1. Pulsa las teclas Windows+R y escribe cmd en el cuadro Ejecutar; Paso 2. Pulsa la tecla Enter para abrir un nuevo...Pasos completos |
| Método 5. Formatear la tarjeta SD después de desencriptarla con EaseUS Partition Manager | Paso 1. Busca tu tarjeta SD y haz clic con el botón derecho en la partición que quieras formatear y elige "Formatear"...Pasos completos |
Guía rápida para formatear una tarjeta SD encriptada
Retira la tarjeta SD encriptada de tu teléfono Android u otros dispositivos, y conéctala al PC. A continuación, sigue esta guía rápida para descifrar y formatear la tarjeta SD de nuevo con normalidad:
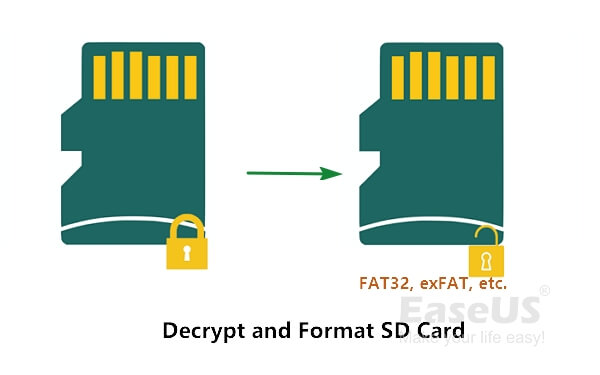
- 1. Pulsa las teclas Windows+R y escribe "cmd" en el cuadro Ejecutar.
- 2. Pulsa la tecla Enter para abrir el Símbolo del sistema.
- 3. Escribe diskpart y pulsa la tecla Enter para que aparezca DiskPart.
- 4. Escribe list disk para mostrar todos los discos duros instalados en el sistema.
- 5. Introduce select disk g en el indicador (g es el número de disco de la tarjeta SD encriptada).
- 6. Escribe clean all y pulsa la tecla Enter para desencriptar la tarjeta SD.
- 7. Escribe create partition primary y pulsa Enter.
- Más detalles...
Ten en cuenta que el método rápido proporcionado anteriormente no sólo descifrará tu tarjeta SD, sino que también borrará todos los datos de la tarjeta SD. Para una salida más segura, consulta la navegación de contenidos, y encuentra una salida mejor:
Hoy en día, la mayoría de los teléfonos inteligentes, cámaras digitales y otros dispositivos de almacenamiento portátiles ofrecen la función de cifrado, mediante la cual los usuarios pueden cifrar los datos y archivos almacenados en su interior. Cifrar los materiales de una tarjeta SD protegería eficazmente la privacidad y garantizaría la seguridad de los datos.
Sin embargo, descifrar la tarjeta SD cifrada o incluso intentar formatear tarjeta SD a NTFS pero la tarjeta SD no funcionará sin una contraseña, ya que no tienes permiso. A continuación, aprenderás varios tipos de encriptación de tarjetas SD y las respectivas formas de desencriptar y formatear la tarjeta SD en cada caso.
Visión general de la encriptación de tarjetas SD
En esta parte, aprenderás 1. Formas normales de encriptar la tarjeta SD; 2. Formas respectivas de desencriptar y formatear la tarjeta SD;
Para proteger la seguridad y privacidad de los datos, algunas personas prefieren encriptar sus tarjetas SD en teléfonos Android, cámaras, PC con Windows o algunos otros dispositivos digitales. Sin embargo, como las formas de desencriptar tarjetas SD varían, es importante que averigües cómo se encripta tu tarjeta SD.
Aquí tienes una lista de formas normales de encriptar una tarjeta SD:
- 1. Encripta la tarjeta SD utilizando una herramienta o software de encriptación de terceros
- 2. Cifra la tarjeta SD con una contraseña, como el cifrado BitLocker con una clave de recuperación
- 3. Cifrar o bloquear sólo la partición de la tarjeta SD, como la tarjeta SD está protegida contra escritura, la tarjeta SD muestra sólo lectura
- 4. Cifrar archivos de la tarjeta SD
Lee también: Cómo descifrar un archivo sin contraseña
Normalmente, envía un error de seguridad que te indica que no puedes formatear la tarjeta SD porque está encriptada. Si quieres desencriptar y formatear una tarjeta SD encriptada, primero debes desencriptarla completamente antes de aplicar el formateador de tarjeta SD para ejecutar la operación de formateo.
Formas de desencriptar y formatear una tarjeta SD encriptada:
- 1. Desencriptar con un software o aplicación de encriptación de terceros
- 2. Desencriptar la tarjeta SD con contraseña, como la clave de recuperación de BitLocker
- 3. Eliminar sólo lectura de tarjeta SD encriptada con CMD
- 4. Utiliza el comando DiskPart Clean o Clean All para desencriptar la tarjeta SD y formatearla
- 5. Formatear la tarjeta SD después de desencriptarla con el formateador de tarjetas SD
Los métodos 1, 2 y 3 sólo sirven para desencriptar la tarjeta SD, y si quieres formatearla, recuerda seguir el método 5 para completar todo el proceso. El Método 4 incluirá todo el proceso de desencriptar y formatear la tarjeta SD utilizando las líneas de comando de DiskPart.
- Consejo
- 1. Asegúrate de que tu tarjeta SD está correctamente conectada a un PC con Windows y de que es reconocida como un dispositivo de almacenamiento extraíble.
- 2. Los métodos 1, 2, 3, 5 son más fáciles y más amigables para los principiantes. El método 4 es más complejo y puede causar graves pérdidas de datos.
- 3. En caso de pérdida de datos, primero debes intentar recuperar datos de tarjeta SD cifrada.
- Mientras el ordenador pueda detectar la tarjeta, EaseUS Data Recovery Wizard puede ayudarte.
Método 1. Desencriptar la tarjeta SD encriptada mediante un software de encriptación de terceros
Se aplica a: Desbloquear y desencriptar tarjetas SD encriptadas por software de encriptación de terceros, aplicaciones o incluso herramientas antivirus.
Si utilizaste una aplicación o software de encriptación de terceros para encriptar tu tarjeta SD en un teléfono Android, en dispositivos de almacenamiento digital o incluso en un PC con Windows, utilízalo para desencriptar tu tarjeta SD:
Paso 1. Vuelve a conectar tu tarjeta SD al dispositivo donde se cifró.
Paso 2. Abre la aplicación de encriptación.
Paso 3. Selecciona descifrar la tarjeta SD mediante la herramienta o software de cifrado.
Después de esto, puedes conectar tu tarjeta SD a un ordenador Windows, copiar o clonar tarjeta SD y luego formatearla con facilidad. El Método 5 incluye una guía de formateo paso a paso para que puedas formatear la tarjeta SD de forma segura.
Método 2. Desencriptar tarjeta SD con contraseña
Se aplica a: Eliminar la encriptación de la tarjeta SD mediante una contraseña.
Si dispones de la contraseña de descifrado de la tarjeta SD, como una clave de recuperación de BitLocker, puedes desbloquear y eliminar el cifrado de la tarjeta SD con facilidad.
Por ejemplo, si tu tarjeta SD está encriptada por BitLocker, sólo tienes que desbloquearla introduciendo la contraseña de BitLocker.
Lee también: Formatear unidad protegida/cifrada con Bitlocker
Si tu tarjeta SD está encriptada por otras herramientas de encriptación, prueba los siguientes pasos:
Paso 1. Ejecuta y abre la herramienta de encriptación.
Paso 2. Haz clic con el botón derecho del ratón para seleccionar Desbloquear o Descifrar la tarjeta SD.
Paso 3. Escribe o introduce la contraseña de descifrado para desbloquear la tarjeta SD.
Paso 4. Sal del programa de encriptación.
Después de esto, deberías poder visitar y formatear tu tarjeta SD para volver a utilizarla. El método 5 con la herramienta de formateo más fácil puede ayudarte.
Método 3. Eliminar sólo lectura de tarjeta SD encriptada con CMD
Se aplica a: Borrar la tarjeta SD encriptada con el estado de sólo lectura en un PC con Windows mediante el comando attribute disk clear readonly.
Si tu tarjeta SD aparece como Sólo lectura en el PC con Windows, es muy posible que esté bloqueada por el estado de sólo lectura. Aquí puedes ejecutar los comandos CMD que se indican a continuación para desencriptar y desbloquear la tarjeta SD:
Paso 1. Inserta tu tarjeta SD encriptada en el PC.
Paso 2. Abre el Símbolo del sistema:
Escribe cmd en el cuadro de búsqueda > Haz clic con el botón derecho del ratón en Abrir promot de comandos y Ejecutar como administrador.
Paso 3. Escribe diskpart y pulsa Enter.
Paso 4. Escribe los siguientes comandos uno a uno y pulsa Enter cada vez:
- list volume
- select volume * (Sustituye * por el número de volumen de tu tarjeta SD).
- attributes disk clear readonly
Paso 5. Escribe exit para cerrar la ventana de DiskPart cuando finalice el proceso de borrado de sólo lectura.
Después de esto, deberías poder acceder a tu tarjeta SD y volver a utilizarla. Para formatear rápidamente la tarjeta SD, puedes ejecutar el Explorador de archivos de Windows o seguir el Método 5 para finalizar el formateo.
Método 4. Utiliza el comando DiskPart Clean o Clean All para desencriptar la tarjeta SD y formatearla
Se aplica a: Si no tienes contraseña o has perdido la clave de descifrado de la tarjeta SD, DiskPart con su comando clean o clean all puede ser tu oportunidad perdida.
Aunque el comando DiskPart clean o clean all eliminará todo de la tarjeta SD, también eliminará la encriptación de tu tarjeta. Si sigues los pasos que se indican a continuación, podrás desencriptar la tarjeta SD y formatearla de nuevo con éxito a un estado normal.
Una vez más, para evitar la pérdida de datos, prueba primero el software para recuperación de datos de EaseUS para recuperar datos de tu tarjeta SD, siempre que tu ordenador pueda reconocerla. Ahora, sigue cada paso cuidadosamente para desencriptar y formatear tu tarjeta SD:
Paso 1. Pulsa las teclas Windows+R y escribe cmd en el cuadro Ejecutar.
Paso 2. Pulsa la tecla Enter para abrir una nueva ventana de símbolo del sistema.
Paso 3. Escribe diskpart y pulsa la tecla Enter para mostrar todos los discos duros instalados en el sistema.
Paso 4. Escribe list disk para mostrar todos los discos duros instalados en el sistema.
Paso 5. Escribe las siguientes líneas de comando y pulsa Enter cada vez:
- select disk g (g es el número de disco de la tarjeta SD encriptada).
- clean o clean all (Este comando borrará y limpiará todo lo que haya en la tarjeta SD)
- create partition primary (Este comando creará una nueva partición en la tarjeta SD)
- assign letter=M (Sustituye M por una nueva letra de unidad de tu tarjeta SD para que ésta vuelva a ser detectable)
- format fs=ntfs quick o format fs=fat32 quick (Este comando establecerá un nuevo sistema de archivos en la tarjeta SD, haciéndola viable para guardar datos de nuevo)
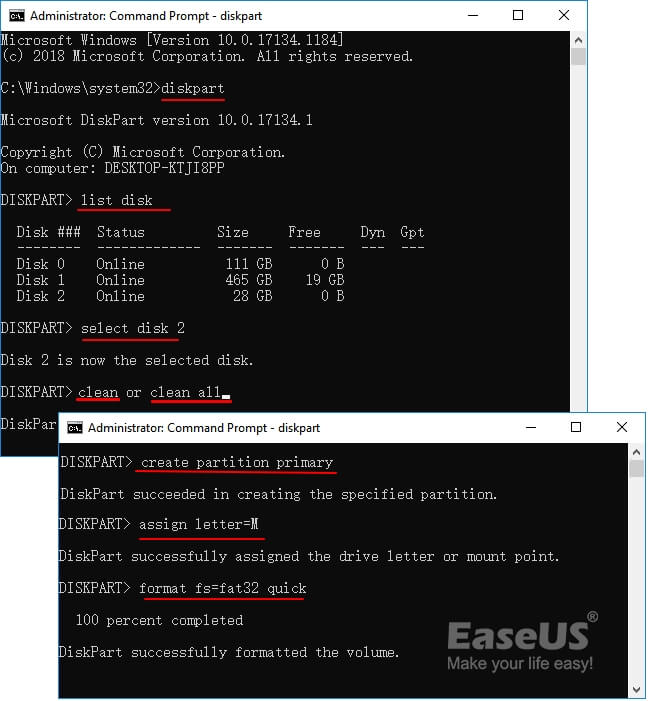
Paso 6. Escribe exit para cerrar la ventana de DiskPart.
Al cabo de unos minutos, la utilidad Diskpart terminará de borrar todos los datos de la tarjeta SD encriptada, creará una nueva partición y formateará tu tarjeta SD para que vuelva a su estado normal. Si has guardado algunos datos útiles en la tarjeta SD y ejecutas el comando de limpieza, aún puedes recuperar archivos de micro SD con un potente software de recuperación de datos.
Ahora, puedes parar aquí, ya que tu tarjeta SD está lista para ser utilizada. Pero si has probado los métodos 1, 2 o 3, aún te queda la última operación del método 5.
Método 5. Formatear la tarjeta SD después de desencriptarla con la herramienta de formateo más fácil
Se aplica a: Formatear la tarjeta SD encriptada después de eliminar la encriptación, formatear la tarjeta SD desencriptada para volver a utilizarla.
Si tu tarjeta SD sigue inaccesible después de descifrarla, también puedes aplicar la herramienta de formateo que se indica aquí para que tu tarjeta SD vuelva a ser viable para almacenar datos.
El gestor de particiones de EaseUS es tu mejor opción y la forma más fácil de formatear la tarjeta SD después de eliminar la encriptación en tu PC. Además de formatear, puedes aplicarlo para comprobar y reparar errores de disco duro, sistemas de archivos corruptos en la tarjeta SD con su función Comprobar Sistema de Archivos.
Paso 1. Abra el gestor de particiones de EaseUS. Encuentre su tarjeta SD y haga clic con el botón derecho del ratón en la partición que desea formatear y elija "Formatear".

Paso 2. Establezca una nueva etiqueta de la partición, sistema de archivos (NTFS/FAT32/EXT2/EXT3) y tamaño del clúster en la partición seleccionada, luego haga clic en "OK".

Paso 3. Haga clic en "OK" en la ventana emergente para continuar.
Paso 4. Haga clic en el botón "Ejecutar 1 tarea(s)" en la barra de herramientas, luego haga clic en "Aplicar" para comenzar a formatear su tarjeta SD.
Una vez realizados los pasos anteriores, habrás descifrado con éxito la tarjeta SD y la habrás formateado como nueva. Incluso puedes aplicar el software gestor de particiones EaseUS para ejecutar operaciones más avanzadas, como gestionar el disco duro de tu ordenador, optimizar el rendimiento del SSD, etc.
Conclusión
En esta página, se explica qué es una tarjeta SD encriptada, y las formas normales de encriptar y desencriptar una tarjeta SD.
Para formatear una tarjeta SD encriptada, primero tienes que desencriptarla. Puedes ejecutar un software de terceros, utilizar una contraseña, un comando de sólo lectura o incluso un comando de limpieza para eliminar el cifrado o la protección contra escritura de la tarjeta SD.
Después de desencriptar la tarjeta SD, puedes aplicar una herramienta fiable de formateo de tarjetas SD para formatear la tarjeta de nuevo a un estado normal. Por último, pero no por ello menos importante, también nos gustaría sugerirte que crees a tiempo una copia de seguridad periódica de tus preciados datos. Siempre vale la pena tener un plan B para proteger tus datos.
Preguntas frecuentes sobre desencriptar la tarjeta SD
Además de guiarte para desencriptar y formatear la tarjeta SD a un estado normal para su reutilización, también hemos recopilado algunos temas candentes y, si te interesan, síguelos para obtener las respuestas aquí:
1. ¿Qué ocurre si desencriptas la tarjeta SD?
Cuando desencriptes una tarjeta SD, te encontrarás con los siguientes problemas enumerados:
- Puedes acceder, leer y escribir datos guardados en la tarjeta.
- Y también puedes hacer cambios en la tarjeta SD, como formatear o cambiar el sistema de archivos.
- Si no recuerdas o pierdes la contraseña para descifrar la tarjeta SD, todos los datos de la tarjeta SD se borrarán al descifrar el dispositivo.
2. ¿Puedes recuperar la tarjeta SD encriptada?
Sí, claro. Tienes dos formas de desencriptar una tarjeta SD.
Una forma es desbloquear y descifrar la tarjeta SD con la contraseña de cifrado.
La otra forma es borrar la tarjeta SD y prepararla para restaurar datos y archivos de nuevo.
3. ¿Por qué está encriptada mi tarjeta SD?
Hay muchas razones que pueden hacer que tu tarjeta SD se encripte, aquí tienes una lista de las principales causas:
- Has añadido una contraseña para encriptar y bloquear la tarjeta SD y así proteger datos privados o confidenciales.
- Un malware o virus ha encriptado tu tarjeta SD.
- El estado de la tarjeta SD es de sólo lectura.
- La tarjeta SD se bloquea mediante su interruptor físico.
- La unidad de tarjeta SD está obsoleta.
- La tarjeta SD no está bien enchufada o desenchufada.
¿En qué podemos ayudarle?
Reseñas de productos
-
Me encanta que los cambios que haces con EaseUS Partition Master Free no se aplican inmediatamente a los discos. Hace que sea mucho más fácil interpretar lo que sucederá después de haber hecho todos los cambios. También creo que el aspecto general de EaseUS Partition Master Free hace que cualquier cosa que estés haciendo con las particiones de tu ordenador sea fácil.
Seguir leyendo -
Partition Master Free puede redimensionar, mover, fusionar, migrar y copiar discos o particiones; convertir a local, cambiar la etiqueta, desfragmentar, comprobar y explorar la partición; y mucho más. Una actualización Premium añade soporte técnico gratuito y la posibilidad de redimensionar volúmenes dinámicos.
Seguir leyendo -
No creará imágenes en caliente de tus discos ni los alineará, pero como está acoplado a un gestor de particiones, te permite realizar muchas tareas a la vez, en lugar de limitarte a clonar discos. Puedes mover particiones, redimensionarlas, desfragmentarlas y mucho más, junto con el resto de herramientas que esperarías de una herramienta de clonación.
Seguir leyendo
Artículos relacionados
-
Disco de restablecimiento de contraseña Windows 7: Cómo crear y utilizar
![author icon]() Luis/2025/07/10
Luis/2025/07/10 -
Corregido: SFC scannow Hay una reparación del sistema pendiente | 2025🔥
![author icon]() Luis/2025/07/10
Luis/2025/07/10 -
5 Mejor Grabador de ISO para Windows 10 en 2025 [Nueva lista]
![author icon]() Luis/2025/07/10
Luis/2025/07/10 -
Cómo arrancar MSI desde USB Windows 11/10
![author icon]() Pedro/2025/07/10
Pedro/2025/07/10









