Descargas totales
Contenido de la página
Temas candentes
| Soluciones viables | Solución de problemas paso a paso |
|---|---|
| Convertir NTFS a FAT32 sin Formatear | Paso 1. Haz clic con el botón derecho en la partición del dispositivo de destino y selecciona "Avanzado" > "Convertir a FAT"; Paso 2. Cuando el proceso de comprobación...Pasos completos |
| Convertir NTFS a FAT32 con CMD | Paso 1: Ejecuta CMD Prompt como Administrador para tener acceso a todos los comandos y funciones; Paso 2: Para convertir NTFS...Pasos completos |
Cómo convertir NTFS a FAT32 en Windows 11 [Nueva Guía]
Convertir NTFS a FAT32 no es tan difícil como parece. En este artículo encontrarás el procedimiento completo para convertir NTFS a FAT32 Windows 11.
¿Es Windows 11 compatible con FAT32?
Sí, FAT32 es compatible con todos los sistemas operativos Windows, y la mayoría de la gente lo utiliza habitualmente para formatear memorias USB y pendrives. La mayoría de los USB ya vienen con FAT32 por defecto. Además, también puedes comprobarlo yendo a las propiedades de tu Pen Drive o USB y marcando en Sistema de Archivos.
Hay varios Sistemas de Archivo, por ejemplo, FAT32, NTFS y exFAT. Y cada uno tiene algunas diferencias. Puedes convertir NTFS a FAT32 en Windows 11, pero no tiene FAT32 como sistema de archivos predeterminado. Además, no puedes revertirlo. Por ejemplo, si has convertido una unidad a NTFS, no puedes volver a convertirla a la versión FAT32.
FAT32 Vs. NTFS: ¿Cuál deberías usar?
Cada Tipo de Archivo tiene un uso diferente. Por tanto, debes saber cuándo utilizar cada Tipo de Archivo y tomar tu decisión en consecuencia.
FAT32
Si tienes un USB y compartes tus archivos con distintos dispositivos (distintos de Windows), y esos archivos tienen un tamaño inferior a 4 GB, deberías optar por el Sistema de Archivos FAT32.
NTFS
En cambio, si compartes la mayoría de tus archivos con el sistema Windows y su tamaño es superior a 4 GB, NTFS sería una mejor opción.
Artículo relacionado: NTFS o exFAT, ¿cuál es mejor para HDD, SSD, M.2 o NVMe? Encuentra aquí tu respuesta
¿Cómo cambiar formato de USB a fat32 en Windows 11?
Para convertir USB a FAT32, debes seguir unos sencillos pasos. Pero, antes de precipitarte, debes hacer una copia de seguridad de todos tus archivos esenciales en cualquier otra unidad. Es para asegurarte de que no pierdes datos al formatear el USB.
Si no quieres añadir el paso extra de hacer una copia de seguridad en tu USB, también puedes recurrir a la ayuda de un software conversor de NTFS a FAT32 de terceros. Te proporcionará una interfaz fácil de usar y cuenta con muchas más opciones de conversión. Por tanto, es una herramienta imprescindible para todos los usuarios de Windows 11.
¿Cómo convertir NTFS a FAT32 sin formatear en Windows 11?
Convertir NTFS a FAT32 Windows 11 es posible, pero requiere formateo, lo que sería indeseable para muchos usuarios. Primero, inserta tu USB, ve a Este PC y haz clic con el botón derecho del ratón en tu unidad USB para formatearla. Selecciona el formato y elige el sistema de archivos al que quieres convertirlo. De esta forma, convertirás tu unidad al NTFS con éxito. Sin embargo, FAT32 tiene algunos límites. Sólo puede formatear unidades de hasta 32 GB. Y si el tamaño de tu USB es superior a 32 GB, tampoco te mostrará la opción FAT32 en el cuadro de diálogo.
Si quieres convertir directamente NTFS a FAT32 Windows 11, no dispone de ninguna función integrada. Por tanto, tendrás que instalar un software gratuito que te ayude a convertir su tipo de archivo sin perder datos.
Descarga el software gratuito de conversión de NTFS a FAT32: EaseUS Partition Master Free
EaseUS Partition Master Free es un software famoso y fácil de usar. Con su interfaz fácil de usar, no tendrás que pasar por ninguna molestia. Puedes confiar plenamente en este software gratuito, y convertirá NTFS a FAT32 con éxito.
Sobre todo, es conocido por hacer todo esto sin perder ningún dato. Así, no tendrás que preocuparte por perder tus datos ni por gastar tiempo extra en hacer una copia de seguridad temporal.
Por lo tanto, si también tienes una unidad NTFS como un USB o una tarjeta SD y no quieres formatearla, EaseUS Partition Master Free es una herramienta muy recomendable. Convertirá NTFS a FAT32 en Windows 11 sin formatear la unidad.
Sólo tienes que descargar EaseUS Partition Master Free y seguir estos sencillos pasos para convertir tu unidad con éxito.
Paso 1. Haz clic con el botón derecho en la partición del dispositivo de destino y selecciona "Avanzado" > "NTFS a FAT".
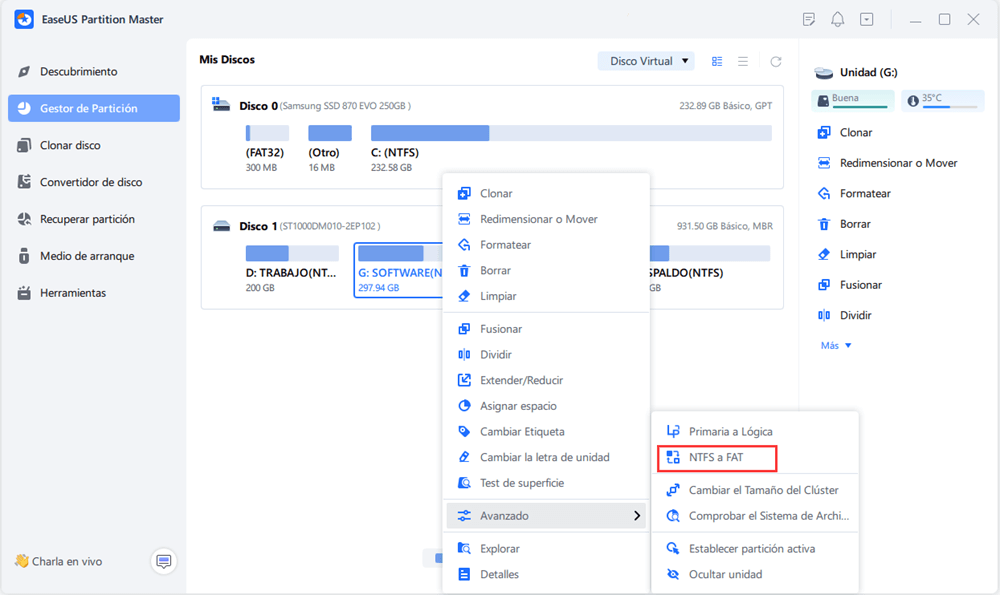
Paso 2. Cuando finalice el proceso de comprobación, haz clic en "Proceder" para iniciar la conversión de NTFS a FAT32.
Paso 3. Pulsa "Aplicar" para guardar todos los cambios.
¿Cómo convertir NTFS a FAT32 utilizando CMD?
Simplemente, puedes convertir NTFS a FAT32 directamente a través de CMD. Pero, tendrías que formatear toda la unidad. Si no, te dará errores.
Aun así, si te has decidido a utilizar CMD para convertir NTFS a FAT32, deberías hacer una copia de seguridad de todos los datos esenciales de la unidad para mantenerlos a salvo.
Una vez que hayas hecho una copia de seguridad, sigue estos pasos para convertir NTFS a FAT32 en Windows 11.
Paso 1: Ejecuta CMD Prompt como Administrador para tener acceso a todos los comandos y funciones.

Paso 2: Para convertir NTFS a FAT32 Windows 11 te pide que introduzcas estos Comandos en CMD en la misma secuencia que se indica a continuación.
- Diskpart and List Volume
Empieza introduciendo "Diskpart" y después "list volume" para ver todas las particiones y tipos de Archivos de Sistema.
- Select Volume X
Aquí la variable "X" se refiere al número de volumen de la Unidad que quieres convertir a FAT32. Por ejemplo, si quieres convertir la Unidad D, introduce "seleccionar volumen 4" y pulsa intro.

- format fs=fat32 quick
Este comando formateará toda la unidad y la convertirá al tipo de archivo FAT32.

Al utilizar estos comandos, asegúrate de aplicarlos en la misma secuencia y no cometas faltas de ortografía para evitar inconvenientes.
Conclusión
Hay varias formas de convertir NTFS a FAT32 en Windows 11. Su conversión es rápida y sencilla. Pero, tendrías que hacer una copia de seguridad de tus datos importantes. Sin embargo, siempre puedes confiar en el software gratuito EaseUS NTFS to FAT32 converter para convertir los tipos de archivo de tu unidad sin formatearlos. De esta forma, te ahorrará esfuerzo y tiempo para hacer una copia de seguridad temporal. Además, instalar EaseUS Partition Master Free puede ser útil en varios aspectos. Por ejemplo, también puede realizar muchas otras conversiones, como de Lógica a Primaria, de GPT a MBR, de Básica a Dinámica, fusionar discos duros y mucho más.
¿En qué podemos ayudarle?
Reseñas de productos
-
Me encanta que los cambios que haces con EaseUS Partition Master Free no se aplican inmediatamente a los discos. Hace que sea mucho más fácil interpretar lo que sucederá después de haber hecho todos los cambios. También creo que el aspecto general de EaseUS Partition Master Free hace que cualquier cosa que estés haciendo con las particiones de tu ordenador sea fácil.
Seguir leyendo -
Partition Master Free puede redimensionar, mover, fusionar, migrar y copiar discos o particiones; convertir a local, cambiar la etiqueta, desfragmentar, comprobar y explorar la partición; y mucho más. Una actualización Premium añade soporte técnico gratuito y la posibilidad de redimensionar volúmenes dinámicos.
Seguir leyendo -
No creará imágenes en caliente de tus discos ni los alineará, pero como está acoplado a un gestor de particiones, te permite realizar muchas tareas a la vez, en lugar de limitarte a clonar discos. Puedes mover particiones, redimensionarlas, desfragmentarlas y mucho más, junto con el resto de herramientas que esperarías de una herramienta de clonación.
Seguir leyendo
Artículos relacionados
-
5 Formas de Medir la Velocidad de Disco Duro
![author icon]() Pedro/2025/07/10
Pedro/2025/07/10 -
Fin de soporte de Windows 10: ¿Debo hacer una instalación limpia de Windows 11 o actualizar?
![author icon]() Luis/2025/07/24
Luis/2025/07/24 -
Soluciones para 'El Volumen es Demasiado Grande para FAT32'
![author icon]() Pedro/2025/07/10
Pedro/2025/07/10 -
Cómo Resolver Consumo Excesivo de Memoria RAM en Windows 11/10/7 [10 soluciones]
![author icon]() Pedro/2025/07/10
Pedro/2025/07/10









