Descargas totales
Contenido de la página
Temas candentes
Tanto si vas a formatear una unidad externa, una unidad interna, una tarjeta SD o una unidad flash USB, Windows te dará la opción de seleccionar dos sistemas de archivos diferentes: NTFS y exFAT. El cuadro de diálogo que muestra estas dos opciones no te explicará la diferencia entre ambas. Pero ya no tienes que preocuparte. En este post, te enterarás bien de qué sistema de archivos debes elegir para tu disco duro (HDD) y tu unidad de estado sólido (SDD).
NTFS o exFAT, ¿cuál es la diferencia? ¿cuál es mejor?
Los sistemas de archivos son una parte esencial de los datos informáticos. El sistema de archivos ofrece una forma de organizar una unidad de almacenamiento. Muestra cómo se almacenan los datos en la unidad y qué tipo de información o datos pueden adjuntarse a los archivos.
Básicamente, los sistemas de archivos se encargan de separar una información de lo que hay a su lado, controlar qué usuarios del ordenador tienen acceso a qué archivos, almacenar los atributos de los archivos, etc. Windows admite dos sistemas de archivos distintos, que son NTFS o exFAT para HDD. Cada uno de los sistemas de archivos tiene diferente compatibilidad y uso ideal, y si los conoces en detalle, podrás seleccionar fácilmente el sistema de archivos correcto para diversos fines. Empecemos por la definición.
¿Qué es NTFS?
NTFS es la abreviatura de Sistema de Archivos de Nueva Tecnología. Se introdujo en el año 1993 y fue creado por Microsoft. Windows 2000 y Windows NT son los principales sistemas operativos que utilizan el sistema de archivos NTFS.
Se utiliza ampliamente en Windows para la mayoría de sus discos duros internos y la unidad del sistema. Al ser un sistema de archivos avanzado y actualizado, NTFS viene con varias características que no están disponibles para exFAT y FAT32.
¿Qué es exFAT?
Extended File Allocation Table es la forma completa de exFAT. Microsoft también introdujo este sistema de archivos en el año 2006. Se diseñó como sustituto de FAT32. Se añadió a las versiones anteriores de Windows, y con las actualizaciones de Windows Vista y Windows XP. exFAT está optimizado para memorias flash como tarjetas SD y unidades flash USB. exFAT permite a los usuarios almacenar archivos de más de 4 GB.
Ahora que hemos discutido la definición de NTFS y exFAT, es imprescindible discutir aquí la diferencia entre ambos sistemas de archivos. A continuación se muestra la tabla comparativa entre NTFS y exFAT:
| Comparación | exFAT | NTFS |
|---|---|---|
| Compatibilidad |
|
|
| Límites | Sin límites realistas de tamaño de archivo o partición | Sin límites realistas de tamaño de archivo o partición |
| Uso ideal |
|
|
NTFS o exFAT, ¿cuál es mejor para HDD, SSD, M.2 o NVMe?
Antes de seguir adelante, es importante que conozcas los pros y los contras de NTFS y exFAT para que te resulte fácil hacer una elección justa.
Ventajas de NTFS:
- Permite a los usuarios establecer encriptación y permisos de archivos con mayor seguridad
- Admite archivos muy grandes
- No tiene un límite de tamaño de partición realista
- Permite a los usuarios fijar cuotas de disco y limita la cantidad de espacio
- Permite a los usuarios comprimir archivos o carpetas y toda la unidad
- Restaura automáticamente la coherencia del sistema de archivos
Contras de NTFS:
- No es compatible con las versiones anteriores de los sistemas operativos
Ventajas de exFAT:
- Es mucho más compatible que NTFS; sin embargo, no iguala la compatibilidad de FAT32
- No tiene límites realistas de tamaño de archivo o de partición
- Permite a los usuarios almacenar archivos de más de 4 GB
Contras de exFAT:
- No es tan compatible como FAT32
- No tiene función de diario
- Carece de las funciones avanzadas que incorpora el sistema de archivos NTFS
Ahora, vamos a discutir qué sistema de archivos es mejor para diferentes propósitos:
- Para unidades internas - NTFS
- Para unidades flash - exFAT
- Para SSD en Windows y Mac como unidad externa - exFAT
- Para usar en Windows como unidad interna - NTFS
- Para transferir archivos grandes o jugar - exFAT
Con esto, puedes seleccionar fácilmente un sistema de archivos adecuado para tu unidad interna o externa según tus necesidades.
Cómo formatear un HDD/SSD a NTFS
Al formatear un disco duro, una partición, una tarjeta de memoria o una tarjeta flash USB, o cualquier otro dispositivo de almacenamiento, puedes prepararlo para almacenar datos borrando todos los datos existentes en el dispositivo y configurando un nuevo sistema de archivos. Hay dos formas de formatear un HDD o SDD a NTFS, pero antes de hablar de ello, debes saber cuándo vas a necesitar formatearlo:
- Particionar un disco duro
- Borrar Datos de la Partición o Disco
- Arreglar una Partición RAW
- Eliminar malware o virus
Método 1. Usando un programa como EaseUS Partition Master
Si estás buscando una forma sencilla de formatear HDD/SDD a NTFS, entonces no busques más, EaseUS Partition Master. Es el mejor y más moderno software para formatear un disco duro o cualquier partición. Como su nombre indica, puedes crear y modificar particiones fácilmente con este software. Esta herramienta está perfectamente diseñada para todos los usuarios de ordenadores y proveedores de servicios.
Sigue y aprende cómo formatear tu dispositivo a NTFS con EaseUS Partition Master:
Paso 1: Ejecute EaseUS Partition Master, haga clic con el botón derecho del ratón en la partición del disco duro que desea formatear y seleccione "Formatear".

Paso 2: En la nueva ventana, configure la etiqueta Partición, Sistema de archivos (NTFS/FAT32/EXT32/EXT2/EXT3), y el tamaño del clúster para la partición a formatear, luego haga clic en "OK".

Paso 3: Verá una ventana de advertencia, haga clic en "Sí" en ella para continuar.

Paso 4: Haga clic en el botón "Ejecutar 1 tarea(s)" para revisar los cambios, luego haga clic en "Aplicar" para empezar a formatear la partición en su disco duro.

Método 2. Utilizar la Administración de discos
Puede que necesites formatear discos duros a NTFS debido a sus diversas ventajas. También puedes formatear un disco duro con la ayuda de la Administración de discos. Sólo tienes que seguir los pasos que se indican a continuación:
Paso 1: Haz clic con el botón derecho del ratón en el icono "Este PC/Mi PC" del escritorio. Ahora, selecciona la opción "Gestionar" y haz clic en la opción "Almacenamiento". A continuación, selecciona la opción "Administración de discos" para abrir la Administración de discos.
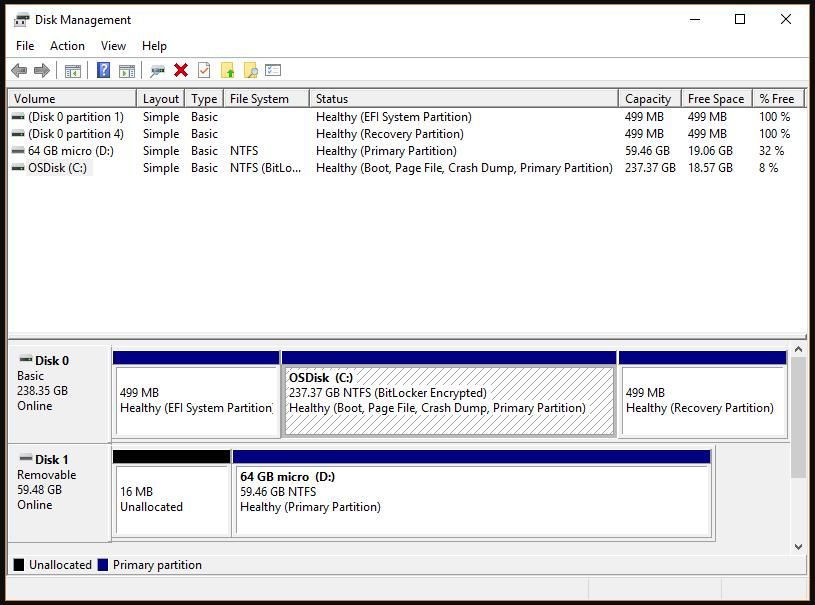
Paso 2: Ahora, haz clic con el botón derecho en el disco duro externo que quieras formatear. Haz clic en la opción "Formatear" del menú desplegable.
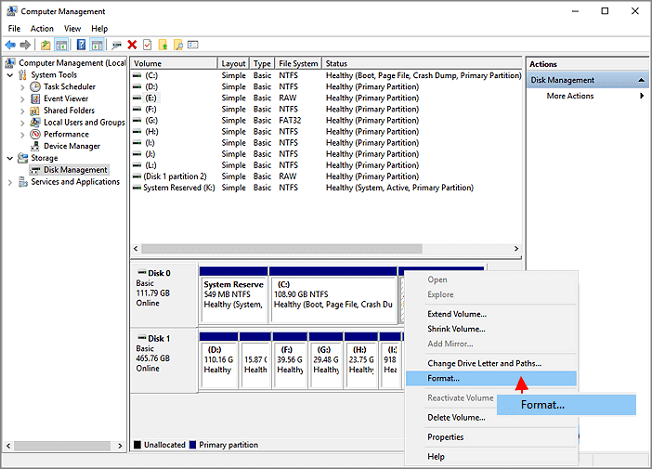
Paso 3: Elige la opción "NTFS" en la casilla "Sistema de archivos". Marca la opción "Realizar un formateo rápido".
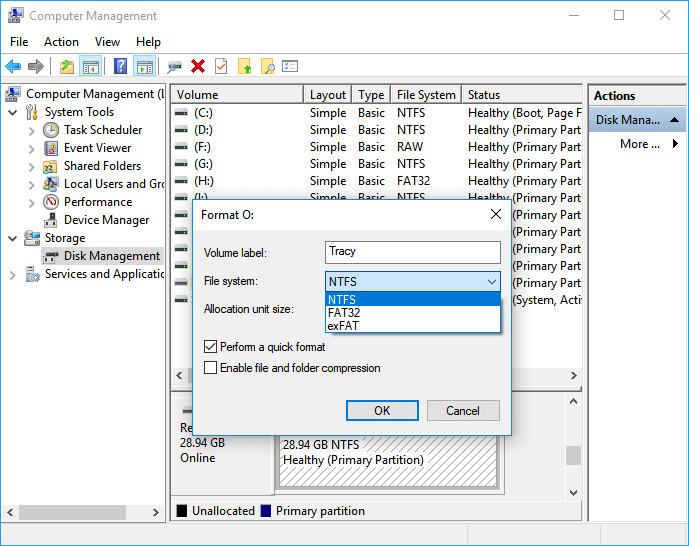
Paso 4: Ahora, pulsa la opción "Aceptar" para formatear la unidad. Espera a que finalice el proceso.
Cómo formatear HDD/SSD a exFAT
Puede que necesites formatear el HDD o SDD a exFAT, pero si ves que la opción de exFAT no está disponible en la ventana "Formatear partición" durante el procedimiento de creación de un nuevo archivo tras borrar la partición que necesitas formatear a exFAT. Entonces, puedes utilizar la herramienta incorporada de Windows, que es Diskpart, para ayudarte a formatear la unidad de destino a exFAT. A continuación, tienes que seguir los pasos que se indican a continuación para iniciar el proceso:
Paso 1: Pulsa simultáneamente "Windows + R" y escribe el comando "diskpart"
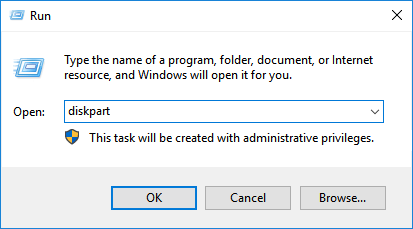
Paso 2: Ahora, introduce la lista de comandos que se menciona a continuación en la misma secuencia. Pulsa la tecla "Intro" después de cada comando:
- list disk
- select disk 2 (Sustituye 2 por el número de disco de tu HDD/SSD de destino).
- list partition
- select partition 2 (Sustituye 2 por la letra de la unidad de tu partición de destino).
- format fs=exfat quick

Paso 3: Espera un rato; verás una ventana emergente que muestra que Diskpart ha formateado correctamente la unidad. Ahora, escribe "salir" para cerrar la herramienta.
Conclusión
Eso es todo sobre NTFS y exFAT. Ahora que ya conoces la diferencia entre NTFS y exFAT y las formas de formatear HDD y SSD para NTFS y exFAT. Puedes seleccionar fácilmente el formato de archivo para HDD, SSD, M.2 o NVMe.
Sin embargo, puedes seleccionar NTFS si quieres utilizarlo para Windows como unidad interna, y si quieres utilizar el SSD en Mac y Windows como unidad externa, entonces exFAT es mucho mejor. Asegúrate de probar EaseUS Partition Master para crear, eliminar cualquier partición.
Preguntas frecuentes sobre exFAT VS NTFS
No importa si todavía tienes algunas dudas sobre las diferencias entre exFAt y NTFS. Sigue las preguntas de abajo y encuentra las respuestas aquí:
1. ¿Qué es mejor, exFAT o NTFS?
NTFS es más rápido cuando se utiliza en discos duros internos como sistema de archivos en PC con Windows. Mientras que exFAT funciona mejor en dispositivos de almacenamiento externos como USB o discos duros externos. Además, exFAT es más compatible que NTFS y funciona tanto en ordenadores Windows como Mac.
2. ¿Es NTFS más lento que exFAT?
No, NTFS tiene una velocidad de lectura y escritura más rápida para los archivos grandes. exFAT consume más recursos de la CPU y del sistema en comparación con el sistema de archivos NTFS.
3. ¿Cuándo debo utilizar exFAT?
Aquí tienes una lista de situaciones en las que necesitarás utilizar exFAT como sistema de archivos en tus dispositivos de almacenamiento:
- La capacidad de almacenamiento de tu disco duro USB o externo supera los 32 GB.
- Quieres configurar el disco duro USB o externo como exFAT para jugar.
- Quieres utilizar tu dispositivo tanto en ordenadores Windows como Mac.
¿En qué podemos ayudarle?
Reseñas de productos
-
Me encanta que los cambios que haces con EaseUS Partition Master Free no se aplican inmediatamente a los discos. Hace que sea mucho más fácil interpretar lo que sucederá después de haber hecho todos los cambios. También creo que el aspecto general de EaseUS Partition Master Free hace que cualquier cosa que estés haciendo con las particiones de tu ordenador sea fácil.
Seguir leyendo -
Partition Master Free puede redimensionar, mover, fusionar, migrar y copiar discos o particiones; convertir a local, cambiar la etiqueta, desfragmentar, comprobar y explorar la partición; y mucho más. Una actualización Premium añade soporte técnico gratuito y la posibilidad de redimensionar volúmenes dinámicos.
Seguir leyendo -
No creará imágenes en caliente de tus discos ni los alineará, pero como está acoplado a un gestor de particiones, te permite realizar muchas tareas a la vez, en lugar de limitarte a clonar discos. Puedes mover particiones, redimensionarlas, desfragmentarlas y mucho más, junto con el resto de herramientas que esperarías de una herramienta de clonación.
Seguir leyendo
Artículos relacionados
-
¿Qué es test de superficie? Cómo hacer test de superficie de disco HDD/SSD en Windows 10
![author icon]() Pedro/2025/07/10
Pedro/2025/07/10 -
Formatear disco duro externo para Windows y Mac
![author icon]() Pedro/2025/07/10
Pedro/2025/07/10 -
3 Métodos de Redimensionar o Mover Particiones en Windows
![author icon]() Pedro/2025/07/10
Pedro/2025/07/10 -
Cómo unir particiones en Windows 10
![author icon]() Pedro/2025/07/10
Pedro/2025/07/10









