Índice
![]() Sobre el autor
Sobre el autor
![]() Reseñas y Premios
Reseñas y Premios
- Recuperación de vídeo
- Recuperación de SD
- Recuperación de la papelera de reciclaje
- Recuperar archivos de USB
- Recuperar fotos borradas
- Recuperar archivos borrados Windows 10
- Recuperar Word no guardado
- Recuperar partición borrada
- Recuperar archivos de USB/disco duro externo con virus
- Recuperar archivos de disco duro formateado
Microsoft Excel debería ser la primera opción si quieres gestionar datos con gráficos y diagramas. Pero algunos usuarios han informado de que, al abrir un archivo de Excel, los datos no son visibles, sino que aparece toda una pantalla blanca o gris.
Si te encuentras con el mismo problema, este post es el lugar adecuado para ti. Te presentaremos la razón por la que tus archivos de Excel se vuelven invisibles y enumeraremos todas las posibles soluciones. Puedes probarlas una por una.
| Arreglar archivos de Excel abiertos pero no visibles | Guía completa |
|---|---|
| 1. Reparar un archivo de Excel en 3 pasos | Descargar EaseUS Data Recovery Wizard para Mac Escanea la ubicación del archivo perdido...Pasos completos |
| 2. Arreglar las Preferencias de Excel dañadas en Mac | Cierra todos los programas de tu Mac Haz clic en Inicio y selecciona Biblioteca...Pasos completos |
| 3. Restablecer las asociaciones de archivos de Excel | Busca el archivo de Excel que quieres abrir Haz clic con el botón derecho y elige "Abrir con"...Pasos completos |
Parte 1. ¿Qué causa este problema?
El hecho de no poder abrir un archivo de Excel puede deberse a muchas razones. La mayoría de ellas están relacionadas con el propio programa, a veces se trata de corrupción de datos y otras veces de una actualización oficial. Para saber cuál es la causa de que los archivos de Excel se abran pero no sean visibles en Mac, aquí enumeramos tres orígenes.
- Corrupción de archivos de Excel
En la mayoría de los casos, cuando abres un archivo pero no muestra ningún dato, probablemente sea porque el archivo está dañado. Si tienes una copia de seguridad que contenga el archivo dañado, sácalo de tu archivo de copia de seguridad. Si no la tienes, recurre a una herramienta de recuperación de datos para recuperar los archivos perdidos en el Mac.
- Cuestión de preferencias
Uno de los problemas más comunes de Microsoft en el Mac se debe principalmente a que las Preferencias están dañadas. Para solucionar este problema, basta con reparar las Preferencias dañadas.
- Ajustes problemáticos del programa
Si algunos programas que se ejecutan en segundo plano interfieren con Excel, también tendrás problemas para abrir los archivos de Excel. Además, si cambias la aplicación por defecto para abrir tu archivo de Excel, puede que sigas sin poder ver los datos.
Parte 2. ¿Qué hacer para arreglar los archivos de Excel abiertos pero no visibles en Mac?
Ahora ya tienes una idea de por qué no puedes ver tus datos de Excel. Vale la pena mencionar que el hecho de que los archivos de Excel no muestren datos no significa necesariamente que tus archivos hayan desaparecido. Todavía hay formas de ayudarte a abrir estos archivos en un estado saludable. Prueba los siguientes métodos y haz que tus archivos de Excel vuelvan a la normalidad.
1. Reparar un archivo de Excel en 3 pasos
Empecemos por el escenario más probable: tu archivo de Excel está dañado. Bajo esta condición, necesitas un profesional software de recuperación de datos para Mac que te ayude a salir del dilema. EaseUS Data Recovery Wizard for Mac funciona para varios tipos de problemas de Excel. Tanto si tus archivos se han dañado por un borrado accidental, un fallo del sistema, el formateo del disco duro o la corrupción del dispositivo de almacenamiento, resolverá el problema como siempre.
Ahora descarga EaseUS Data Recovery Wizard for Mac y sigue los siguientes pasos para reparar tus archivos de Excel.
Paso 1. Selecciona la ubicación del disco (puede ser un HDD/SSD interno o un dispositivo de almacenamiento extraíble) donde has perdido datos y archivos. Haz clic en el botón Buscar datos perdidos.

Paso 2. EaseUS Data Recovery Wizard for Mac escaneará inmediatamente el volumen del disco seleccionado y mostrará los resultados del escaneo en el panel izquierdo.

Paso 3. En los resultados del escaneo, selecciona los archivos y haz clic en el botón Recuperar para recuperarlos.

2. Arreglar las Preferencias de Excel dañadas en Mac
Este problema surge porque hay un problema con los servidores del sistema. Sigue los pasos detallados a continuación para solucionar el problema del archivo de Excel abierto pero no visible en el Mac.
Paso 1. Cierra todos los programas de tu Mac.
Paso 2. En el menú Ir, haz clic en Inicio > Biblioteca. Si tienes OS X 10.7 (Lion) o posterior, haz clic en Ir, mantén pulsada la tecla opción y elige Biblioteca.
Paso 3. Abre la carpeta Preferencias y arrastra com.microsoft.Excel.plist al escritorio. Si no encuentras el archivo, continúa con el siguiente paso.
Paso 4. Ahora, abre la carpeta Microsoft (en Preferencias) y arrastra com.microsoft.Excel.prefs.plist al escritorio.
Paso 5. Inicia Microsoft Excel y si no aparece el error, cierra la aplicación, vuelve a arrastrar uno de los archivos a su ubicación original y reinicia Excel. Si el error vuelve a aparecer, significa que uno de los archivos que arrastraste está corrupto. Elimina rápidamente el archivo y el otro que queda en tu escritorio. Tu problema está resuelto.
Si has iniciado Excel pero sigue apareciendo un error, restaura los archivos a su ubicación original y sigue los pasos que se indican a continuación:
Paso 1. Cierra todos los programas de tu Mac.
Paso 2. Haz clic en Inicio y selecciona Biblioteca en el menú Ir y luego abre la carpeta Preferencias.
Paso 3. Selecciona Aplicación > Microsoft > Office > Plantillas de usuario, busca el archivo normal.dotm y arrástralo al escritorio.
Paso 4. Vuelve a lanzar Excel, si no ves el error, el problema está resuelto.
3. Restablecer las asociaciones de archivos de Excel
Si las Preferencias de Excel no están dañadas, hay otro método que puedes probar. Restablece las asociaciones de archivos de Excel a la configuración por defecto, y entonces todo volverá a la normalidad.
Paso 1. Busca el archivo de Excel que quieres abrir.
Paso 2. Haz clic con el botón derecho en el archivo y elige "Abrir con". Aparecerá una lista con todas las aplicaciones asociadas al tipo de archivo seleccionado.
Paso 3. Elige la aplicación por defecto, es decir, Excel, y vuelve a abrir tus archivos para comprobarlo.
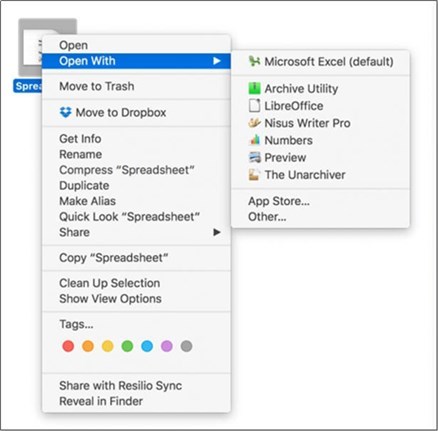
En Resumen
Después de leer, es posible que sepas cómo resolver el problema cuando abres el archivo de Excel, pero los datos no son visibles. Además de recuperar un archivo de Excel, EaseUS Data Recovery Wizard for Mac también puede ayudarte a recuperar fotos, correos electrónicos y vídeos. Pero lo más importante es que hagas una copia de seguridad periódica para que puedas recuperar tus archivos sin importar lo que haya pasado.
¿Te ha sido útil esta página?
Actualizado por Pedro
Pedro es un editor experimentado de EaseUS centrado en la redacción de temas sobre tecnología. Familiarizado con todo tipo de software de recuperación de datos, copia de seguridad y restauración, software de edición de vídeo y grabación de pantalla, etc. Todos los temas que elige están orientados a proporcionar información más instructiva a los usuarios.
-
EaseUS Data Recovery Wizard es un potente software de recuperación de sistema, diseñado para permitirle recuperar archivos que ha borrado accidentalmente, potencialmente perdidos por malware o una partición entera del disco duro.
Leer más -
EaseUS Data Recovery Wizard es el mejor que hemos visto. Está lejos de ser perfecto, en parte porque la tecnología de disco avanzada de hoy hace que la recuperación de datos sea más difícil de lo que era con la tecnología más simple del pasado.
Leer más -
EaseUS Data Recovery Wizard Pro tiene la reputación de ser uno de los mejores programas de recuperación de datos en el mercado. Viene con una selección de funciones avanzadas, incluyendo recuperación de particiones, restauración de unidades formateadas y reparación de archivos dañados.
Leer más
Artículos relacionados
-
Solucionar com.apple.DiskManagement.disenter error 49223 [con 3 Soluciones Probados]
![author icon]() Luna/Aug 25, 2025
Luna/Aug 25, 2025 -
Comparación de macOS: Monterey o Big Sur
![author icon]() Luna/Aug 26, 2025
Luna/Aug 26, 2025 -
Los 5 mejores softwares de recuperación de archivos de Mac
![author icon]() Luna/Aug 26, 2025
Luna/Aug 26, 2025 -
¿Cómo recuperar archivos de audio perdidos en Mac OS X 10.5/10.6/10.7/10.8/10.9?
![author icon]() Luna/Aug 26, 2025
Luna/Aug 26, 2025
