Tabla de Contenido
![]() Sobre el autor
Sobre el autor
![]() Artículos Relacionados
Artículos Relacionados
-
-
-
-
Para recuperar archivos borrados del PC que no están en la papelera, puedes intentar recuperar estos archivos a través de usar un programa de recuperación de datos como EaseUS Data Recovery Wizard, restaurar archivos borrados de la versión anterior, o recuperar archivos de la copia de seguridad de Windows.
Es una gran molestia perder los datos accidentalmente. ¿Parece irremediablemente? no se preocupe, hoy voy a darle una buena noticia: las carpetas borradas que no están en la papelera de reciclaje pueden ser recuperadas con mucha posibilidad.
¿Dónde van los archivos eliminados desde PC de la Papelera de reciclaje?
Si no ha pulsado el botón derecho del ratón y seleccionado "Vaciar Papelera de reciclaje", el archivo debe estar allí. Y es fácil para recuperarlo. Pero cuando está lleno, el sistema elimina los archivos, datos, carpetas, fotos, etc de la papelera automáticamente empezando desde el más antiguo. Eso puede ser una de las causas de no poder encontrar sus carpetas en la papelera de reciclaje. Además, operaciones como Shift+delete o Vaciar papelera de reciclaje también puede provocar este desastre de pérdida.
¿Por qué los archivos borrados del PC no están en la papelera de reciclaje?
Cuando elimine archivos en las siguientes situaciones, los archivos eliminados no terminarán en la papelera de reciclaje.
- Borrar archivos usando la tecla Shift+Delete (aprenda cómo recuperar archivos borrados con Shift Suprimir)
- Eliminar archivos a través del Símbolo del sistema
- Eliminar archivos de la unidad flash (ver cómo recuperar archivos de la unidad flash)
- La opción "No mover archivos a la Papelera de reciclaje" de la Papelera de reciclaje está seleccionada
- Los archivos eliminados son demasiado grandes para la papelera de reciclaje, o la papelera de reciclaje está llena
- La papelera de reciclaje está dañada y no conserva los archivos eliminados
- La papelera de reciclaje se ha vaciado (leer recuperar archivos de papelera de reciclaje vaciada)
Independientemente de la causa por la que los archivos eliminados no se encuentran en la papelera de reciclaje, puede intentar solucionar el problema con los métodos que se indican a continuación.
Recuperar archivos eliminados del PC que no están en la papelera de reciclaje con el software de recuperación de datos de EaseUS [Más fácil y rápido, descarga gratuita y en español]
Siempre que eliminas archivos, tu sistema operativo no borra completamente los datos justo después de eliminarlos. En realidad, el espacio liberado se marca como disponible y está listo para ser utilizado para almacenar información. Mientras el espacio no se sobrescriba, hay una buena probabilidad de que puedas recuperar tus archivos eliminados incluso si no están en la papelera de reciclaje utilizando EaseUS Data Recovery Wizard.
Esta sofisticada herramienta de recuperación de datos te permite recuperar datos perdidos de disco duro externo, papeleras de reciclaje vaciadas, HDD, SSD, unidades flash USB, Pen drive, tarjetas CF/SD, etc.
Aunque varias de las soluciones de este artículo te resulten útiles, aplicar el programa de recuperación de datos de EaseUS es la más segura y eficaz. ¡Inicia la recuperación ahora!
Lo que puede hacer EaseUS Data Recovery Wizard
- Recuperar archivos borrados de papeleras de reciclaje vacías, tarjetas de memoria, unidades flash, cámaras digitales y videocámaras.
- Soporta la recuperación de datos en caso de borrado repentino, formateo, corrupción del disco duro, ataque de virus, caída del sistema en diferentes situaciones.
- Puedes recuperar cualquier dato que haya aparecido en el resultado durante el proceso del escaneo.
Tasa de recuperación 99,7%
Descarga segura y gratuita
Con EaseUS Data Recovery Wizard puede recuperar los archivos y carpetas eliminados en el disco duro de su computadora, portátil, memoria USB o tarjeta SD por escanear toda su unidad de almacenamiento, veamos todo el proceso a continuación:
Paso 1. Seleccionar una ubicación: sea una partición del disco local o un dispositivo de almacenamiento extraíble, y luego haga clic en el botón Buscar datos perdidos.

Paso 2. El software empezará a escanear automáticamente toda la unidad seleccionada. Cuando finalice el escaneo, seleccione las carpetas eliminadas o perdidas en el panel izquierdo utilizando la función "Ruta". A continuación, aplique la función "Filtro" o utilice el cuadro de búsqueda para encontrar rápidamente los archivos eliminados.

Paso 3. Seleccione los archivos eliminados y haga clic en "Vista previa". A continuación, haga clic en "Recuperar" para guardarlos en otra ubicación o dispositivo seguro. Puede elegir un almacenamiento en la nube, como OneDrive, Google Drive, etc., y hacer clic en Guardar para guardar los archivos recuperados.

Cómo recuperar archivos eliminados que no están en la papelera de reciclaje de PC sin software
Si no quieres utilizar software de terceros para recuperar archivos borrados, todavía hay otras dos formas de hacerlo utilizando las versiones anteriores o copias de seguridad de archivos.
Restaurar archivos borrados de la versión anterior
La función Versión anterior forma parte del Servicio sombra de volumen. Con este servicio, Windows crea un punto de restauración que te ayuda eficazmente a deshacer los cambios. En este caso, cuando hayas borrado por error uno o varios archivos o carpetas críticos, puedes intentar recuperarlos desde la Versión Anterior sin descargar ni instalar ningún software de recuperación de datos de terceros. Funciona incluso si has vaciado la papelera de reciclaje o has borrado por desplazamiento tus archivos o carpetas.
1. Haz clic con el botón derecho del ratón en la carpeta que contenía el archivo eliminado y haz clic en "Restaurar versiones anteriores". Ahora verás una opción para recuperar la carpeta.

2. Selecciona la eliminada de la lista de versiones anteriores disponibles. Y haz clic en "Restaurar".
Si no ves "Restaurar versiones anteriores" haciendo clic con el botón derecho, sigue los pasos que se indican a continuación para continuar.
- Ve al Panel de Control para activar la "Protección del Sistema".
- Haz clic en "Sistema y seguridad" > "Sistema" > "Protección del sistema" (en la barra lateral izquierda).
- Se mostrarán los accionamientos disponibles con la protección correspondiente.
- Selecciona una unidad concreta y pulsa configurar.
- Haz clic en "restaurar la configuración del sistema y las versiones anteriores de los archivos" y pulsa "Aceptar". Eso es todo; ahora verás una opción para recuperar el archivo concreto.
Recuperar archivos de la copia de seguridad de Windows
Si has creado copias de seguridad con la función Copia de seguridad de Windows, probablemente puedas recuperar archivos eliminados que no están en la papelera de reciclaje en Windows 10 a partir de la copia de seguridad.
1. Conecta tu soporte de almacenamiento de copia de seguridad con tu PC Windows.
2. Pulsa la tecla Windows + I para ir a "Configuración".
3. Elige "Actualización y seguridad" > "Copia de seguridad".
4. Haz clic en "Ir a Copia de seguridad y restauración (Windows 7)".
5. Haz clic en "Restaurar mis archivos".
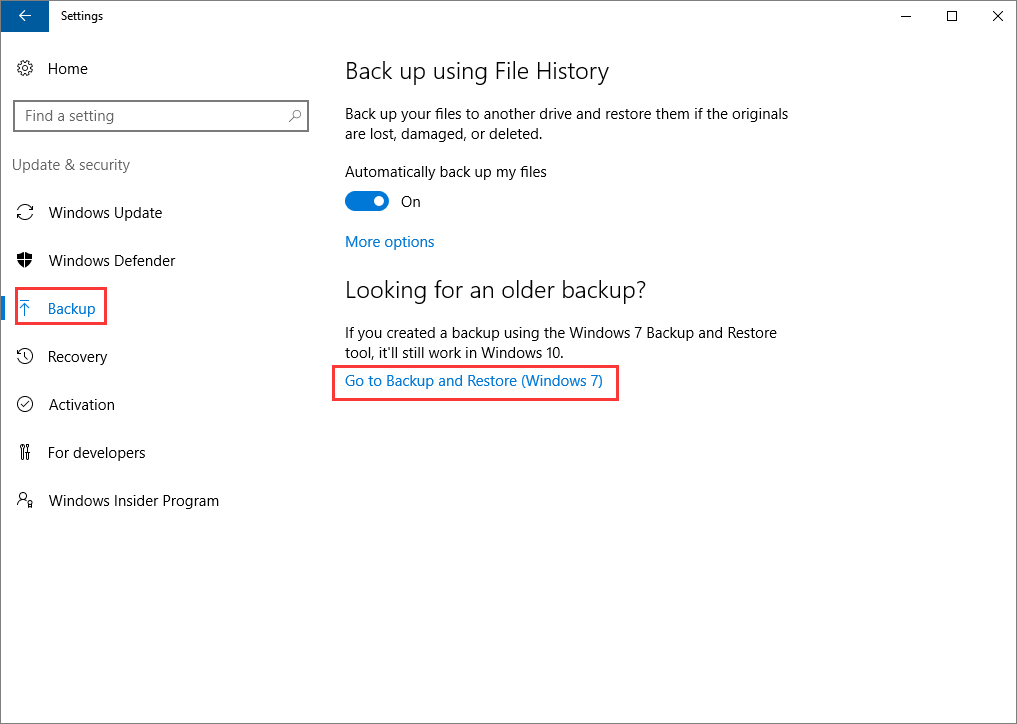
Este método sólo funciona si tienes una copia de seguridad. Si no, no podrá restaurar los archivos eliminados. Pero no te desanimes, puedes seguir adelante con el fiable software de EaseUS Data Recovery Wizard. Pruébalo. No te decepcionará.
Sobre el autor
Pedro es un editor experimentado de EaseUS centrado en la redacción de temas sobre tecnología. Familiarizado con todo tipo de software de recuperación de datos, copia de seguridad y restauración, software de edición de vídeo y grabación de pantalla, etc. Todos los temas que elige están orientados a proporcionar información más instructiva a los usuarios.
Artículos Relacionados
-
Cómo recuperar fotos borradas en Android/Windows/Mac/iPhone
![Luna]() Luna
2025/08/26
Luna
2025/08/26 -
Cómo recuperar datos de disco duro para Windows y Mac
![Pedro]() Pedro
2025/07/10
Pedro
2025/07/10
-
¿Cómo Recuperar Vídeos Borrados de la PC?
![Pedro]() Pedro
2025/08/31
Pedro
2025/08/31 -
Cómo recuperar fotos borradas de disco duro formateado
![Luna]() Luna
2025/07/10
Luna
2025/07/10
