Tabla de Contenido
![]() Sobre el autor
Sobre el autor
![]() Artículos Relacionados
Artículos Relacionados
-
-
-
-
Los usuarios de Windows 11 pueden tener dudas sobre la solución correcta para recuperar los puntos de restauración del sistema. Por ejemplo, el usuario de abajo está confundido:
El sistema operativo de mi ordenador es Windows 11. Cuando hago clic en "mostrar más puntos de restauración" en Restaurar sistema, veo muchos "puntos de restauración de imagen del sistema" antiguos que se eliminaron en el pasado y no se corresponden con ningún punto de restauración activo actualmente. Al hacer clic en cualquiera de estos puntos de restauración antiguos, simplemente recibo un mensaje de error que dice que no se han podido encontrar y que seleccione otro punto de restauración en su lugar. Quiero recuperar estos puntos de restauración, pero no he podido.
Utilidad depunto de restauración del sistema de Windows, normalmente es donde debes empezar cuando intentas resolver un problema importante.
Antes de un evento importante, como instalar o actualizar un controlador o una aplicación, el SO Windows suele establecer automáticamente puntos de restauración. Windows también ofrece la posibilidad de activar manualmente estos puntos. Sin embargo, emplear un punto de restauración desactualizado puede hacer que se deshagan muchos cambios inútiles o que aparezca el problema de"no hay puntos de restauración del sistema".
Cómo Deshacer los Puntos de Restauración del Sistema de Windows 11
"Restaurar sistema" es una función útil de Windows 11 que permite a los usuarios restaurar cualquier archivo o dato del sistema perdido o dañado que pueda afectar al funcionamiento del sistema operativo. La Restauración del Sistema, sin embargo, no es impermanente y puede desaparecer sin más. ¿Cómo puedo recuperar los puntos de restauración del sistema de Windows 11? Preparamos 7 soluciones en esta sección.
| 🗃️RecuperarArchivos Borrados Cuando se Pierden los Puntos de Restauración del Sistema | Cuando los puntos de restauración se pierden debido a un fallo del sistema, se puede utilizar este método para recuperar los archivos perdidos. |
| 🚩Comprueba si Restaurar sistema está activado en Windows 11 | Puede ayudar a identificar los archivos corruptos del sistema, que pueden repararse o sustituirse. |
| 🗂️Revisararchivos de sistema dañados en Windows 11 | Puede ayudar a identificar los archivos corruptos del sistema, que pueden repararse o sustituirse. |
| ⛑️ReiniciarPuntos de Restauración del Sistema en Modo Seguro de Windows | Este método es útil cuando el ordenador no arranca correctamente y es necesario restablecer los puntos de restauración del sistema. |
| 🎚️UtilizarSímbolo del sistema para recuperar puntos de restauración | Requiere utilizar el símbolo del sistema para recuperar los puntos de restauración perdidos, lo que puede resultar complejo. |
| ☀️Iniciarel Servicio Volume Shadow Copy | Es un proceso sencillo que se puede hacer accediendo a la app Servicios en Windows 11. |
| 🪴Ajustar eluso del espacio en disco | Requiere ajustar la cantidad de espacio en disco utilizado por la restauración del sistema. |
#1. Recuperar archivos borrados cuando se pierden los puntos de restauración del sistema
Los usuarios de Windows corren el riesgo de perder datos cuando se pierden los puntos de restauración del sistema sin copias de seguridad adicionales. Cuando se pierden los puntos de restauración del sistema, una herramienta profesional de recuperación de datos puede ayudarte a recuperar archivos borrados en Windows 11.
Una de estas herramientas es EaseUS Data Recovery Wizard, que se creó para recuperar varios archivos utilizando algoritmos fiables y de vanguardia. Y este software es absolutamente lo que necesitas si intentas recuperar archivos perdidos utilizando la restauración del sistema.
Tasa de Recuperación 99,7%
Calificación de Trustpilot 4,4
- Puede realizar recuperación de particiones, recuperación de discos duros corruptos, recuperación de archivos borrados, recuperación de unidades sin procesar y mucho más.
- Admite la recuperación de datos en muchas circunstancias, como fallos del sistema, formateo, corrupción del disco duro y ataque de virus.
- Esta herramienta puede rescatar archivos de discos duros, unidades flash USB y otros dispositivos de almacenamiento y recuperar fotos, documentos y otros datos destruidos.
Nota: Para garantizar una alta probabilidad de recuperación de datos, instala el software de recuperación de datos de EaseUS en otro disco en lugar del disco original donde perdiste los archivos.
Paso 1. Inicia EaseUS Data Recovery Wizard en tu ordenador con Windows 11, Windows 10, Windows 8 o Windows 7. Selecciona la partición de disco o ubicación de almacenamiento donde perdiste los datos y haz clic en "Buscar datos perdidos".

Paso 2. Este software de recuperación empezará a escanear el disco para encontrar todos los archivos perdidos y eliminados. Cuando finalice el proceso de escaneado, haz clic en "Filtro" > "Tipo" para especificar los tipos de archivos perdidos. Si recuerdas el nombre del archivo, también puedes buscarlo en el cuadro de búsqueda, que es la forma más rápida de encontrar el archivo de destino.

Paso 3. Previsualiza y restaura los archivos perdidos de Windows. Puedes hacer doble clic para previsualizar los archivos escaneados. A continuación, selecciona los datos de destino y haz clic en el botón "Recuperar" para guardarlos en otro lugar seguro del PC o en una unidad en la nube.

#2. Comprueba si Restaurar sistema está activado en Windows 11
Si no puedes recuperar los puntos de restauración del sistema, es posible que la utilidad de restauración del sistema de tu ordenador esté desactivada. Cualquier punto de restauración anterior se borra si la restauración del sistema se desactiva manualmente.
Sigue los pasos para activar la función:
Paso 1. Haz clic en la aplicación "Configuración" después de abrir el menú "Inicio". También puedes iniciar "Configuración" pulsando Win + I.
Paso 2. Elige "Sistema" en el menú "Configuración" si aún no está abierto.
Paso 3. Escribe Sistema en el cuadro de búsqueda y selecciona "Protección del Sistema".

Paso 4. A continuación, elige "Acerca de" en la parte inferior de la página tras seguir desplazándote hacia abajo. Para activar la protección del sistema, selecciona una unidad y pulsa "Configurar".
Paso 5. Allí se encuentra el botón "Activar la protección del sistema" de la pestaña "Restaurar configuración". Haz clic en "Aceptar" para cerrar la ventana.
#3. Comprueba los archivos de sistema dañados Windows 11
La ausencia de puntos de restauración del sistema en Windows 11 también podría deberse a que el disco del sistema y los archivos donde se crearon las copias de seguridad están dañados. Para solucionarlo:
Paso 1. En el cuadro de búsqueda, introduce Símbolo del sistema y luego DISM.exe /Online /Cleanup-image /Restorehealth. Espera unos minutos a que se ejecute.

Paso 2. Ejecuta sfc/scannow cuando termine y pulsa Intro.
Paso 3. Si tu disco duro se bloquea o se corrompe, aparecerá un mensaje de error cuando escribas los comandos antes mencionados. El sistema restaurará entonces los puntos perdidos como consecuencia de ello.

Cómo recuperar archivos eliminados permanentemente en Windows 11 utilizando CMD [SOLUCIONADO]
Estás en el lugar adecuado si eres usuario de Windows 11. Puedes aprender la forma correcta de recuperar archivos eliminados permanentemente utilizando CMD en Windows 11. Leer más
Además de los 3 métodos sencillos, hay otras 4 soluciones para deshacer la eliminación de los puntos de restauración del sistema en Windows 11. Si alguno de los métodos te resulta útil, no olvides marcar este pasaje compartiéndolo en Facebook, Twitter o SNS.
#4. Restablecer puntos de restauración del sistema en modo seguro de Windows
Restaurar puntos de restauración del sistema en el Modo a prueba de fallos de Windows 11 es una opción útil si puedes verlos en tu ordenador pero no puedes restaurarlos por cualquier motivo después de haberlos hecho. Es posible que puedas recuperarlos mientras estás en Modo Seguro.
Además, es posible que en Modo Seguro se hagan visibles puntos de restauración que no están visibles en el sistema operativo. Por tanto, merece la pena intentarlo. Para restaurar puntos del sistema en Modo Seguro, sigue los siguientes pasos:
Paso 1. Cierra todos los programas abiertos y vuelve a arrancar el ordenador. Antes de que tu ordenador cargue la página de inicio de sesión de Windows, pulsa la tecla "Mayúsculas".
Paso 2. Haz clic en "Solucionar problemas" antes de elegir "Opciones avanzadas".
Paso 3. Ve ahora a la opción "Reiniciar" dentro de "Configuración de inicio". Selecciona "Activar Modo Seguro con Símbolo del Sistema" en el menú que aparece.

Paso 4. Escribe rstrui.exe en la ventana del símbolo del sistema que aparece y pulsa "Intro".
Paso 5. Verás los puntos de restauración disponibles al pulsar el botón "Siguiente". Para actualizar el sistema a cualquier punto "Restaurado" seleccionado, selecciónalo y pulsa la tecla "Siguiente" de la parte inferior.
Paso 6. Verifica el procedimiento de restauración cuando aparezca la siguiente ventana. Para recuperar los puntos de restauración del sistema, pulsa el botón "Finalizar".
#5. Utilizar Símbolo del sistema para recuperar puntos de restauración
También puedes descubrir puntos de restauración en Windows utilizando el Símbolo del sistema.
Paso 1. Para acceder al Símbolo del sistema en modo administrador, pulsa la tecla de Windows + R para abrir el cuadro de diálogo Ejecutar, introduce cmd y, a continuación, pulsa CTRL + MAYÚS + INTRO.

Paso 2. Para ver algo, introduce cualquiera de los comandos de la siguiente lista en la ventana del símbolo del sistema. En el comando, introduce la letra de la unidad adecuada. Normalmente, tus puntos de restauración guardados se encuentran en la unidad C.
vssadmin list sombras
vssadmin list shadows /Para=C:
vssadmin list shadows >"%perfilusuario%\Escritorio\RestaurarPuntos.txt"
#6. Iniciar el servicio Volume Shadow Copy
Los clientes pueden hacer copias de seguridad de los datos de forma segura utilizando la Copia Sombra de Volumen, que también hace copias de seguridad de los metadatos y datos de la app. Para restaurar un punto de restauración eliminado en Windows 11, sigue estas instrucciones:
Paso 1. Escribe services.msc en el cuadro de ejecución pulsando Windows + R y haz clic en "Aceptar" para continuar.
Paso 2. Busca"Volume Shadow Copy" en el cuadro de Servicios que aparece. Para continuar, haz clic con el botón derecho y elige "Iniciar".
Paso 3. Comenzará a crear un punto de restauración.
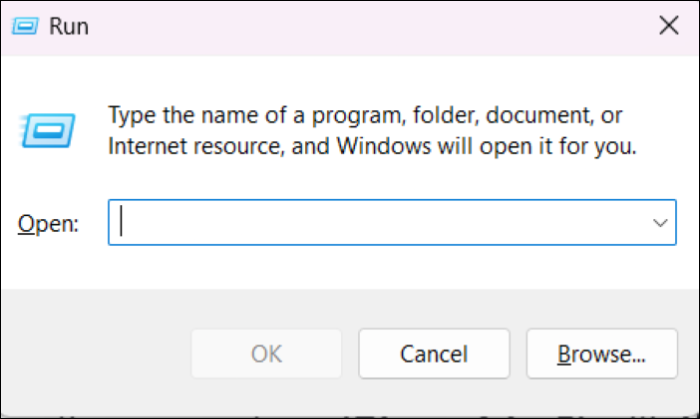
Solución Windows: No se puede crear un punto de restauración en Windows 10
Restaurar sistema es una útil función de Windows 10 que crea una copia de todos los archivos críticos del sistema y del registro y los guarda como Puntos de Restauración. Más información >> Restauración del Sistema
#7. Ajustar el uso del espacio en disco
El problema del punto de restauración eliminado en Windows 11 también puede resolverse ajustando el uso del espacio en disco. Para recuperar y guardar datos, puedes eliminar los archivos que ya no necesites o integrar una cuenta en la nube. Al hacer esto, la memoria del disco se vaciará, guardando los puntos de restauración sin problemas adicionales.
Si utilizas un disco duro, conserva los puntos de restauración únicamente en él. Con este método no tendrás que preocuparte de encontrar puntos de restauración antiguos que se borraron ni de las limitaciones de espacio. Los archivos de copia de seguridad son simplemente accesibles, y restaurar la versión antigua del SO no es difícil.
Cómo eliminar puntos de restauración del sistema Windows 11
En Windows 10/11, eliminar puntos de restauración es un procedimiento sencillo. A continuación te ofrecemos un tutorial paso a paso para eliminar puntos de restauración en Windows 11.
Paso 1. Pulsa la tecla de Windows en el primer paso.
Paso 2. En el campo de búsqueda, introduce "restaurar sistema".
Paso 3. Elige "Crear un punto de restauración" en el menú. Se abrirá la ventana de Propiedades del Sistema.
Paso 4. Elige la pestaña "Protección del Sistema" en el cuadro de Propiedades del Sistema. Aparecerá una lista de todas las unidades de tu sistema.
Paso 5. Elige la unidad para la que quieres eliminar los puntos de restauración. Normalmente es (C:)(Sistema), y selecciona el botón "Configurar".
Paso 6. En la nueva ventana verás dos opciones. "Activar la protección del sistema" y "Eliminar". Elige "Eliminar" en el menú.
Se abrirá una nueva ventana que te pedirá que confirmes tu decisión de eliminar todos los puntos de restauración de la unidad elegida. Haz clic en el botón "Eliminar" y luego en el botón "Continuar" para confirmar.
SABER MÁS
¿Sigues teniendo curiosidad? Haz clic aquí para saber si Restaurar sistema recuperará archivos eliminados en Windows 10
Conclusión
Cuando la herramienta que debería solucionar los problemas más graves del sistema no lo hace, es normal sentirse desesperado. Por suerte, los problemas de Restauración del Sistema no suelen ser demasiado difíciles de solucionar si utilizas los remedios de este post.
Aunque la Restauración del Sistema falle, siempre puedes utilizar un software de recuperación de datos de terceros, como EaseUS Data Recovery Wizard, para recuperar y proteger tus archivos.
Tasa de Recuperación 99,7%
Calificación de Trustpilot 4,4
Deshacer puntos de restauración del sistema Preguntas frecuentes Windows 11
Aquí tienes 4 preguntas adicionales sobre cómo deshacer la eliminación de los puntos de restauración del sistema. Consulta aquí las respuestas.
1. ¿Cómo recupero los puntos de recuperación borrados?
Puedes probar las siguientes soluciones para recuperar los puntos de restauración del sistema:
- Activar la función de puntos de restauración del sistema
- Ejecuta el comando SFC scannow
- Comprueba el uso del espacio en disco y cambia el espacio de memoria
- Activar el servicio de copia sombra de volumen
- Recuperar puntos del sistema en el Modo Seguro de Windows 11
- Elimina los archivos corruptos del sistema
2. ¿Cómo encontrar puntos de restauración antiguos en Windows 10?
Debes marcar la opción Restaurar Sistema si quieres buscar puntos de restauración antiguos y restaurar el SO. La Restauración del Sistema mostrará tanto los puntos de restauración más recientes como los anteriores.
3. ¿Dónde se almacenan los puntos de restauración del sistema?
Los datos necesarios para restaurar tu sistema al estado seleccionado se incluyen en los Puntos de Restauración del Sistema. Los puntos de restauración se guardan en el directorio raíz de cualquier unidad con la protección del sistema activada, en la carpeta oculta y protegida Información del Volumen del Sistema Operativo.
4. ¿Cómo guardar permanentemente un punto de restauración del sistema?
Paso 1. Haz clic en Copia de seguridad completa del PC en el menú Inicio de Windows. A continuación, haz clic en "Mantenimiento", luego selecciona "Todos los programas" y, por último, haz clic en la opción "Centro de copias de seguridad y restauración".
Paso 2. Selecciona dónde quieres guardar un punto de restauración permanente haciendo clic en la opción "Copia de seguridad del ordenador".
Sobre el autor
Luis es un entusiasta de la tecnología, cuyo objetivo es hacer que la vida tecnológica de los lectores sea fácil y agradable. Le encanta explorar nuevas tecnologías y escribir consejos técnicos.
Artículos Relacionados
-
[Solucionado] No hay ninguna versión anterior disponible en Windows 10/8/7
![Luna]() Luna
2025/07/10
Luna
2025/07/10 -
Cómo recuperar datos de RAID 1 con el software de recuperación
![Luis]() Luis
2025/09/10
Luis
2025/09/10
-
Cómo Solucionar 'Archivos Recuperados No Se Pueden Abrir'
![Luna]() Luna
2025/08/28
Luna
2025/08/28 -
Software Gratuito de Recuperación de SanDisk
![Luna]() Luna
2025/07/10
Luna
2025/07/10
