Tabla de Contenido
![]() Sobre el autor
Sobre el autor
![]() Artículos Relacionados
Artículos Relacionados
-
-
-
-
Cuando utilices las teclas Shift + Supr para eliminar archivos, éstos se eliminarán directamente sin pasar a la papelera de reciclaje. "¿Puedo recuperar archivos eliminados con Shift Suprimir en Windows 11?" Estos archivos no han desaparecido para siempre, y aún tienes oportunidades de recuperar archivos eliminados por Shift Suprimir en Windows 11 antes de que se sobrescriban.
Puedes recuperar archivos borrados Windows 11 con tres métodos probados. Puedes recuperar archivos eliminados con Shift Suprimir con la herramienta Recuperación de Archivos de Windows y desde el Historial de Archivos, y la forma más rápida de recuperar archivos eliminados por turnos es aplicando un software de recuperación de datos.
Recuperar archivos borrados con Shift Suprimir Windows 11 con software de recuperación de archivos
"¿Puedo recuperar archivos borrados permanentemente Windows 11?" Cuando eliminas archivos con las teclas Mayús + Supr, piensas que los archivos se han eliminado permanentemente porque no puedes encontrarlos ni recuperarlos en la papelera de reciclaje. Como dijimos al principio de este artículo, aún tienes la oportunidad de recuperarlos antes de sobrescribirlos.
Con EaseUS Data Recovery Wizard, puedes recuperar archivos borrados con Shift Suprimir de forma eficiente y con alta calidad. Este software de recuperación de archivos puede recuperar datos ilimitados con un alto porcentaje de éxito. EaseUS Data Recovery Wizard puede recuperar diferentes tipos de archivos de varios medios de almacenamiento, incluso de un disco duro muerto.
Programa de Recuperación de Datos EaseUS
- Recuperar datos disco duro externo, tarjetas SD, memorias USB y cámaras. También admite la recuperación de datos de NAS.
- No es sólo una herramienta de recuperación de PDF, sino que también puede recuperar archivos JEPG, RAW, GIF, PST, DOC, MOV y MPG eliminados por Shift Suprimir. Admite más de 1000 tipos de archivos.
- También es un software de recuperación de datos de arranque. Cuando tu PC no pueda arrancar, puedes utilizar esta herramienta de recuperación para recuperar archivos borrados con Shift Suprimir de tu PC.
Paso 1. Selecciona la ubicación a escanear
Selecciona el dispositivo y la unidad específicos en los que has eliminado archivos de forma permanente utilizando la tecla Shift Suprimir o vaciando la papelera de reciclaje. A continuación, haz clic en el botón "Buscar datos perdidos" para encontrar los archivos perdidos.

Paso 2. Comprobar los resultados Compruebe los resultados
El software empezará a escanear automáticamente toda la unidad seleccionada. Cuando finalice el escaneado, selecciona las carpetas "Archivos borrados" y "Otros archivos perdidos" en el panel izquierdo. A continuación, aplica la función "Filtro" o haz clic en el botón "Buscar archivos o carpetas" para encontrar rápidamente los archivos eliminados.

Paso 3. Recuperar archivos borrados
Selecciona los archivos eliminados y haz clic en "Vista previa". A continuación, haz clic en "Recuperar" para guardarlos en otra ubicación o dispositivo seguro.

Recuperar Archivos Borrados con Shift Suprimir Sin programas Windows 11
Hay muchas soluciones viables para recuperar archivos borrados sin software. Te presentamos dos formas probadas de recuperar archivos borrados con Shift Suprimir en Windows 11.
Solución 1. Recuperar archivos borrados con Shift Suprimir Windows 11 del Historial de Archivos
El Historial de Archivos también es una función integrada en Windows 11, y puede ayudarte a recuperar fácilmente archivos borrados accidentalmente. Será una sabia elección activar esta opción, y el Historial de Archivos hará una copia de seguridad de tus archivos, incluyendo documentos, gráficos, vídeos, música, etc.
Cómo activar el Historial de Archivos en Windows 11
Si ves que esta opción está desactivada, primero te ayudaremos a activarla.
Paso 1. Haz clic en el icono de Windows y busca Historial de Archivos.
Paso 2. Verás algunas opciones en una ventana, y selecciona la opción "Restaurar tus archivos con el Historial de Archivos".

Paso 3. Haz clic en "Configurar los ajustes del Historial de Archivos".
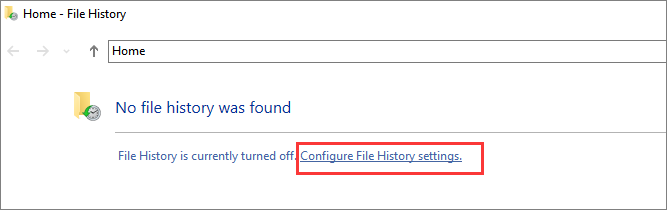
Paso 4. Ahora debes elegir la unidad para activar la opción Historial de Archivos.
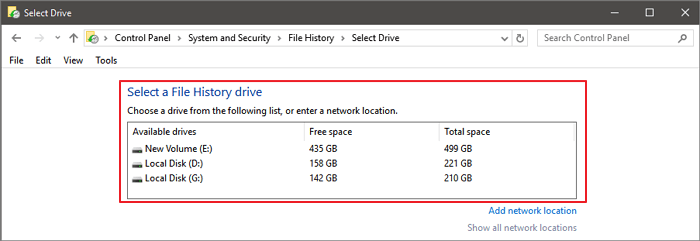
Paso 5. Haz clic en "Activar" y se activará el Historial de Archivos.
Cómo Recuperar Archivos Borrados Shift Windows 11 del Historial de Archivos
¿Has activado correctamente el Historial de Archivos? Ahora te explicaremos cómo recuperar archivos borrados por Shift Suprimir en Windows 11 desde el Historial de Archivos.
Paso 1. Haz clic en el icono de Windows y busca Historial de Archivos.
Paso 2. Verás algunas opciones en una ventana, y haz clic en "Restaurar tus archivos con el Historial de Archivos".

Paso 3. Verás todos los archivos disponibles para recuperar, selecciona los que quieras y haz clic en el botón verde.

Solución 2. Cómo recuperar archivos eliminados por Shift con Recuperación de Archivos de Windows
Deberías descargar Windows File Recovery de Microsoft Store, y es una herramienta de línea de comandos de Windows que puede ayudarte a recuperar archivos borrados Windows 10 y Windows 11. No recomendamos que un principiante en informática utilice Windows File Recovery, es un poco difícil de usar. Si vas a recuperar archivos eliminados con la herramienta Windows File Recovery, necesitas una unidad secundaria para recuperar archivos eliminados, y debes conocer la ubicación de tus archivos.
Paso 1. Haz clic en el icono de Windows y busca Recuperación de Archivos de Windows. Descarga esta herramienta de recuperación.
Paso 2. Ejecuta Windows File Recovery en Windows 11.
Paso 3. Escribe en winfr source-drive: destination-drive: [/switches]. Debes sustituir "unidad-fuente" y "unidad-destino" por las letras de unidad correctas, por ejemplo, winfr winfr C: D: /n \Users\Documents\test.docx.
Paso 4. A continuación, puedes seguir las indicaciones para restaurar los archivos.

Conclusión
Si vas a recuperar archivos borrados con Shift Suprimir con la herramienta Recuperación de Archivos de Windows, debes prestar atención a tus líneas de comando y asegurarte de que estás escribiendo los comandos correctos. Si eliges recuperar archivos borrados por turnos del Historial de Archivos, asegúrate de que la opción Historial de Archivos ya está activada, o tus archivos no aparecerán en el Historial de Archivos.
No te preocupes si no consigues recuperar los archivos eliminados por Shift Suprimir con la herramienta Recuperación de Archivos de Windows o desde el Historial de Archivos. EaseUS Data Recovery Wizard puede escanear todo el disco y listar todos los archivos perdidos o eliminados por ti, y puedes previsualizar los archivos para asegurarte de que son exactamente los que quieres. No dudes en descargar esta herramienta y recupera tus archivos borrados por turnos con un solo clic.
Tasa de Recuperación 99,7%
Calificación de Trustpilot 4,4
Preguntas frecuentes sobre Recuperar archivos borrados con Shift Supr Windows 11
Obtendrás más información sobre cómo recuperar archivos borrados con Shift Suprimir en Windows 11 en esta parte leyendo cuatro preguntas y respuestas.
¿Tiene Windows 11 Historial de Archivos?
Sí, puedes encontrar la opción Historial de Archivos en Windows 11 y recuperar archivos del Historial de Archivos.
- 1. Haz clic en el icono de Windows y busca Historial de Archivos.
- 2. Verás algunas opciones en una ventana, y haz clic en "Restaurar tus archivos con el Historial de Archivos".
- 3. Haz clic en "Configurar los ajustes del Historial de Archivos".
- 4. Ahora, debes elegir la unidad para activar la opción Historial de Archivos.
- 5. Pulsa "Activar", y se activará el Historial de Archivos.
- 6. Si tu Historial de Archivos ya está activado, verás todos los archivos disponibles para recuperar, selecciona los archivos borrados que quieras y pulsa el botón verde.
¿Se pueden recuperar los archivos borrados por Shift Suprimir en Windows 11?
La forma más sencilla de recuperar archivos borrados con Shift Suprimir en Windows es aplicando EaseUS Data Recovery Wizard.
- 1. Descarga e instala EaseUS Data Recovery Wizard y ejecútalo.
- 2. Escanea los archivos eliminados con Shift Suprimir.
- 3. Se te permite previsualizar los archivos borrados.
- 4. Selecciona todos los archivos eliminados y recupéralos.
¿Es posible recuperar archivos eliminados permanentemente en Windows 11?
Sí, puedes recuperar los archivos en Windows 11 antes de que se sobrescriban. Puedes recuperar archivos eliminados con la herramienta de Recuperación de Archivos de Windows o desde el Historial de Archivos. También puedes descargar una herramienta profesional de recuperación de archivos eliminados: EaseUS Data Recovery Wizard.
- 1. Descarga e instala EaseUS Data Recovery Wizard y ejecútalo.
- 2. Escanea los archivos eliminados.
- 3. Se te permite previsualizar los archivos borrados.
- 4. Selecciona todos los archivos eliminados y recupéralos.
¿Cómo recuperar archivos borrados permanentemente con CMD?
No puedes recuperar archivos eliminados permanentemente con el Símbolo del sistema, pero puedes recuperar archivos ocultos con CMD siguiendo el siguiente tutorial:
- 1. Haz clic en el icono de Windows y escribe cmd, y podrás ver Símbolo del sistema.
- 2. Debes ejecutar Símbolo del sistema como administrador.
- 3. Entonces es el momento de teclear chkdsk drive letter: /f. (Sustituye la "letra de la unidad" por la letra real de tu unidad).
- 4. Escribe Y y pulsa la tecla Intro para confirmar la operación.
- 5. Escribe la letra real de tu unidad y pulsa la tecla Intro.
- 6. Lo último es teclear attrib -h -r -s drive letter:\*.* /s /d. (Sustituye la "letra de la unidad" por la letra real de tu unidad).
Sobre el autor
Luis es un entusiasta de la tecnología, cuyo objetivo es hacer que la vida tecnológica de los lectores sea fácil y agradable. Le encanta explorar nuevas tecnologías y escribir consejos técnicos.
Artículos Relacionados
-
Cómo Recuperar Archivos Zip & RAR Borrados en Android con 4 métodos
![Pedro]() Pedro
2025/07/10
Pedro
2025/07/10 -
Cómo Recuperar Archivos Borrados Windows 10 | 6 Maneras GRATIS
![Luna]() Luna
2025/07/10
Luna
2025/07/10
