Descargas totales
Contenido de la página
Temas candentes
¿Cómo usar tarjeta SD como almacenamiento interno en Windows 11/10?
"Hola, ¿te has encontrado alguna vez con el problema de que una tarjeta SD nueva no pueda funcionar para guardar datos en Windows 11/10/8/7? ¿Cómo puedo montar la tarjeta SD para utilizarla como unidad local o almacenamiento interno para guardar archivos en Windows 11/10?"
Las tarjetas SD, USB u otros dispositivos sin montar no pueden funcionar normalmente como dispositivos de almacenamiento local en el PC o portátil. Entonces, ¿cómo montar rápidamente la tarjeta SD como almacenamiento permanente en un PC con Windows? ¡Tranquilo! Sólo tienes que seguir los métodos ofrecidos aquí para utilizar la tarjeta SD como almacenamiento interno en Windows 11/10 y hacer que tu tarjeta SD funcione para guardar archivos ahora.
Método manual - Montar tarjeta SD en Windows 11/10
Recomendamos encarecidamente el primer método, ya que es gratuito y rico en funciones. El manual también es bueno, pero requiere más pasos. Pasemos a la guía completa en la siguiente parte.
El método más fácil - Usar tarjeta SD como almacenamiento interno en Windows 11/10 con el software gratuito de gestión de particiones
Una forma rápida y automática de montar la tarjeta SD para que funcione como almacenamiento permanente o unidad local en un PC con Windows es aplicar un software profesional de gestión de particiones para formatear y montar de forma segura la tarjeta SD como almacenamiento interno.
Puedes descargar e instalar gratis programa para gestionar particiones gratuito de EaseUS y aplicarlo para formatear tu tarjeta SD a NTFS en Windows 11/10 con sencillos pasos. Después de esto, puedes crear una carpeta en tu unidad C y montar la tarjeta SD en la carpeta que has creado en C: para utilizar tu tarjeta SD como almacenamiento permanente y guardar archivos en ella como una unidad local para entonces.
Descarga este programa gratuito:
1. Formatea tu tarjeta SD a NTFS
Paso 1. Abra el gestor de particiones de EaseUS. Encuentre su tarjeta SD y haga clic con el botón derecho del ratón en la partición que desea formatear y elija "Formatear".

Paso 2. Establezca una nueva etiqueta de la partición, sistema de archivos (NTFS/FAT32/EXT2/EXT3) y tamaño del clúster en la partición seleccionada, luego haga clic en "OK".

Paso 3. Haga clic en "OK" en la ventana emergente para continuar.
Paso 4. Haga clic en el botón "Ejecutar 1 tarea(s)" en la barra de herramientas, luego haga clic en "Aplicar" para comenzar a formatear su tarjeta SD.
Lectura adicional: Cómo arrancar Windows desde la tarjeta SD
2. Crea una carpeta en tu unidad C:.
Paso 1. Inicia el Explorador de Archivos y elige la unidad C:.
Paso 2. Haz clic con el botón derecho del ratón y crea una carpeta nueva. Ponle el nombre "Tarjeta SD".
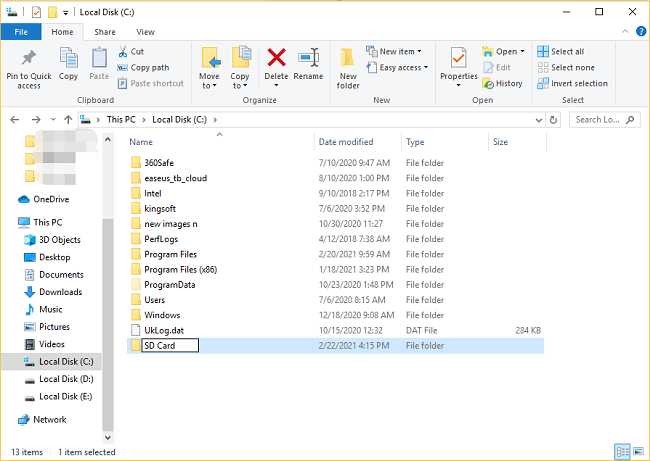
3. Monta la tarjeta SD en Windows 11/10
Paso 1. Pulsa Windows + R y haz clic en Administración de discos.
Paso 2. Haz clic con el botón derecho en la tarjeta SD y elige Cambiar la letra de unidad y rutas...
Paso 3. Haz clic en Añadir > Haz clic en Montar en la siguiente carpeta NTFS vacía y selecciona Examinar > busca la carpeta de la tarjeta SD que has creado y haz clic en Aceptar.

Además de montar tarjetas SD u otras tarjetas USB, EaseUS Partition Master proporciona otras soluciones integrales de gestión de particiones y discos para tu ordenador Windows, por ejemplo:
- Redimensionar/mover particiones (la versión Pro permite mover espacio de D a C), crear, formatear, borrar y fusionar particiones
- Copia y clona un disco entero en otro, aunque la partición de destino sea más pequeña que la de origen
- Convierte una partición lógica en primaria o una partición primaria en lógica, una partición FAT en NTFS, convertir MBR a GPT o un disco GPT en MBR
- Borra completamente todos los datos del disco duro para evitar que se filtre o recupere información
Método manual - Montar tarjeta SD en Windows 11/10
La otra forma que puedes probar es montar manualmente la tarjeta SD en Windows 11/10 con los siguientes pasos.
Paso 1. Formatea la tarjeta SD a NTFS
- Actualiza e instala los últimos controladores de Windows
- Conecta una tarjeta SD sin montar a un PC Windows 11/10 con un lector de tarjetas
- Abre "Este PC" > Haz clic con el botón derecho en la tarjeta SD > "Formatear"
- Formatea a NTFS y pulsa OK para confirmar
Paso 2. Crea un punto de montaje
- Abre Este PC y ve a Unidad C: > Crea una carpeta nueva y nómbrala tarjeta SD
Paso 3. Monta la tarjeta SD
- Busca diskmgmt en la barra de Búsqueda y abre "Administración de discos".
- Haz clic con el botón derecho en la tarjeta SD montada y selecciona "Cambiar la letra de unidad y rutas...".
- Haz clic en "Añadir", selecciona "Montar en la siguiente carpeta NTFS vacía" y haz clic en "Examinar".
- Ve a C:\Tarjeta SD y haz clic en "Aceptar".
Paso 4. Añade la tarjeta SD a las Bibliotecas
- Abre "Bibliotecas" > Haz clic en "Documentos".
- Haz clic en "Gestionar" en la parte superior de la ventana > Haz clic en "Añadir" cuando veas una ventana llamada "Ubicaciones de la biblioteca de documentos"
- Ve a la tarjeta C:\SD y haz clic en la carpeta "Documento" > "Incluir carpeta".
- Establece la tarjeta SD como ubicación predeterminada para guardar los datos haciendo clic con el botón derecho del ratón en la carpeta que has añadido y selecciona "Establecer una ubicación predeterminada para guardar".
- Repite el proceso para otras bibliotecas.
Después de esto, ya puedes utilizar la tarjeta SD montada como dispositivo de almacenamiento permanente en Windows 11/10 y guardar archivos en ella. Y si te gusta este tutorial, puedes hacer clic en los botones sociales de abajo para compartirlo con más gente.
Conclusión
Esta página cubre las dos formas más comunes de ayudarte a montar una tarjeta SD como almacenamiento interno en Windows 11/10. Puedes utilizar estos dos métodos para montar cualquier dispositivo de almacenamiento extraíble en un PC o portátil con Windows.
Como ves, la versión gratuita de EaseUS Partition Master te permite montar una tarjeta SD en Windows 11/10 con unos pocos clics, sin ningún esfuerzo ni operaciones complicadas. Es más, te ofrece un montón de opciones gratuitas de gestión de discos/particiones para redimensionar, clonar, convertir, eliminar particiones y organizar un disco duro para mejorar el rendimiento del sistema. Si buscas una herramienta profesional de gestión de particiones, no te la pierdas.
Preguntas frecuentes sobre usar tarjeta SD como almacenamiento interno Windows 10
Si también tienes las siguientes preguntas relacionadas con el uso de una tarjeta SD para almacenamiento en el PC, obtén ayuda aquí.
1. ¿Cómo puedo utilizar mi tarjeta micro SD como almacenamiento interno Windows 11/10?
Para utilizar la tarjeta Micro SD como almacenamiento interno en Windows 11/10, primero tienes que formatear la tarjeta SD a NTFS, crear una tarjeta SD y, a continuación, montar la tarjeta SD en Administración de discos.
2. ¿Puedo utilizar la tarjeta SD como memoria interna en el portátil?
Sí, los grandes portátiles con Windows disponen de una ranura para una tarjeta Micro SD. Puedes insertar la tarjeta SD en tu portátil y dejarla ahí todo el tiempo. O puedes tomar una vía específica para utilizar la tarjeta SD como memoria interna en el portátil.
3. ¿Debo utilizar mi tarjeta SD como almacenamiento portátil o como almacenamiento interno?
Si cambias las tarjetas con frecuencia, elige el almacenamiento portátil, utiliza las tarjetas SD para transferir contenidos entre dispositivos y no descargues muchas aplicaciones grandes. Si el espacio de almacenamiento de tu dispositivo está siempre lleno y quieres utilizar la tarjeta SD para ampliar el espacio de almacenamiento de tu PC o portátil, puedes seleccionar el almacenamiento interno.
4. ¿Cómo monto mi tarjeta SD como una unidad de disco?
Para montar la tarjeta SD como almacenamiento interno en Windows 10, tienes dos métodos a completar. Uno es utilizar el software de gestión de particiones EaseUS para montar fácilmente la tarjeta SD en Windows 10 con unos pocos clics, y el otro es formatear y montar manualmente la tarjeta SD mediante la Gestión de Discos.
¿En qué podemos ayudarle?
Reseñas de productos
-
Me encanta que los cambios que haces con EaseUS Partition Master Free no se aplican inmediatamente a los discos. Hace que sea mucho más fácil interpretar lo que sucederá después de haber hecho todos los cambios. También creo que el aspecto general de EaseUS Partition Master Free hace que cualquier cosa que estés haciendo con las particiones de tu ordenador sea fácil.
Seguir leyendo -
Partition Master Free puede redimensionar, mover, fusionar, migrar y copiar discos o particiones; convertir a local, cambiar la etiqueta, desfragmentar, comprobar y explorar la partición; y mucho más. Una actualización Premium añade soporte técnico gratuito y la posibilidad de redimensionar volúmenes dinámicos.
Seguir leyendo -
No creará imágenes en caliente de tus discos ni los alineará, pero como está acoplado a un gestor de particiones, te permite realizar muchas tareas a la vez, en lugar de limitarte a clonar discos. Puedes mover particiones, redimensionarlas, desfragmentarlas y mucho más, junto con el resto de herramientas que esperarías de una herramienta de clonación.
Seguir leyendo
Artículos relacionados
-
Cómo instalar Windows 11 desde USB Paso a Paso
![author icon]() Pedro/2025/07/10
Pedro/2025/07/10 -
Cómo Eliminar, Borrar o Formatear Partición GPT
![author icon]() Luna/2025/07/10
Luna/2025/07/10 -
Solucionado: Error SMART Status Bad Backup and Replace 💡
![author icon]() Luna/2025/07/10
Luna/2025/07/10 -
Por qué mi PC se puso lenta de repente, cómo acelerar Windows 11/10/7
![author icon]() Pedro/2025/07/10
Pedro/2025/07/10









