Descargas totales
Contenido de la página
Temas candentes
La protección con contraseña es una de las características de seguridad vitales de Windows que ayudan a salvaguardar tus datos y tu privacidad. En el mundo actual, marcado por las ciber- amenazas, es importante proteger siempre tu ordenador con una contraseña.
Sin embargo, puede ser un poco redundante para algunos usuarios introducir una contraseña cada vez que inician sesión en su ordenador con Windows 11. En muchos casos, está bien eliminar la contraseña en Windows 11, por ejemplo:
- No compartes tu ordenador con nadie
- Sólo utilizas el PC para jugar y no tienes otros datos importantes almacenados en él
- Nunca sacas el PC de tu habitación
En resumen, si la privacidad o la seguridad de los datos no es tu prioridad, puedes eliminar fácilmente la contraseña de tu Windows 11.
Para ser sincero, no hay ningún método para eliminar la contraseña de tu cuenta de Microsoft, pero puedes desactivarla. Una vez deshabilitada la contraseña, no tendrás que introducirla cada vez que inicies sesión en tu ordenador con Windows 11, lo cual es suficiente.
A continuación, conocerás todas las opciones para eliminar o desactivar la contraseña de tu Windows 11. Así que, ¡comencemos!
Opción 1. Cómo quitar la contraseña en Windows 11 a través del panel de cuentas de usuario
Opción 2. Cómo quitar la contraseña en Windows 11 con el Registro
Opción 3. Crear una cuenta local para eliminar la contraseña
Más consejos sobre la optimización de Windows 11
Opción 1. Cómo quitar la contraseña en Windows 11 a través del panel de cuentas de usuario
Empecemos por la opción más fácil. Tanto si se trata de una cuenta de Microsoft como de una cuenta local, el Panel de Cuentas de Usuario puede ayudarte a eliminar las contraseñas de ambas. Para aplicar este método, sólo tienes que seguir estos pasos:
Paso 1: Para acceder al Panel de Cuentas de Usuario, pulsa las teclas Windows + R de tu teclado para lanzar el comando Ejecutar y luego introduce "netplwiz" en el cuadro de búsqueda y pulsa Intro.
Paso 2: En la ventana del Panel de Cuentas de Usuario, selecciona la cuenta para la que quieres eliminar la contraseña en Windows 11. A continuación, desmarca la casilla situada sobre la opción "Los usuarios deben introducir un nombre de usuario y una contraseña para utilizar este ordenador" y haz clic en Aceptar.
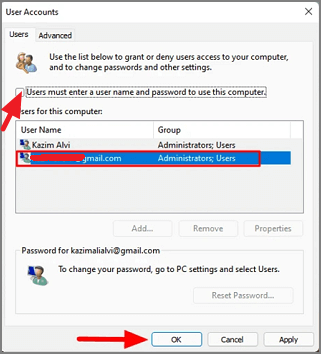
Paso 3: Ahora, tienes que introducir tus datos de acceso a la cuenta Microsoft/Local vinculada a tu ordenador. Puedes añadir el nombre de usuario o el ID de correo electrónico para iniciar sesión junto con la contraseña en los campos correspondientes. Por último, haz clic en el botón Aceptar para guardar los cambios.
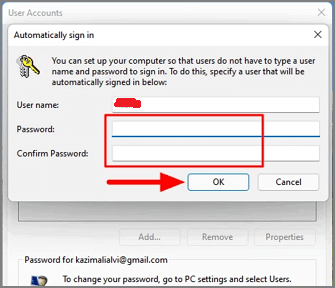
Y así, ya no tendrás que introducir una contraseña cada vez que te conectes a tu ordenador. Puedes reiniciar tu ordenador para comprobarla tú mismo.
Opción 2. Cómo quitar la contraseña en Windows 11 con el Registro
También puedes eliminar tu contraseña de acceso a Windows 11 utilizando el Registro. Como ya sabes, hacer cambios en el registro es un proceso crítico, así que sólo intenta este método si estás súper seguro. Esto se debe a que un pequeño descuido puede dejar tu sistema obsoleto en poco tiempo.
Si tienes confianza en el uso del registro de Windows, sigue estos pasos para eliminar la contraseña:
Paso 1: Pulsa las teclas Windows + R para lanzar el comando Ejecutar. A continuación, introduce "regedit" en el cuadro de búsqueda y pulsa el botón Intro para iniciar el Editor del Registro.
Paso 2: En el Editor del Registro, ve a la siguiente ruta o simplemente pégala en la barra de direcciones de la parte superior de tu pantalla y pulsa Intro.
OrdenadorHKEY_LOCAL_MACHINESOFTWAREMicrosoftWindows NTCurrentVersionWinlogon
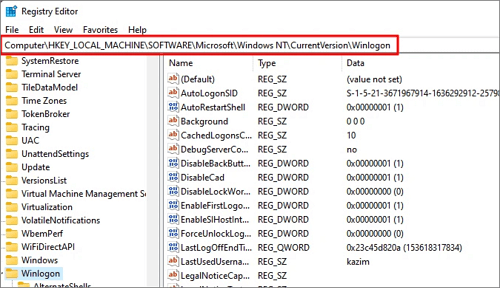
Paso 3: Ahora, localiza el 'DefaultUserName' en la carpeta Winlogon. Si no está disponible para ti, haz clic con el botón derecho del ratón en el área vacía, pasa el cursor por encima de Nuevo y selecciona el Valor de la Cadena. Puedes nombrar el valor de la cadena como 'DefaultUserName'.
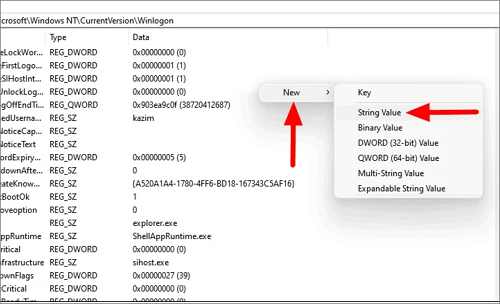
Paso 4: Haz doble clic en la cadena que acabas de crear, introduce el nombre de usuario o el ID de correo electrónico de tu cuenta Microsoft en la sección "Datos del valor" y haz clic en Aceptar para guardar los cambios.
Paso 5: A continuación, crea otra cadena y llámala 'DefaultPassword'.
Paso 6: Haz doble clic en la cadena "DefaultPassword", introduce tu contraseña de Microsoft en los "Datos del valor" y haz clic en Aceptar.
Paso 7: En la carpeta Winlogon, navega hasta la cadena 'AutoAdminLogon'. Si no la encuentras, crea la que se muestra arriba y haz doble clic para cambiar los datos de su valor.
Paso 8: Por último, escribe 1 en "Datos de valor" en lugar de 0, haz clic en el botón Aceptar y cierra el Editor del Registro. Ahora, reinicia tu ordenador y ya no tendrás que introducir la contraseña para abrir tu PC.
Opción 3. Crear una cuenta local para eliminar la contraseña
Las dos opciones anteriores desactivarán tu contraseña de acceso pero no la eliminarán. En este caso, si quieres eliminar por completo tu contraseña local, hay una manera. Sin embargo, para ello tienes que sacrificar algunos servicios de Microsoft como OneDrive, Microsoft Store y otros.
Para eliminar por completo la contraseña de inicio de sesión de Windows 11, lo único que tienes que hacer es una cuenta local sin contraseña y eliminar tu perfil de usuario con una cuenta de Microsoft.
Puedes crear una cuenta local sin contraseña como se indica a continuación:
Paso 1: Apaga el WiFi o cualquier otro cable Ethernet conectado a tu ordenador. Ve a "Ajustes > Red e Internet > WiFi" y haz clic en el botón de alternancia para desactivar el WiFi.
Paso 2: Ve a "Configuración > Cuentas > Familia y otros usuarios > Añadir a otra persona a este PC".
Paso 3: Ahora, Windows 11 te permitirá crear una cuenta de usuario Local en lugar de una cuenta Microsoft. Ahora, introduce el nombre de la cuenta que quieres dar a tu nueva cuenta Local y deja el campo de la contraseña vacío. Haz clic en el botón "Siguiente" y tu cuenta Local estará lista sin contraseña.
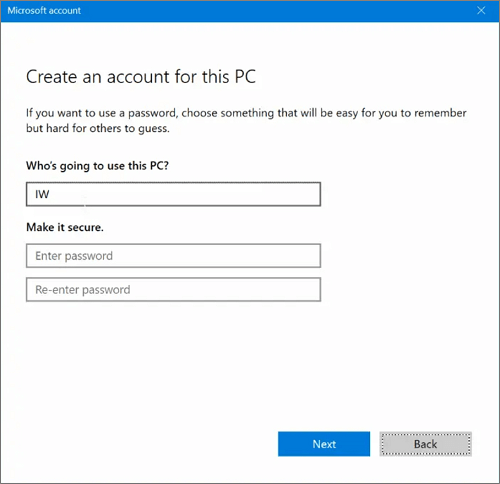
Más consejos sobre la optimización de Windows 11
Ahora ya conoces tres opciones sencillas para eliminar las contraseñas de Windows 11. Aquí también tenemos algo más en la tienda para ti: una forma fácil de optimizar Windows 11. De este modo, no tendrás que preocuparte por el robo de datos o por los problemas de disco cuando elimines la contraseña de Microsoft o la local.
Para que tu Windows 11 funcione sin problemas, puedes utilizar una potente herramienta llamada EaseUS Partition Master. Es el mejor software gratuito para optimizar tus discos o particiones. Puedes crear una distribución ideal del disco y hacer funcionar tu PC de la mejor manera con las funciones de EaseUS Partition Master, como por ejemplo
- Migra el SO Windows 11 al nuevo SSD sin reinstalar tu Windows.
- Es una herramienta práctica para ampliar o gestionar las particiones de Windows 11.
- Te permite clonar y actualizar discos sin pérdida de datos.
- Te permite convertir MBR a GPT durante la instalación de Windows 11, y eso sin perder datos.
- Puede resolver numerosos problemas de partición de disco y mucho más.
Para optimizar tus discos o particiones de Windows 11 con EaseUS Partition Master, puedes seguir estos sencillos pasos:
Conclusión
Nunca debes tomar la seguridad de tu ordenador a la ligera. Siempre es recomendable proteger tu PC con una contraseña para asegurar tus datos.
Sin embargo, si no quieres proteger con contraseña tu pantalla de inicio de sesión, puedes eliminar fácilmente las contraseñas en Windows 11 utilizando el Panel de Cuentas de Usuario, la Configuración del Registro o creando una cuenta Local.
Si te preocupa perder los datos de tu disco duro en un entorno de inicio de sesión desprotegido, consigue EaseUS Partition Master. Esta herramienta gratuita gestionará tu disco duro de la mejor manera posible e incluso arreglará los problemas de partición por ti.
En definitiva, debes eliminar tu contraseña de acceso a Windows 11 sólo si tienes la seguridad de EaseUS Partition Master para salvaguardar tus datos.
¿En qué podemos ayudarle?
Reseñas de productos
-
Me encanta que los cambios que haces con EaseUS Partition Master Free no se aplican inmediatamente a los discos. Hace que sea mucho más fácil interpretar lo que sucederá después de haber hecho todos los cambios. También creo que el aspecto general de EaseUS Partition Master Free hace que cualquier cosa que estés haciendo con las particiones de tu ordenador sea fácil.
Seguir leyendo -
Partition Master Free puede redimensionar, mover, fusionar, migrar y copiar discos o particiones; convertir a local, cambiar la etiqueta, desfragmentar, comprobar y explorar la partición; y mucho más. Una actualización Premium añade soporte técnico gratuito y la posibilidad de redimensionar volúmenes dinámicos.
Seguir leyendo -
No creará imágenes en caliente de tus discos ni los alineará, pero como está acoplado a un gestor de particiones, te permite realizar muchas tareas a la vez, en lugar de limitarte a clonar discos. Puedes mover particiones, redimensionarlas, desfragmentarlas y mucho más, junto con el resto de herramientas que esperarías de una herramienta de clonación.
Seguir leyendo
Artículos relacionados
-
Guía para principiantes - Cómo instalar un nuevo disco duro/SSD en Windows 10/8/7
![author icon]() Luna/2025/07/10
Luna/2025/07/10 -
Acceder a la partición protectora GPT sin perder datos
![author icon]() Luna/2025/07/10
Luna/2025/07/10 -
Cómo quitar la protección contra escritura de USB Kingston DT50 [Guía completa]
![author icon]() Luis/2025/07/10
Luis/2025/07/10 -
Cómo ver espacio en disco Windows/Mac/Linux
![author icon]() Pedro/2025/07/10
Pedro/2025/07/10









