Descargas totales
Contenido de la página
Temas candentes
Visión general de la línea de comandos de DiskPart
DiskPart es un programa de particionado de discos diseñado para gestionar discos o particiones. Cuando nos centramos en herramientas de gestión de discos, Diskpart es uno de los ayudantes habituales para particiones que elegimos, ya que permite crear particiones, fusionarlas, ampliarlas y eliminarlas. Como utilidad integrada, tiene funciones más potentes que Disk Management no puede resolver, como configurar volúmenes en espejo... Una vez configurada la línea de comandos, no hay forma de volver atrás.
| Línea de comandos básica de DiskPart | Cómo utilizar DiskPart |
|---|---|
...... |
Toma como ejemplo "Crear volumen con DiskPart":
|
Aunque DiskPart tiene muchas funciones para gestionar el disco o la partición, sigue conteniendo algunos mensajes de error cuando intentas ampliar o formatear la partición, como "El volumen es demasiado grande". Así que, para solucionar el problema de que Diskpart no funciona y conseguir un mejor rendimiento de la partición, hemos enumerado aquí algunas alternativas gratuitas a DiskPart. Averigua los pros y los contras de cada software y descarga el que prefieras.
1. EaseUS Partition Master (Edición Pro/Gratis)
2. GParted (Gratuito)
3. Cute Partition Manager (Gratis)
4. Macrorit Disk Partition Expert (Edición Gratuita o Pro)
5. Active@ Partition Manager (Gratis)
No dudes en compartir esta lista de increíbles herramientas alternativas a DiskPart para ayudar a más amigos tuyos a gestionar eficazmente las particiones de disco y optimizar el rendimiento de su ordenador con éxito online:
1. EaseUS Partition Master (Edición Pro/Gratuita)
¿Qué tipo de software buscamos? Lo más importante, por supuesto, es gestionar la partición o el disco sin pérdida de datos. En segundo lugar, un manejo sencillo. Si alguna vez has utilizado la línea de comandos, a veces los comandos complejos son molestos.
EaseUS Partition Master es un robusto software gestor de particiones presentado desde hace más de 10 años. No importa qué operaciones quieras hacer en tu dispositivo, esta herramienta profesional puede satisfacer tus necesidades. Para ampliar o reducir particiones, su configuración inteligente te permite arrastrar directamente a izquierda o derecha para cambiar el tamaño de la partición. Todos los cambios no se aplicarán hasta que hagas clic en el botón Ejecutar.
Windows 11 está a la vuelta de la esquina, comprueba lo más destacado de EaseUS Partition Master para preparar tu disco o partición para Windows 11:
- Convertir MBR a GPT - Prepara el disco para el nuevo SO.
- Ampliar o gestionar la partición en Windows 11.
- Migrar Windows 11 a un nuevo SSD en Windows 11.
- Actualiza las unidades con la función Clonar en Windows 11.
Pros:
- Interfaz sencilla.
- Fácil de manejar y con muchas opciones.
- Convertidor de MBR a GPT (También se aplica a la partición primaria/lógica......)
- Previsualiza los cambios antes de ejecutarlos.
- Tamaño de la descarga: 33,2 MB
Contras:
- Las ediciones gratuitas sólo admiten funciones básicas: redimensionar/fusionar/formatear/eliminar/borrar/comprobar particiones. Consulta las funciones avanzadas en la versión Pro.
- Sólo es compatible con Windows.
Cómo usar EaseUS Partition Master
Paso 1: Instale y ejecute EaseUS Partition Master

Paso 2: Particionar el disco duro
Redimensionar o Mover la partición:
1. Haga clic con el botón derecho en una partición que desea extender o reducir y seleccione "Redimensionar o Mover".

2. Arrastre el final de la partición hacia la derecha o hacia la izquierda o ajusta el espacio haciendo clic en la columna "Tamaño de la partición". Haga clic en "OK" para continuar.

Crear partición:
1. En la ventana principal, haga clic con el botón derecho en el espacio no asignado de su disco duro o dispositivo de almacenamiento externo y selecciona "Crear".

2. Establezca el tamaño de la partición, la etiqueta de la partición, la letra de la unidad, el sistema de archivos, etc. para la nueva partición y haga clic en "OK" para continuar.
Eliminar partición:
1. En la ventana principal, haga clic con el botón derecho del ratón en la partición del disco duro que desea eliminar y seleccione "Borrar".
2. Haga clic en "OK" para confirmar.

Cambiar la letra de la unidad de partición:
1. Haga clic con el botón derecho del ratón en la partición y seleccione "Cambiar la letra de unidad".
2. Haga clic en la flecha hacia abajo, elija una letra de unidad para la partición y, a continuación, haga clic en "OK".
Paso 3: Ejecutar operaciones
Haga clic en el botón "Ejecutar 4 tarea(s)" y guarde todos los cambios haciendo clic en "Aplicar".
2. Alternativa gratuita a DiskPart - GParted (Gratuito)
Otra alternativa a DiskPart es GParted (https://gparted.org/), que permite redimensionar, mover y copiar particiones. Este software de código abierto es compatible tanto con Windows como con Mac OS. Con algunas funciones básicas, es totalmente gratuito para utilizar todas las funciones. Si quieres utilizarlo en Windows, debes descargar el archivo ISO en CD o USB.

Pros:
- Compatible con Windows y Mac.
- Totalmente gratis.
- Los cambios se pueden hacer sin reiniciar el dispositivo.
Contras:
- Gran tamaño de descarga: 300 MB (tarda más en descargarse.)
- No admite convertir MBR a GPT ni migrar SO a SSD.
Cómo ejecutar Gparted en Windows
Paso 1. Inicia el PC con la unidad USB GParted.
Paso 2. Selecciona las opciones de GParted Live (Configuración por defecto) y pulsa Intro.
Paso 3. Selecciona la opción No tocar el mapa de teclas y pulsa Intro.
Paso 4. Selecciona 0 y pulsa Intro.
Paso 5. Elige la unidad en el menú desplegable de la parte superior derecha.
Paso 6. Haz clic en el botón de la barra de tareas para borrar, redimensionar/mover, copiar partición.
3. Cute Partition Manager (Gratis)
Igual que GParted, Cute Partition Manager (https://www.softpedia.com/get/System/Hard-Disk-Utils/Cute-Partition-Manager.shtml) puedes instalarlo en el dispositivo de arranque para utilizarlo. Independientemente del sistema operativo que utilices, puedes ejecutar dicho gestor de particiones en USB o CD. Este programa permite crear, eliminar una partición, cambiar el sistema de archivos (como FAT 16, FAT 32, NTFS, EXT2, EXT3 y más. Un punto único para usar una herramienta así es manejarla con el teclado, no con el ratón.
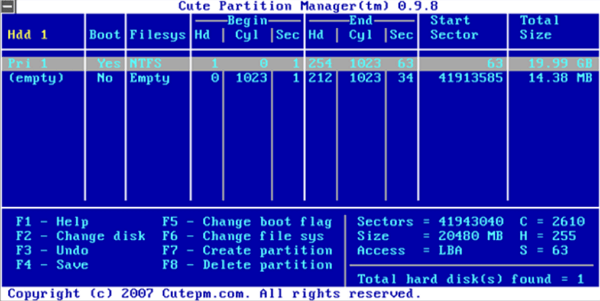
Pros:
- Disponible en cualquier ordenador.
- Tamaño pequeño: 232KB
Contras:
- Interfaz anticuada.
- No es fácil de usar.
- Establece manualmente el tamaño del volumen.
- No hay actualizaciones.
Cómo usar Cute Partition Manager
Paso 1. Copia los programas al USB e inícialo para entrar en el Cuter Partition Manager.
Paso 2. Pulsa los atajos del teclado para aplicar los cambios. (Puedes ver F1-F8 y su función correspondiente).
4. Macrorit Disk Partition Expert (Edición Gratuita o Pro)
Si nos centramos en una interfaz clara y operaciones sencillas, Macrorit Experto en Particiones de Disco (https://macrorit.com/) debería ser una de las buenas opciones para usuarios individuales. Todas las funciones aparecen en el menú de la izquierda para que puedas comprobar sus funciones en línea recta.
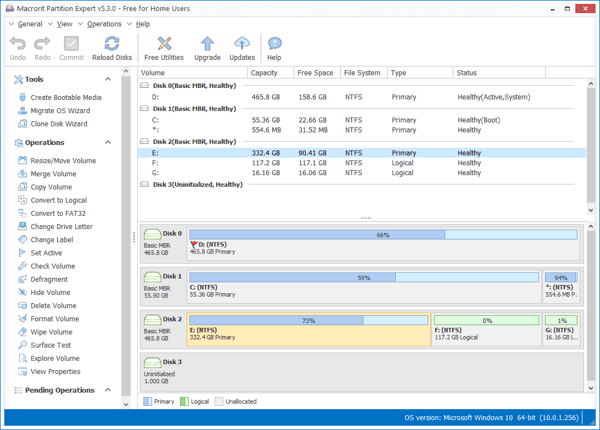
Pros:
- Interfaz sencilla.
- Fácil de utilizar.
- Tamaño de la descarga: 23,6 MB
Contras:
- No admite disco dinámico.
- Cómo usar Macrorit Disk Partition Expert:
Cómo ejecutar Macrorit Disk Partition Expert
Paso 1. Descarga y ejecuta Macrorit Disk Partition Expert.
Paso 2. Haz clic en el disco seleccionado y elige Operaciones en el menú de la izquierda.
Paso 3. Haz clic en Confirmar para ejecutar todos los cambios.
5. Active@ Partition Manager (Gratis)
Active@ Partition Manager (https://www.lsoft.net/partition-manager/index.html) es otra herramienta avanzada que te ayuda a inicializar, crear, formatear, redimensionar, activar, borrar, convertir a disco GPT y mucho más.

Pros:
- Fácil de utilizar.
- Freeware.
- Apoya las funciones comunes.
- Tamaño de la descarga: 19,5 MB
Contras:
- No se ha actualizado desde 2017.
- No funciona al copiar particiones.
Cómo utilizar el Active@ Partition Manager
Paso 1. Descarga y ejecuta Active@ Partition Manager.
Paso 2. Haz clic con el botón derecho del ratón en el disco seleccionado y elige una opción del menú emergente.
Por ejemplo, haz clic en Redimensionar Volumen: Puedes arrastrar hacia la derecha para cambiar el tamaño de los volúmenes.
Paso 3. Haz clic en el botón Redimensionar para continuar.
Después de conseguir un gestor de particiones fiable que sustituya perfectamente a DiskPart, podrás aplicarlo para gestionar tus unidades de disco de Windows sin esfuerzo. Además, no olvides compartir tu herramienta favorita para ayudar a más amigos tuyos en Internet:
Conclusión
En este artículo, te presentamos 5 notables alternativas a DiskPart. Puedes comprobar primero los pros y los contras y luego decidir qué software descargar para gestionar particiones.
- En mi opinión, merece la pena utilizar EaseUS Partition Master y Macrorit Disk Partition Expert.
- Pero ambos programas tienen dos versiones (prueba primero su edición gratuita y comprueba si merece la pena pagar por la versión premium.
- Si quieres una herramienta totalmente gratuita, Active@ Partition Manager es una buena opción.
¿En qué podemos ayudarle?
Reseñas de productos
-
Me encanta que los cambios que haces con EaseUS Partition Master Free no se aplican inmediatamente a los discos. Hace que sea mucho más fácil interpretar lo que sucederá después de haber hecho todos los cambios. También creo que el aspecto general de EaseUS Partition Master Free hace que cualquier cosa que estés haciendo con las particiones de tu ordenador sea fácil.
Seguir leyendo -
Partition Master Free puede redimensionar, mover, fusionar, migrar y copiar discos o particiones; convertir a local, cambiar la etiqueta, desfragmentar, comprobar y explorar la partición; y mucho más. Una actualización Premium añade soporte técnico gratuito y la posibilidad de redimensionar volúmenes dinámicos.
Seguir leyendo -
No creará imágenes en caliente de tus discos ni los alineará, pero como está acoplado a un gestor de particiones, te permite realizar muchas tareas a la vez, en lugar de limitarte a clonar discos. Puedes mover particiones, redimensionarlas, desfragmentarlas y mucho más, junto con el resto de herramientas que esperarías de una herramienta de clonación.
Seguir leyendo
Artículos relacionados
-
¿Cómo crear una partición Windows 11? [Solucionado]
![author icon]() Luis/2025/07/10
Luis/2025/07/10 -
Cómo convertir una tarjeta SD RAW a FAT32 en Windows 11/10/8/7
![author icon]() Luis/2025/07/10
Luis/2025/07/10 -
Falló el dispositivo de arranque seleccionado - 6 soluciones rápidas con imágenes
![author icon]() Luna/2025/07/10
Luna/2025/07/10 -
Cómo escribir ceros en disco duro [Eficiente]
![author icon]() Luna/2025/07/10
Luna/2025/07/10









