Descargas totales
Contenido de la página
Temas candentes
En general, es necesario redimensionar el volumen dinámico cuando:
- Encuentra que su volumen de datos se está quedando sin espacio en el disco; usted quiere aumentar más espacio libre para él.
- Desea dividir un volumen para abarcar varios discos duros porque el volumen dividido puede mejorar la velocidad de lectura/escritura de datos para todos los archivos y los datos se leen y escriben simultáneamente en numerosos discos duros.
- Desea redimensionar un volumen rayado, un volumen en espejo o un volumen RAID-5 en su disco dinámico, mientras que el administrador de discos de Windows no puede redimensionarlos, excepto el volumen simple y el volumen en espejo.
Para hacer frente a todas las tareas mencionadas anteriormente, a veces también se requiere eliminar el disco dinámico GPT para que pueda cambiar su tamaño. El software de gestión de particiones - EaseUS Partition Master puede redimensionar (encoger y extender) y eliminar 5 tipos de volúmenes dinámicos GPT: volumen simple, volumen en espejo, volumen en franjas, volumen en franjas y volumen RAID-5.
Cómo ampliar y redimensionar el volumen dinámico de GPT
Paso 1. Localizar el volumen
Seleccione el volumen en el disco dinámico, haga clic con el botón derecho del ratón sobre él y seleccione "Redimensionar o Mover".

Paso 2. Cambiar el tamaño del volumen
Para reducir un volumen: Arrastre el panel de volumen hacia la izquierda o utilice la opción Tamaño de la partición para ajustar el tamaño del volumen que desea disminuir y, a continuación, haga clic en "OK" para confirmar.
Para ampliar un volumen: Si no hay espacio no asignado, repita el proceso de reducción de volumen para crear suficiente espacio no asignado. Luego, en la nueva ventana emergente, utilice el ratón para arrastrar uno de sus extremos al espacio no asignado. Haga clic en "OK" para confirmar.

Paso 3. Aplicar los cambios
Para guardar los cambios, haga clic en "Ejecutar 1 tarea(s)" y, a continuación, en "Aplicar".
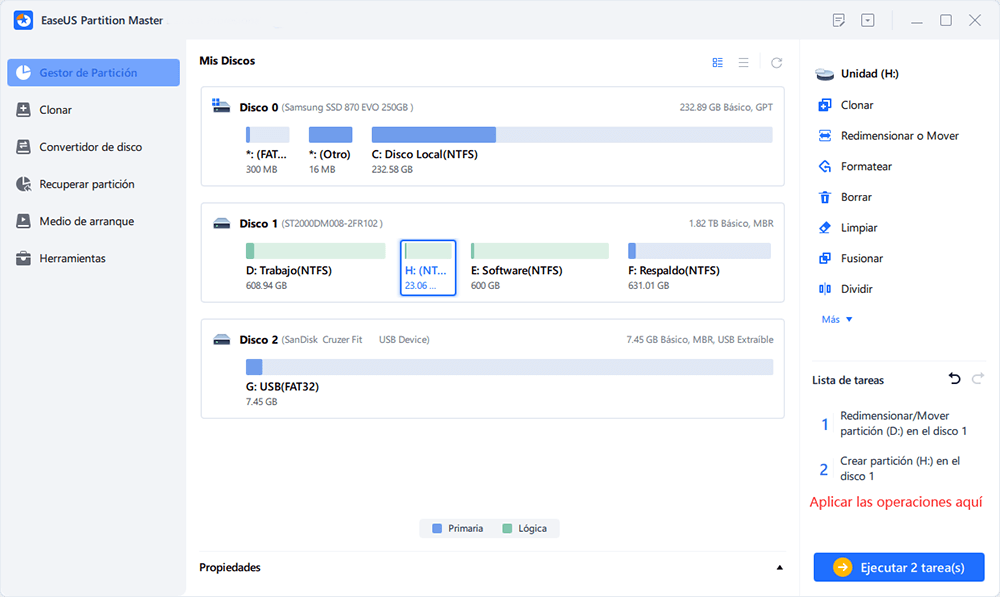
¿En qué podemos ayudarle?
Reseñas de productos
-
Me encanta que los cambios que haces con EaseUS Partition Master Free no se aplican inmediatamente a los discos. Hace que sea mucho más fácil interpretar lo que sucederá después de haber hecho todos los cambios. También creo que el aspecto general de EaseUS Partition Master Free hace que cualquier cosa que estés haciendo con las particiones de tu ordenador sea fácil.
Seguir leyendo -
Partition Master Free puede redimensionar, mover, fusionar, migrar y copiar discos o particiones; convertir a local, cambiar la etiqueta, desfragmentar, comprobar y explorar la partición; y mucho más. Una actualización Premium añade soporte técnico gratuito y la posibilidad de redimensionar volúmenes dinámicos.
Seguir leyendo -
No creará imágenes en caliente de tus discos ni los alineará, pero como está acoplado a un gestor de particiones, te permite realizar muchas tareas a la vez, en lugar de limitarte a clonar discos. Puedes mover particiones, redimensionarlas, desfragmentarlas y mucho más, junto con el resto de herramientas que esperarías de una herramienta de clonación.
Seguir leyendo
Artículos relacionados
-
Solucionado: La unidad de arranque no aparece en BIOS | Mejores Consejos en 2025🔥
![author icon]() Luna/2025/07/10
Luna/2025/07/10 -
Descargar gratis programa para formatear Toshiba y formatear dispositivos Toshiba con facilidad
![author icon]() Luis/2025/07/10
Luis/2025/07/10 -
Cómo formatear el WD Passport para Mac y PC (3 maneras)
![author icon]() Luis/2025/07/10
Luis/2025/07/10 -
Cómo redimensionar una partición cifrada en Windows 10/11 [Guía paso a paso]
![author icon]() Luis/2025/07/10
Luis/2025/07/10









