Descargas totales
Contenido de la página
Temas candentes
La 3DS es un dispositivo de juegos portátil de Nintendo que te permite jugar a tus juegos favoritos sobre la marcha. La tarjeta SD 3DS es una tarjeta SD que se puede utilizar con la 3DS. ¿Estás pensando en actualizar la tarjeta micro SD estándar que viene con tu portátil 3DS a una más grande, como de 16GB a 32GB o de 32GB a 64GB? Entonces, es muy importante que conozcas el sistema de archivos de tu tarjeta SD 3DS.
Qué formato utiliza la tarjeta SD para 3Ds
Hasta ahora, los productos de Nintendo, incluidas la New Nintendo 3DS, la New Nintendo 3DS XL, la Nintendo 3DS, la Nintendo 3DS XL y la Nintendo 2DS, solo admiten tarjetas de memoria SD/microSD de hasta 2 GB y tarjetas de memoria SDHC/microSDHC de hasta 32 GB preformateadas con el sistema de archivos FAT32.
Es decir, las tarjetas de memoria SDXC y de transferencia rápida tipo UHS no son compatibles, para que el sistema 3DS lea tarjetas SD de más de 32GB, tienes que reformatear tu tarjeta SD 3DS a FAT32.
Los requisitos generales de 3DS se resumen en:
- Tarjetas de memoria con capacidad igual o inferior a 32GB;
- Formateadas al sistema de archivos FAT32.
Por lo tanto, si quieres meter una tarjeta SD con sistema de archivos NTFS o Ext2/3/4 de 32GB a la 3DS, primero reformatéala a FAT32. Para satisfacer sus necesidades más perfectamente, puede descargar EaseUS Partition Master de antemano para obtener ayuda.
Como la consola de Nintendo necesita el formato FAT32 para las tarjetas SD y SDHC, debes tener muy claro qué tarjetas de memoria vienen preformateadas y si es necesario formatearlas al sacarlas de la caja. Las tarjetas de memoria se formatean con los siguientes estándares:
| SD/microSD | 2 GB o inferior | FAT16 |
| SDHC/microSDHC | de 4 GB a 32 GB | FAT32 |
| SDXC/microSDXC | 64 GB o superior | exFAT |
Cómo formatear tarjeta SD para 3Ds en Windows
Se ha comprobado que estas tarjetas microSD funcionan perfectamente con la Nintendo 3DS
- 1. SanDisk Extreme microSDHC
16GB: SDSDQXL-016G-A46A
32GB: SDSDQXL-032G-A46A
- 2. SanDisk Extreme PLUS microSDHC
16GB: SDSDQX-016G-A46A
32GB: SDSDQX-032G-A46A
- 3. SanDisk Extreme PRO microSDHC
16GB: SDSDQXP-016G-A46A
32GB: SDSDQXP-032G-A46A
- 4. Toshiba microSDHC
8GB: PFM008U-1DCK
- 5. Samsung
No importa si tienes una tarjeta de memoria de menos de 32 GB o de más capacidad, puedes ajustarla y hacer que funcione en la consola portátil. Todo lo que necesitas es la ayuda de EaseUS Partition Master. Por un lado, las tarjetas SD de menos de 32GB con sistema de archivos NTFS pueden aplicarse a la 3DS a fin de convertir NTFS a FAT32; por otro lado, las tarjetas de memoria SDXC de entre 64GB y 128GB también pueden ser compatibles con la 3DS siempre que estén formateadas de alguna manera a FAT32.
- Nota:
- Formatear esta tarjeta SD eliminará todos los datos existentes. Haz una copia de seguridad del ordenador de los datos que quieras conservar.
#1. Formatear tarjeta SD para 3DS con herramienta profesional de formatear [Gratis y soporta español]
Introduce la tarjeta SD de tu 3DS en el lector de tarjetas de tu ordenador. Sigue la siguiente guía para utilizar el gestor gratuito de particiones - EaseUS Partion Master Free para seleccionar y formatear la tarjeta SD con el sistema de archivos FAT32 y crear una partición con el tamaño de clúster establecido en 32 KB. Establécela como partición principal y funcionará en cualquier Nintendo 3DS.
Primero usa el botón de abajo para descargar gratis el programa EaseUS Partion Master.
Paso 1: Inicie EaseUS Partition Master, haga clic con el botón derecho del ratón en la partición de su disco duro externo/tarjeta USB/SD que desea formatear y elige la opción "Formatear".

Paso 2: Asigne una nueva etiqueta de partición, sistema de archivos (NTFS/FAT32/EXT2/EXT3) y tamaño de clúster a la partición seleccionada y, a continuación, haga clic en "OK".

Paso 3: En la ventana de advertencia, haga clic en "Sí" para continuar.

Paso 4: Haga clic en el botón "Ejecutar 1 tarea(s)" para revisar los cambios, luego haga clic en "Aplicar" para empezar a formatear su disco duro externo/tarjeta USB/SD.

#2. Formatear tarjeta SD para 3DS con Administración de discos
En relación con el formateo de la tarjeta de memoria 3DS, la Administración de discos de Windows es otra herramienta de fácil acceso. Formatea la tarjeta SD de la Nintendo 3DS siguiendo estos pasos.
Paso 1. Pulsa Windows + X para entrar en la interfaz de Administración de discos de Windows. Verás el disco duro y el extraíble.
Paso 2. Haz clic con el botón derecho en la tarjeta SD y elige Formatear. Y elige FAT32 como sistema de archivos de la tarjeta SD de Nintendo 3DS.
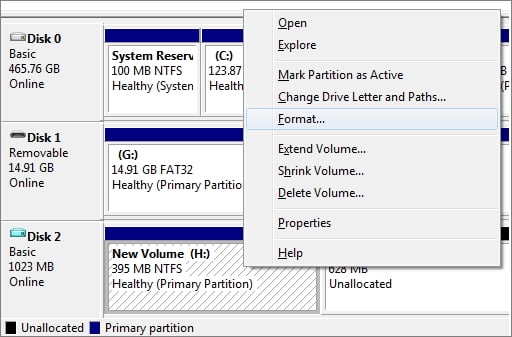
#3. Formatear tarjeta SD para 3Ds en el Explorador de archivos
Debes estar familiarizado con el Explorador de archivos, el intercambio para visitar archivos o unidades. Comprueba la tarjeta de memoria que aparece en la interfaz y aplica el formato.
Paso 1. Abre el Explorador de archivos, haz clic con el botón derecho en la tarjeta SD 3DS en el menú emergente y elige Formatear.
Paso 2. Elige FAT32 como sistema de archivos.
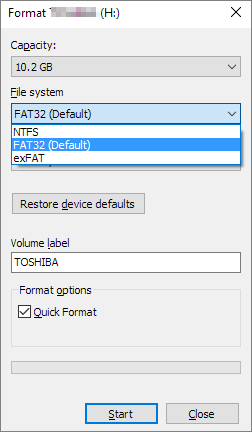
#4. Formatear tarjeta SD para 3DS utilizando Símbolo del sistema
Aparte de los tres métodos anteriores, también recomendamos CMD para gestionar particiones. Para utilizar cmd, tienes que ejecutar los siguientes comandos uno a uno.
Paso 1. Abre el Menú Inicio, ejecuta Símbolo del sistema como administrador.
Paso 2. Introduce los comandos y pulsa Enter.
Diskpart > list disk > select disk* > list partition > format fs=fat32 quick > Exit
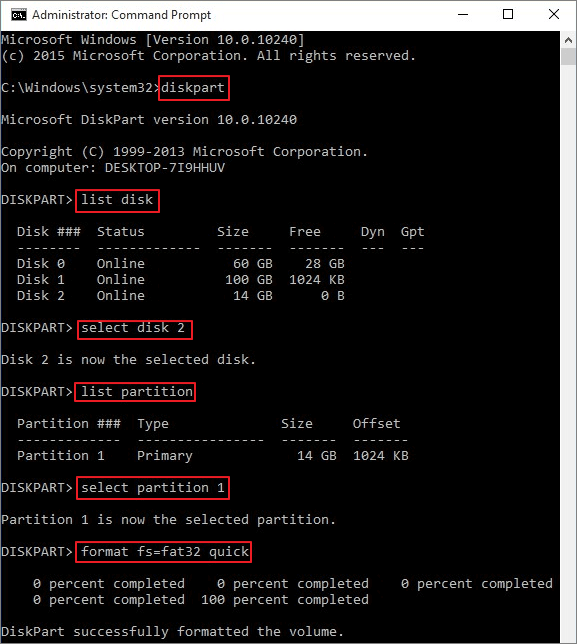
Vídeo Tutorial: Formatear la Tarjeta SD del 3DS a FAT32
Este videotutorial incluye las 4 formas de formatear un dispositivo de almacenamiento a FAT32 en ordenadores Windows. Si necesitas una guía más detallada, sigue este vídeo para obtener ayuda:
Es fácil formatear la Tarjeta SD para 3Ds a FAT32 con programa profesional
En esta página, hemos recopilado y mostrado 4 métodos eficientes para formatear la tarjeta SD del 3Ds a FAT32 con éxito. Entre los 4 métodos, EaseUS Partition Master Free y Explorador de archivos son las formas más sencillas de formatear una tarjeta SD para principiantes en Windows.
Sin embargo, cuando tu tarjeta SD tiene 64 GB o incluso mayor capacidad de almacenamiento, el Explorador de archivos, la Administración de discos e incluso CMD no pueden formatearla a FAT32 con éxito debido a que el límite máximo de tamaño de volumen en el sistema operativo Windows es de 32 GB. Para formatear una tarjeta SD 3DS con 64GB o mayor tamaño de almacenamiento, recurre a la ayuda de EaseUS Partition Master.
Aprenderás que formatear una tarjeta SD 3DS es fácil con la herramienta de formateo correcta.
Preguntas frecuentes sobre formatear tarjeta SD para 3DS
Si tienes más preguntas o dudas sobre cómo formatear tarjeta SD para 3DS, sigue y encuentra las respuestas a continuación:
1. ¿Cómo se formatea una tarjeta SD de 128 GB para 3DS?
- Conecta la tarjeta SD del 3DS al PC con Windows mediante un adaptador de tarjetas SD.
- Ejecuta EaseUS Partition Master y haz clic con el botón derecho en la tarjeta SD.
- Selecciona "Formatear" y establece el sistema de archivos como FAT32 u otro formato que desees.
- A continuación, marca "Realizar un formato rápido" y haz clic en "Aceptar", y haz clic en "Ejecutar 1 tarea(s)".
2. ¿Formatear 3DS formatea la tarjeta SD?
Nitendo 3DS, por ahora, no tiene opción de formateo. Para poder utilizar tu tarjeta SD para Nitendo 3DS, tendrás que formatearla previamente. Para las soluciones de formateo, puedes consultar los 4 métodos anteriores recomendados como ayuda.
3. ¿Cómo hacer que la 3DS reconozca mi tarjeta SD?
Para que Nitendo 3DS reconozca tu tarjeta SD, primero tienes que comprobar si tu tarjeta SD contiene el formato de sistema de archivos admitido por 3DS: FAT32 (32 GB o inferior), exFAT (64 GB o superior).
Si es así, prueba los consejos que te damos aquí para que 3DS reconozca tu tarjeta SD:
- Apaga la 3DS, abre la caja de la tarjeta SD e inserta la tarjeta SD.
- Bloquea el receptáculo de la tarjeta SD y enciende el sistema 3DS.
- Ve a ajustes, y comprueba la tarjeta SD en los ajustes de almacenamiento.
4. ¿La 3DS lee exFAT?
Si utilizas una tarjeta SD de 32 GB o más de capacidad, puedes formatearla a exFAT. Y la 3DS podrá leer la tarjeta SD exFAT. Si tu tarjeta SD es inferior a 32 GB, configúrala como FAT32 para que la 3DS reconozca mejor el dispositivo.
5. ¿Cómo formatear la Tarjeta SD para 3Ds en Mac?
Hay varias maneras de realizarlo, consulte el post relacionado Formatear la Tarjeta SD para 3Ds Mac.
¿En qué podemos ayudarle?
Reseñas de productos
-
Me encanta que los cambios que haces con EaseUS Partition Master Free no se aplican inmediatamente a los discos. Hace que sea mucho más fácil interpretar lo que sucederá después de haber hecho todos los cambios. También creo que el aspecto general de EaseUS Partition Master Free hace que cualquier cosa que estés haciendo con las particiones de tu ordenador sea fácil.
Seguir leyendo -
Partition Master Free puede redimensionar, mover, fusionar, migrar y copiar discos o particiones; convertir a local, cambiar la etiqueta, desfragmentar, comprobar y explorar la partición; y mucho más. Una actualización Premium añade soporte técnico gratuito y la posibilidad de redimensionar volúmenes dinámicos.
Seguir leyendo -
No creará imágenes en caliente de tus discos ni los alineará, pero como está acoplado a un gestor de particiones, te permite realizar muchas tareas a la vez, en lugar de limitarte a clonar discos. Puedes mover particiones, redimensionarlas, desfragmentarlas y mucho más, junto con el resto de herramientas que esperarías de una herramienta de clonación.
Seguir leyendo
Artículos relacionados
-
Cómo activar el arranque seguro para Fortnite [Solucionado]
![author icon]() Luis/2025/09/18
Luis/2025/09/18 -
¿Pantalla azul mientras juegas? 2025 Soluciones
![author icon]() Luis/2025/07/10
Luis/2025/07/10 -
Cómo restaurar la unidad USB a su capacidad total
![author icon]() Luna/2025/07/10
Luna/2025/07/10 -
[Solucionado]Los juegos tardan mucho en cargar en PC
![author icon]() Luna/2025/07/10
Luna/2025/07/10









