Descargas totales
Contenido de la página
Temas candentes
Para evitar que los datos sean fisgoneados o borrados accidentalmente, ocultar unidades o particiones es un tema candente para muchos usuarios. Por eso, en este artículo, te mostraremos las estrategias para ocultar unidades en Windows 10, incluyendo la gestión de discos, el software gratuito de terceros, el editor local de políticas de grupo, el registro y CMD. Cada método tiene todos los detalles y también proporciona los pasos para revertir los cambios. Al menos puedes intentarlo sin preocuparte.
- Opción 1. Cómo ocultar unidades en Windows 10 mediante la Administración de discos
- Opción 2. Aplicar software de terceros para ocultar unidades en Windows 10
- Opción 3. Usar la política de grupo local para ocultar una unidad
- Opción 4. Ocultar las unidades con el Registro
- Opción 5. Cómo ocultar la unidad en Windows 10 usando CMD
Opción 1. Cómo ocultar unidades en Windows 10 mediante la Administración de discos
Paso 1. Pulsa Windows + X y haz clic en Administración de discos.
Paso 2. Haz clic con el botón derecho del ratón en la unidad que quieres ocultar y selecciona la opción Cambiar letra y ruta de la unidad...
Paso 3. Elimina la letra de la unidad.
Haz clic en la letra de la unidad y haz clic en el botón Eliminar.
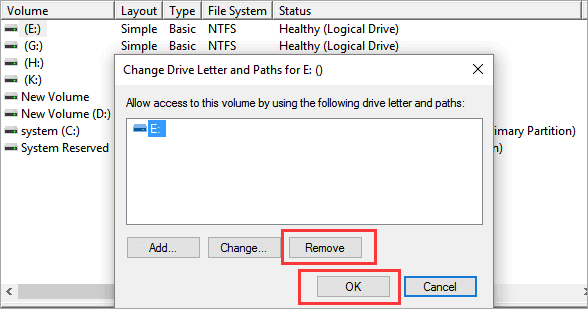
Paso 4. Pulsa OK para confirmar.
Paso 5. Cuando aparezca el mensaje de advertencia, haz clic en Sí para confirmar.
Si quieres revertir los cambios, sigue los pasos para des-ocultar las unidades:
- Haz clic con el botón derecho del ratón en la unidad y selecciona la opción Cambiar letra de unidad y rutas...
- Elige el botón Añadir... y haz clic en Asignar la siguiente letra de unidad. Haz clic en Aceptar para confirmar.
Opción 2. Aplicar software de terceros para ocultar unidades en Windows 10
Una de las formas más fáciles de ocultar unidades es utilizar el EaseUS Partition Manager. Si no te convence la opción 1, puedes aplicar el EaseUS Partition Master para ocultar la partición mediante la función Ocultar. Sólo tienes que elegir la unidad en cuestión y hacer clic en Ocultar. Pasos sencillos para los principiantes. Haz clic en Desocultar para mostrar las unidades.
Descarga el software y haz lo siguiente:
Opción 1 - Ocultar la partición
- Haz clic con el botón derecho en la partición que quieras ocultar y elige "Ocultar" en el menú desplegable.
- Entonces verás una ventana que muestra la notificación. Lee las instrucciones y haz clic en "Aceptar" para continuar.
- Haz clic en el botón "Ejecutar operación" de la esquina superior izquierda. Luego, haz clic en "Aplicar" para ocultar tu partición.
Opción 2 - Deshacer la partición
- Haz clic con el botón derecho del ratón en la partición que quieres ver y a la que quieres acceder. Elige "Desocultar" en el menú desplegable.
- Lee las instrucciones y haz clic en "Sí" para continuar.
- Haz clic en el botón "Ejecutar 1 tarea(s)" de la esquina superior izquierda. Comprueba las operaciones pendientes y haz clic en "Aplicar" para desocultar la partición en Windows 11/10/8/7.
Lee también:
Opción 3. Usar la política de grupo local para ocultar una unidad
La Política de Grupo Local puede ayudarte a ocultar los iconos de las unidades del Explorador de Windows. Todavía puedes acceder a los datos escribiendo la ruta de la unidad en la barra de direcciones del Explorador de archivos.
1. Pulsa el atajo de Windows + R para abrir la ventana de comandos Ejecutar.
2. Introduce gpedit.msc y haz clic en Aceptar para iniciar el Editor de Políticas de Grupo Local.
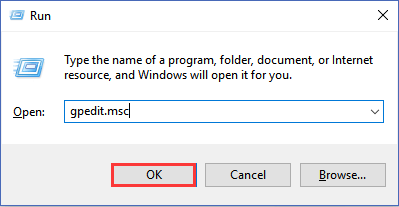
3. Expande Configuración de Usuario > Plantillas Administrativas > Componentes de Windows.
4. En la sección de Componentes de Windows, haz doble clic en el Explorador de Archivos.
5. Ve al panel derecho, haz clic en el botón Estándar.
6. Desplázate hacia abajo para encontrar Ocultar estas unidades especificadas en Mi PC y haz doble clic en ella.
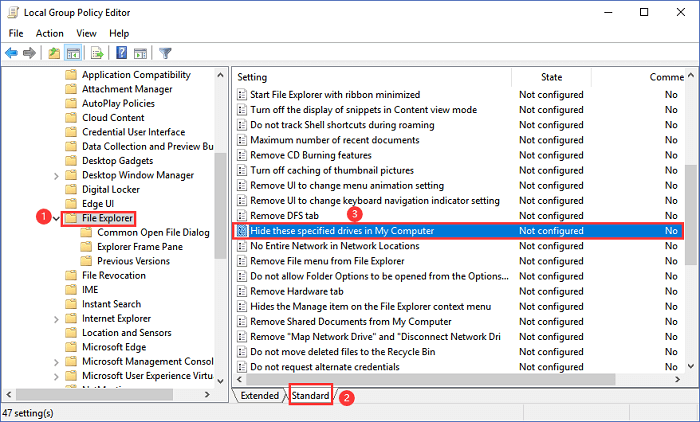
7. Haz clic en Activado.
8. En la parte de Opciones, selecciona la unidad que quieres restringir o selecciona Restringir todas las unidades.
9. Haz clic en Aplicar y en Aceptar.
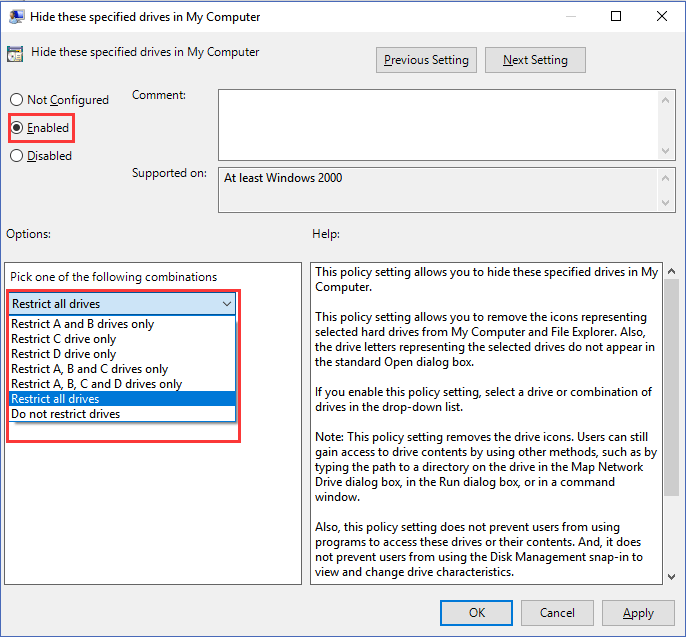
Nota: Si quieres mostrar las unidades ocultas, vuelve al paso 7 y haz clic en la opción No Configurar.
Opción 4. Ocultar las unidades con el Registro
El último método para ocultar una unidad es el Registro. Sin embargo, éste no es amigable para los principiantes, ya que los cambios incorrectos causarán graves daños a tu ordenador. Si sigues eligiendo el Registro, recuerda hacer una copia de seguridad de todos los datos de tu dispositivo.
Paso 1. Pulsa el atajo de Windows + R para abrir la ventana Ejecutar.
Paso 2. Escribe regedit y haz clic en Aceptar.
Paso 3. En el Editor del Registro, sigue la ruta:
HKEY_LOCAL_MACHINESoftwareMicrosoftWindowsCurrentVersionPoliciesExplorer
Paso 4. Haz clic con el botón derecho del ratón en el Explorador > Elige Nuevo > Haz clic en Valor DWORD (32 bits).
Nombra el nuevo valor como NoDrives. Pulsa Intro para asegurarte.
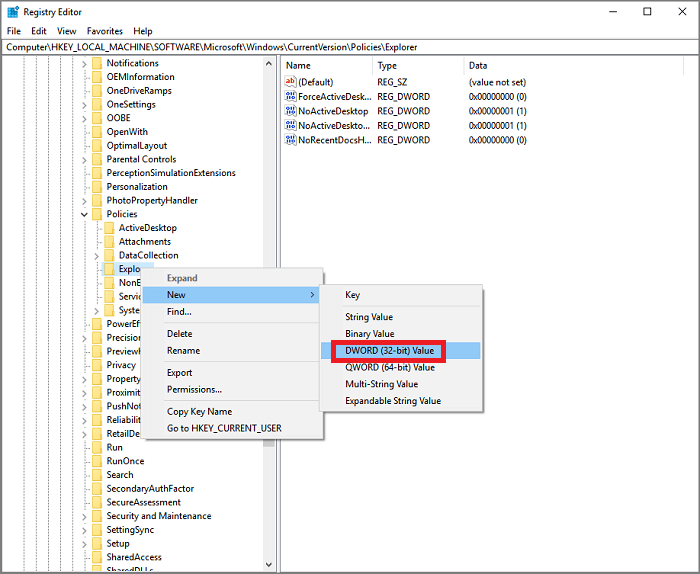
Paso 5. Haz doble clic en NoDrives y edita el valor DWORD (32 bits).
En la parte "Base", haz clic en el Decimal.
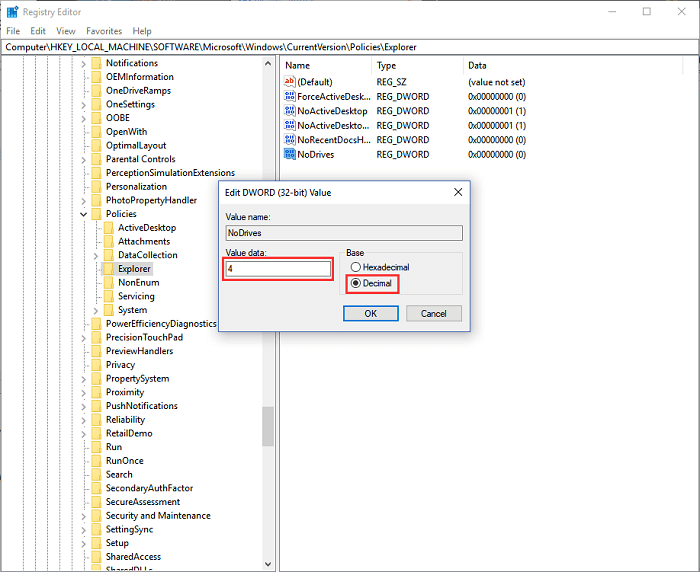
Escribe los datos del valor: Debes añadir el número decimal de la casilla. (Los números decimales correspondientes: C - 4, D - 8, E - 16, F - 32, G - 64, H - 128...... Si utilizas otra letra de unidad, puedes calcular el número decimal correspondiente). Si quieres ocultar la unidad C y la unidad D, puedes escribir 12 (4+8).
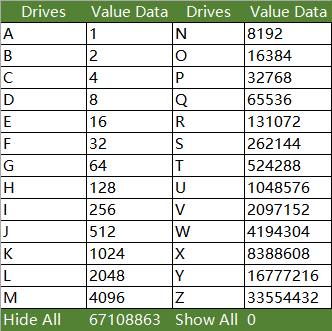
Paso 6. Haz clic en Aceptar y reinicia tu ordenador.
Cuando tu ordenador se inicia, no puedes ver las unidades ocultas desde el Explorador de Archivos de Windows. Al igual que la opción 3, si quieres acceder a la unidad oculta, puedes introducir la ruta de la unidad (C: u otras unidades) en la barra de direcciones. Además, puedes mostrar las unidades ocultas volviendo al paso 4 para eliminar NoDrives.
Opción 5. Cómo ocultar la unidad en Windows 10 usando CMD
Paso 1. Pulsa Windows + R para abrir la ventana Ejecutar.
Paso 2. Escribe diskpart y haz clic en Aceptar.
Paso 3. Escribe cada línea de comando y luego pulsa Intro.
- Volumen de la lista
- Selecciona el volumen * (* representa la unidad que quieres ocultar).
- Eliminar la letra *
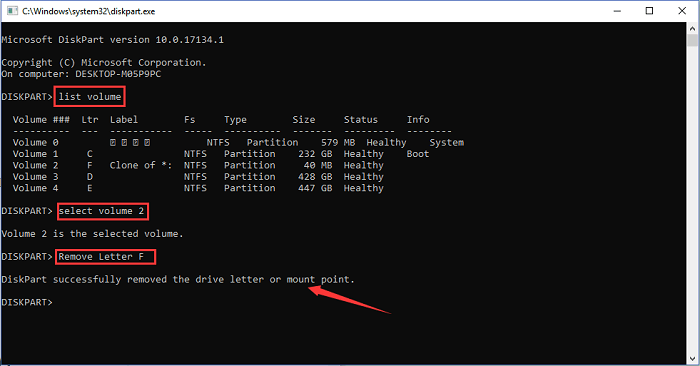
Una vez completado, puedes abrir el Explorador de Archivos de Windows. Haz clic en Este PC, tu unidad está oculta bajo los Dispositivos y unidades.
Si quieres revertir los cambios, puedes volver a abrir diskpart. Sustituye la "Letra de eliminación" por "asignar letra". Entonces puedes la unidad oculta en el Explorador de Archivos.
En resumen
Así que hemos presentado las opciones arriba, ¿qué método quieres probar? Para un principiante, aconsejamos la opción 1, la opción 2 para probar los pasos sencillos. Si no tienes conocimientos profesionales y un manejo cuidadoso, no utilices la opción 4.
¿En qué podemos ayudarle?
Reseñas de productos
-
Me encanta que los cambios que haces con EaseUS Partition Master Free no se aplican inmediatamente a los discos. Hace que sea mucho más fácil interpretar lo que sucederá después de haber hecho todos los cambios. También creo que el aspecto general de EaseUS Partition Master Free hace que cualquier cosa que estés haciendo con las particiones de tu ordenador sea fácil.
Seguir leyendo -
Partition Master Free puede redimensionar, mover, fusionar, migrar y copiar discos o particiones; convertir a local, cambiar la etiqueta, desfragmentar, comprobar y explorar la partición; y mucho más. Una actualización Premium añade soporte técnico gratuito y la posibilidad de redimensionar volúmenes dinámicos.
Seguir leyendo -
No creará imágenes en caliente de tus discos ni los alineará, pero como está acoplado a un gestor de particiones, te permite realizar muchas tareas a la vez, en lugar de limitarte a clonar discos. Puedes mover particiones, redimensionarlas, desfragmentarlas y mucho más, junto con el resto de herramientas que esperarías de una herramienta de clonación.
Seguir leyendo
Artículos relacionados
-
Herramienta para Particionar Disco Duro en Windows
![author icon]() Pedro/2025/07/10
Pedro/2025/07/10 -
¿SSD en formato RAW? Todas las soluciones aquí 2025
![author icon]() Pedro/2025/07/10
Pedro/2025/07/10 -
[Solucionado]Los juegos tardan mucho en cargar en PC
![author icon]() Luna/2025/07/10
Luna/2025/07/10 -
Cómo recuperar una partición EXT4/EXT3/EXT2 en Windows (2 métodos sencillos)
![author icon]() Pedro/2025/07/10
Pedro/2025/07/10









