Descargas totales
Contenido de la página
Temas candentes
"Comencé a ejecutar chkdsk/r en mi PC con Windows 10 hace unas dos horas. Pero ahora sólo dice 'Analizando y reparando la unidad D: 10% completado', y nunca sigue adelante. ¿Cuánto tiempo suele tardar chkdsk? ¿Chkdsk deja de funcionar y se queda atascado? "
Descripción del problema de chkdsk atascado
Cuando nuestra computadora se vuelve cada vez más lenta, puede que ejecutemos chkdsk para verificar y reparar los errores de disco con el fin de lograr un mejor rendimiento. Pero, desafortunadamente, a veces, la reparación del disco puede fallar por que la línea de comandos de chkdsk se atasca durante el proceso, por ejemplo se queda en 10%, 11%, 12%, 27%, 100% o se cuelga en alguna etapa. Si esto sucede, intente los siguientes métodos para solucionar este problema en Windows 10/8/7.
Soluciones al problema de que chkdsk se atasca en 10%, 11%...
Método 1. Comprobar y reparar el archivo del sistema
1. Reinicie su computadora presionando el botón de encendido.
2. Durante el siguiente arranque, presione la tecla Esc, Enter o la tecla correspondiente para detener la ejecución de chkdsk.
3. Ejecute la herramienta de limpieza de disco para borrar sus archivos basura.
4. Abra un tipo de CMD elevado, escriba sfc /scannow y presione Enter para ejecutar el comprobador de archivos de sistema. Una vez que se complete el análisis, reinicie su computadora. Recuerde salir de chkdsk durante el arranque.
5. Luego, vuelva a abrir CMD como administrador, escriba Dism /Online /Cleanup-Image /RestoreHealth y presione Enter para reparar la imagen de Windows.
6. Ejecute chkdsk de nuevo y verifique si puede completar el análisis.
Método 2. Utilizar una herramienta de reparación de disco alternativa de terceros
En la mayoría de los casos, los pasos anteriores pueden ayudar a solucionar este problema de chkdsk en Windows 10/8/7. Si no, puede probar la herramienta de gestión de disco de EaseUS, un software alternativo de terceros para hacer el trabajo del análisis del disco.
Paso 1: Descargue EaseUS Partition Master e instálelo. Haga clic con el botón derecho en el disco que desea comprobar y, a continuación, haga clic en "Test de superficie".
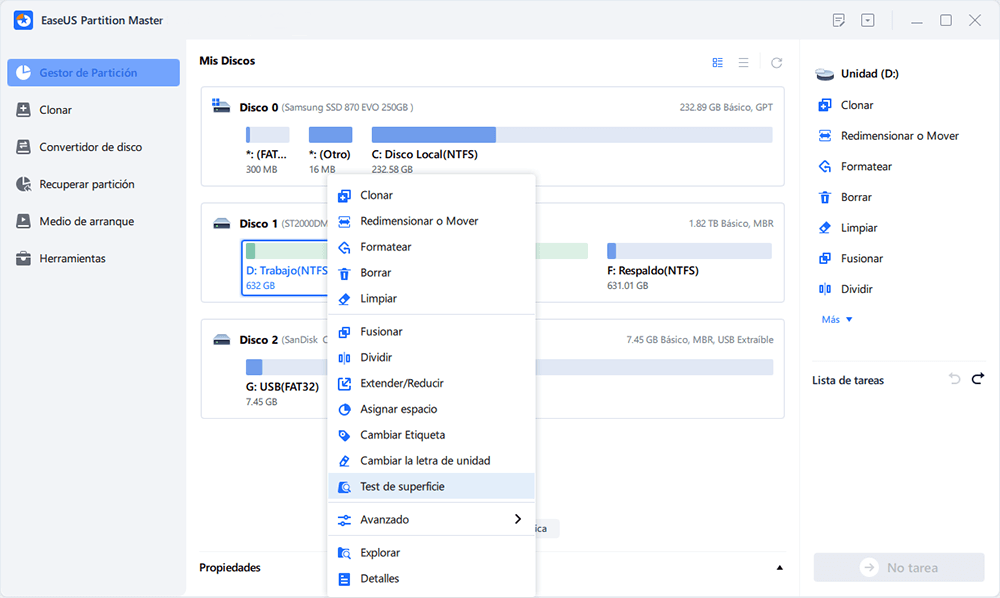
Paso 2: La operación se realizará inmediatamente. Los sectores defectuosos se marcarán como rojos.
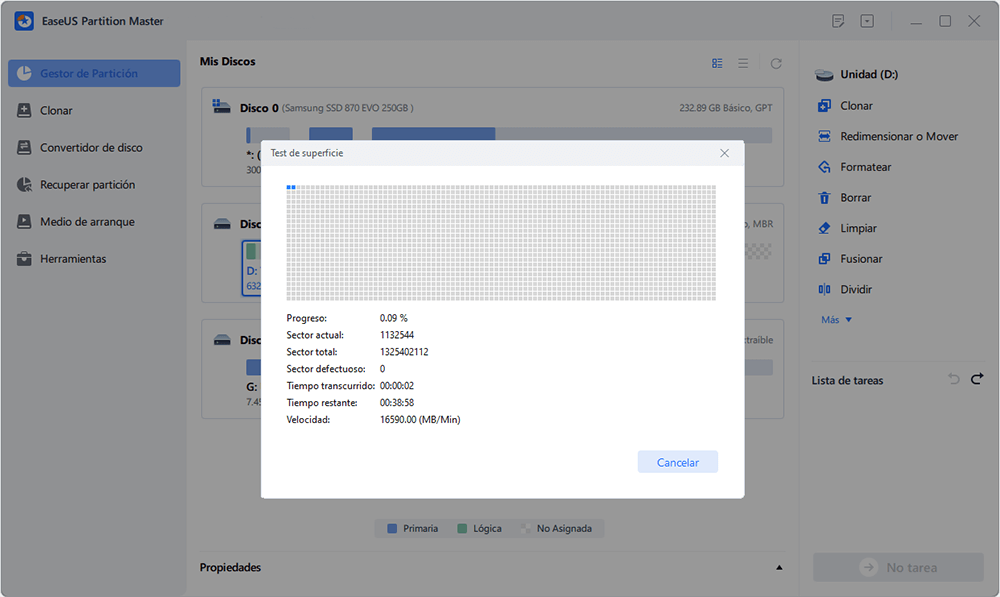
Preguntas frecuentes sobre CHKDSK atascado en Windows 10
Aquí están las cuatro preguntas más frecuentes relacionadas con chkdsk atascado en el 10% u otras etapas en Windows 10. Si tú también tienes alguno de estos problemas, puedes encontrar los métodos aquí.
¿Cuánto tarda la reparación chkdsk?
La comprobación de chkdsk puede tardar un par de horas dependiendo del tamaño de la unidad y del número de archivos dañados. El proceso chkdsk suele tardar 5 horas para una unidad de 1 TB. Si hay sectores defectuosos en el disco duro, puede necesitar más tiempo.
¿Cómo detengo chkdsk en curso?
¿Cómo detener chkdsk Windows 10? Hay varias formas de detener un escaneo chkdsk. Normalmente, chkdsk se inicia automáticamente al arrancar Windows, y hay un breve lapso de tiempo que te permite pulsar cualquier tecla y omitir el análisis. Pero una vez que se inicia, no puedes detener el proceso chkdsk hasta que se complete. Detener el ordenador durante la comprobación podría dañar el sistema de archivos.
¿Por qué chkdsk tarda tanto?
El tiempo que tarda chkdsk depende del tamaño de la partición seleccionada. Cuanto mayor sea la capacidad, más tardará. Si hay demasiados sectores y archivos corruptos que necesitan ser arreglados en el HDD o disco duro externo, puede tardar aún más tiempo.
¿Puede chkdsk detener la Etapa 4?
Puede detener chkdsk en la etapa 4. En la cuarta etapa, la herramienta chkdsk sólo lee datos del disco. Sólo escribe en el disco cuando encuentra un sector defectuoso. Debería ser seguro detenerlo en esta etapa. Las posibilidades de que realmente tengas un bloque defectuoso y que chkdsk lo esté reparando cuando lo detienes son muy pequeñas.
¿En qué podemos ayudarle?
Reseñas de productos
-
Me encanta que los cambios que haces con EaseUS Partition Master Free no se aplican inmediatamente a los discos. Hace que sea mucho más fácil interpretar lo que sucederá después de haber hecho todos los cambios. También creo que el aspecto general de EaseUS Partition Master Free hace que cualquier cosa que estés haciendo con las particiones de tu ordenador sea fácil.
Seguir leyendo -
Partition Master Free puede redimensionar, mover, fusionar, migrar y copiar discos o particiones; convertir a local, cambiar la etiqueta, desfragmentar, comprobar y explorar la partición; y mucho más. Una actualización Premium añade soporte técnico gratuito y la posibilidad de redimensionar volúmenes dinámicos.
Seguir leyendo -
No creará imágenes en caliente de tus discos ni los alineará, pero como está acoplado a un gestor de particiones, te permite realizar muchas tareas a la vez, en lugar de limitarte a clonar discos. Puedes mover particiones, redimensionarlas, desfragmentarlas y mucho más, junto con el resto de herramientas que esperarías de una herramienta de clonación.
Seguir leyendo
Artículos relacionados
-
Cómo Clonar 1TB HDD a 500GB SSD sin reinstalar
![author icon]() Pedro/2025/07/10
Pedro/2025/07/10 -
El mejor programa para limpiar disco duro gratis
![author icon]() Luis/2025/07/10
Luis/2025/07/10 -
¿El medio está protegido contra escritura? Cómo solucionarlo en Windows
![author icon]() Pedro/2025/07/10
Pedro/2025/07/10 -
¿Cómo reparar el MBR en Windows 11? Aquí tienes la guía
![author icon]() Luis/2025/07/10
Luis/2025/07/10









