Descargas totales
Contenido de la página
Temas candentes
¿Puedo clonar un disco duro en Windows 11?
"¿Cómo clono un disco duro en Windows 11?" - Quora
La misma pregunta que tuvimos hace unos días. Afortunadamente, ya hemos terminado los pasos de clonación con EaseUS Partition Master. Si estás listo para copiar datos del disco duro antiguo a uno nuevo, este tutorial está escrito para ti. Con la ayuda del software gratuito de clonación de discos, podrás disfrutar de un proceso de clonación suave, sin atascos ni daños en el dispositivo. Totalmente compatible con Windows 11/10/8/7. Comprueba lo que este software puede hacer por ti en esta tarea.
Lista de cosas que debes hacer antes de clonar un disco en Windows 11
Aquí tienes una serie de consejos que debes conocer antes de dejar que se produzca el clon. No te lo saltes para proteger los datos.
1. Haz una copia de seguridad de los datos en el disco duro de destino (Si está disponible)
¿Tienes un disco duro nuevo? Omite la siguiente palabra. Si tu disco duro ha almacenado algunos archivos y programas útiles, será mejor que hagas una copia de seguridad de todos los datos deseados en un lugar seguro, porque la función de clonación borrará todos los datos del disco de destino.
2. Descargar EaseUS Partition Master en Windows 11 PC
EaseUS Partition Master es un software fácil de usar que te permite clonar fácilmente HDD a SSD en Windows 11, como clonar HDD de 1TB a SSD de 2TB, clonar HDD más grande a SSD más pequeño, clonar disco duro a SSD de 500GB, etc. Todos estos temas relacionados con la clonación de discos se pueden conseguir con este software de clonación. Haz clic en el botón de descarga y obtén una descarga gratuita.
3. Asegúrate de que la capacidad del disco duro es mayor que el espacio utilizado del disco antiguo
Si tu dispositivo tiene muchos programas y archivos no deseados, intenta optimizar su espacio eliminando archivos grandes inútiles o programas no deseados.
4. Inicializa el nuevo disco duro
Para clonar el disco duro antiguo en un disco nuevo, tienes que inicializar el HDD o SSD y asegurarte de que el estilo de partición del disco de destino coincide con el del disco de origen.
Cómo Inicializar el Disco Duro en Windows 11:
Paso 1. Haz clic en el icono Buscar situado en el centro de la barra de tareas.
- Escribe Administración de discos en la casilla y haz clic en el mejor resultado.
- Comprueba el estilo de partición del disco antiguo en Administración de discos:
- Haz clic con el botón derecho del ratón en el disco y selecciona "Propiedades" en el menú.
Pasa el ratón por la pestaña "Volúmenes" y comprueba si el estilo de partición es MBR o GPT.
Paso 2. Conecta el disco duro al ordenador mediante un cable adaptador SATA o USB 3.0. Comprueba si el nuevo disco aparece en Administración de discos.
Paso 3. Haz clic con el botón derecho en el HDD o SSD que quieras inicializar. Elige "Inicializar Disco" en el menú.
En la ventana Inicializar disco, establece el disco seleccionado como MBR o GPT.

Algunas personas aún no saben cómo inicializar un disco duro para su PC. Haz clic en el botón y comparte este artículo con ellos.
Cómo clonar un disco duro en Windows 11
EaseUS Partition Master proporciona 2 modos para copiar datos del disco duro antiguo al nuevo: modo partición y modo disco. Si sólo quieres clonar particiones a otro disco, es más fácil seleccionar el modo partición. O si quieres clonar todo el disco, elige el modo disco. Mira cómo utilizar ambos modos en Windows 11.
1 - Clonar todo el disco duro en Windows 11
2 - Clonar una partición del disco en Windows 11
1 - Clonar todo el disco duro en Windows 11
Primero usa el botón de abajo para descargar el programa EaseUS Partition Master, y sigue los pasos.
Paso 1. Seleccione el disco de origen.
- Haga clic en "Clonar" en el menú de la izquierda. Selecciona "Clonar disco del SO" o "Clonar disco" y haga clic en "Siguiente".

- Elija el disco de origen y haga clic en "Siguiente".

Paso 2. Seleccione el disco de destino.
- Elija el disco duro/SSD deseado como destino y haga clic en "Siguiente" para continuar.

- Lea el mensaje de advertencia y confirme el botón "Sí".

Paso 3. Vea la distribución del disco y edite el tamaño de la partición del disco de destino.
A continuación, haga clic en "Continuar" cuando el programa advierta que borrará todos los datos del disco de destino. (Si tiene datos valiosos en el disco de destino, haga una copia de seguridad por adelantado).
Puede seleccionar "Ajuste automático del disco", "Clonar como fuente" para personalizar la disposición del disco. (Selecciona la última si quieres dejar más espacio para la unidad C).

Paso 4. Haga clic en "Empezar" para comenzar el proceso de clonación del disco.
2 - Clonar partición gratis en disco en Windows 11
Comprueba cómo clonar particiones gratis con varios clics:
Paso 1. Seleccione "Clonar" en el menú de la izquierda. Haga clic en "Clonar partición" y en "Siguiente".
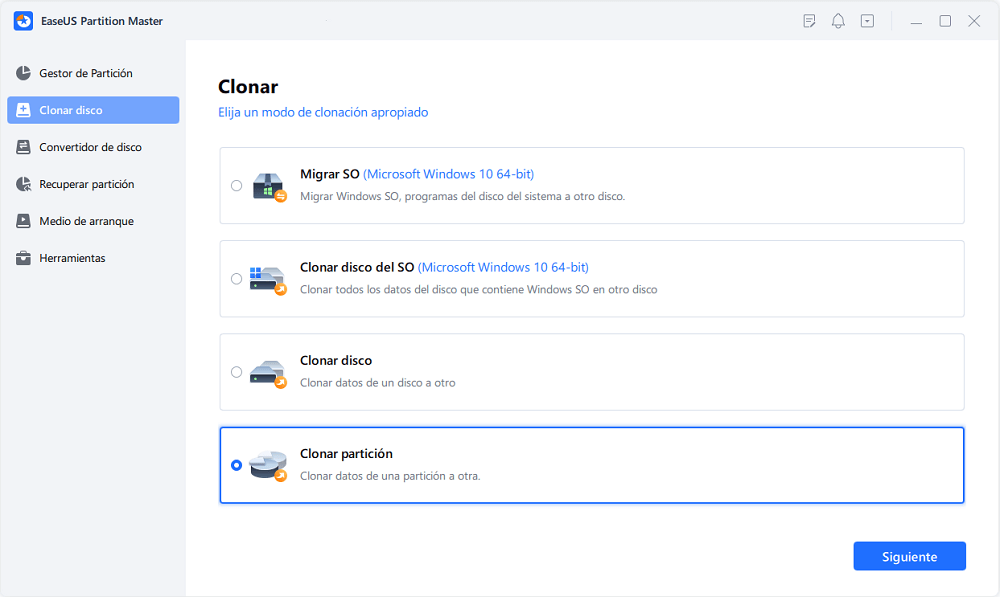
Paso 2. Seleccione la partición de origen y haga clic en "Siguiente".
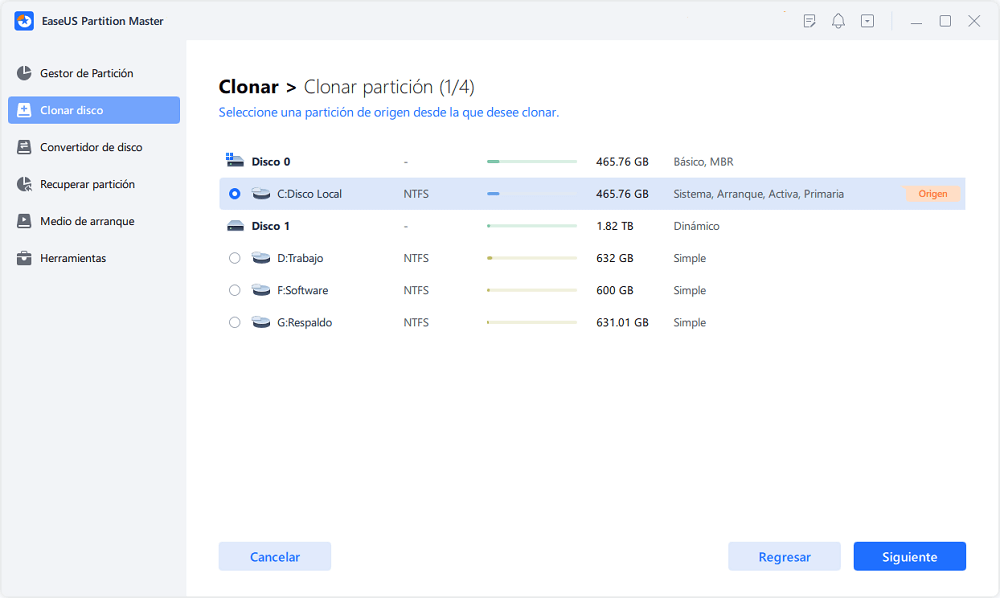
Paso 3. Elija la partición de destino y haga clic en "Siguiente" para continuar.
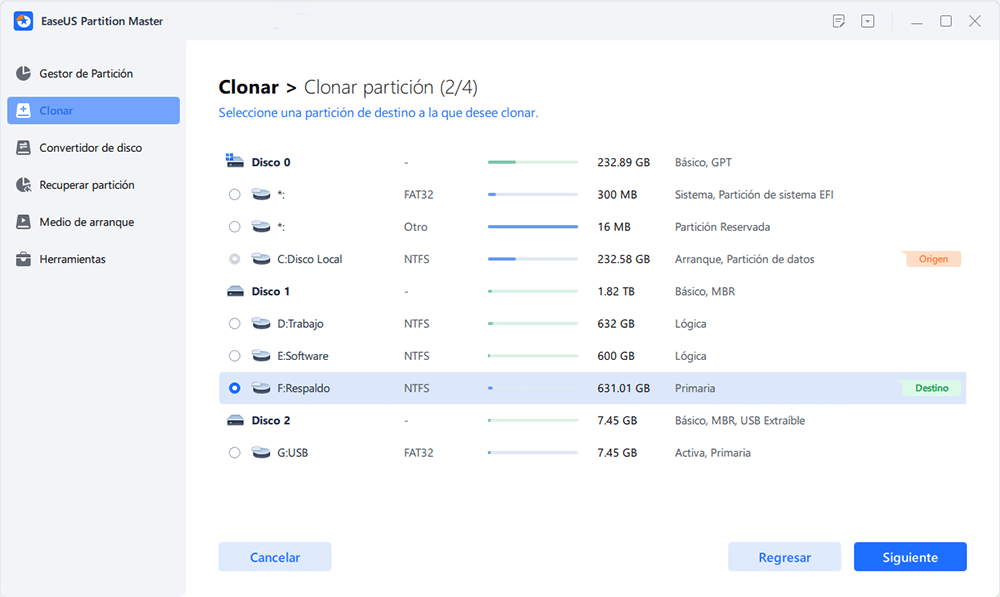
- Si clona la partición a la partición existente, debe transferir o hacer una copia de seguridad de los datos antes de clonar para evitar que se sobrescriban.
- Compruebe el mensaje de advertencia y confirma "Sí".
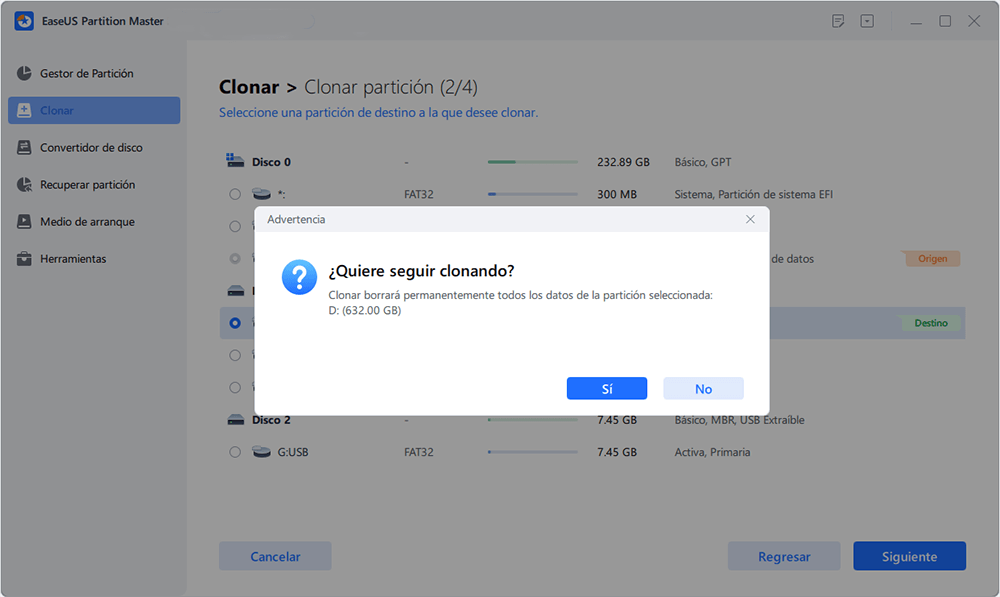
Puede seleccionar "Ajuste automático del disco", "Clonar como fuente" para personalizar la disposición del disco.
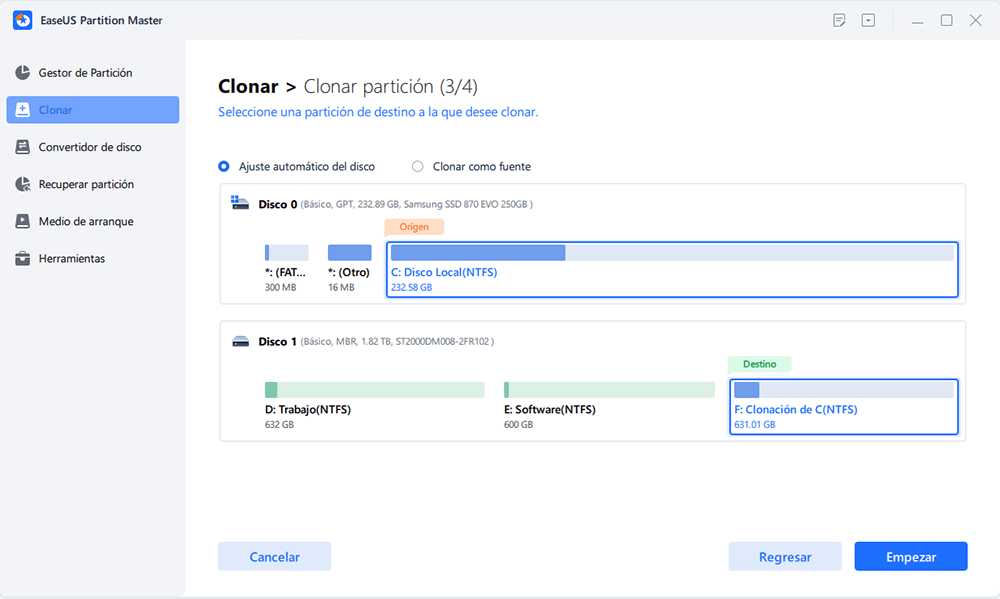
Paso 4. Pulse "Empezar" y espere a que se complete la clonación.
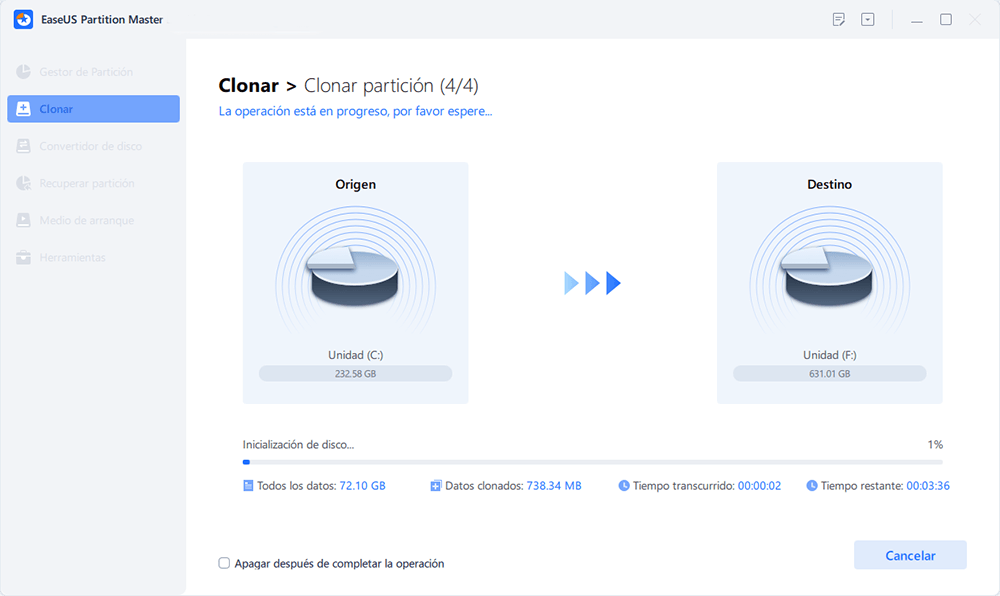
Puedes comprobar cómo clonar la partición o la partición reservada del sistema en este videotutorial.
¿Qué puede hacer EaseUS Partition Master por tu nuevo disco duro en Windows 11?
- Ajustar el espacio en disco para optimizarlo - Redimensionar/mover partición, fusionar, reducir, crear una partición.
- Migrar SO a SSD para mejorar la velocidad de Windows.
- Cambia el estilo del disco según tus necesidades - Convertir MBR a GPT o viceversa (sin pérdida de datos), convierte la partición de primaria a lógica o viceversa, etc.
- Recuperar partición perdida para recuperar particiones de forma segura.
Arrancar el PC desde un disco duro nuevo en Windows 11
Paso 1. Inserta el nuevo HDD/SSD en el ordenador
- Utiliza un destornillador para abrir la carcasa del ordenador.
- Utiliza un cable SATA para conectar el disco clonado al PC.
Paso 2. Reinicia el PC e introduce F2/F8/Del para entrar en la BIOS.
Paso 3. Haz clic en la tecla de flecha para ver el nuevo disco como unidad de arranque y guarda los cambios.

Luego puedes reiniciar el PC, tu ordenador arrancará desde el nuevo SSD. Bueno, si tienes alguna duda sobre EaseUS Partition Master o la clonación de discos, haz clic en la siguiente entrada para obtener soporte de EaseUS.
Servicios Online de Clonación de Sistema Operativo o Disco de EaseUS
Haz clic aquí para contactar gratis con los expertos de EaseUS Partition Master
Los expertos de EaseUS están disponibles para proporcionarte servicios manuales personalizados (24*7) y ayudarte a resolver problemas de arranque del sistema o de clonación de disco. Nuestros expertos te ofrecerán servicios de evaluación gratuitos y diagnosticarán y resolverán eficazmente los problemas de clonación de disco o de arranque del sistema utilizando sus décadas de experiencia.
- 1. El disco de destino no arranca o el SSD no arranca después de clonarlo.
- 2. El disco de destino no puede arrancar después de realizar operaciones de partición personalizadas.
- 3. Para clonar sin problemas el disco del SO en una nueva unidad y arrancar el PC sin problemas.
Reflexiones finales
Hemos presentado cómo utilizar EaseUS Partition Master en este artículo. Este software también puede clonar el disco duro de Windows 10 a Windows 11. Si quieres actualizar tu ordenador de la versión antigua del sistema operativo a la más reciente. No lo dudes. Si tienes alguna pregunta, ponte en contacto con nosotros a través del chat en línea.
Preguntas frecuentes sobre clonar disco duro Windows 11
Si tienes más preguntas sobre la clonación de discos en Windows 11, sigue y encuentra las respuestas aquí abajo:
1. ¿Cómo clonar disco duro Windows 11 gratis?
- Conecta un disco nuevo a Windows 11.
- Ejecuta EaseUS Partition Master Free y, ve a la sección Clonar, haz clic en "Clonar Partición".
- Selecciona la partición existente en el disco de Windows 11 y, selecciona un disco de destino, haz clic en "Siguiente".
- Pulsa "Siguiente" y haz clic en "Ejecutar tarea".
Repite todos los procesos para clonar todas las particiones existentes en Windows 11 en la nueva unidad de disco.
2. ¿Cuál es el mejor programa de clonación para Windows 11?
Aquí tienes una lista de los 5 mejores programas de clonación de SO que puedes elegir para clonar Windows 11:
- EaseUS Partition Master
- EaseUS Todo Backup
- Acronis Cyber Protect Home Office
- Clonezilla
3. ¿Cómo clono todo mi disco duro?
- Conecta un disco nuevo a tu ordenador.
- Ejecuta EaseUS Partition Master, ve a la selección Clonar.
- Selecciona "Clonar disco" y pulsa "Siguiente".
- Selecciona el disco de origen y el disco de destino, y haz clic en "Siguiente".
- A continuación, haz clic en "Ejecutar tarea".
¿En qué podemos ayudarle?
Reseñas de productos
-
Me encanta que los cambios que haces con EaseUS Partition Master Free no se aplican inmediatamente a los discos. Hace que sea mucho más fácil interpretar lo que sucederá después de haber hecho todos los cambios. También creo que el aspecto general de EaseUS Partition Master Free hace que cualquier cosa que estés haciendo con las particiones de tu ordenador sea fácil.
Seguir leyendo -
Partition Master Free puede redimensionar, mover, fusionar, migrar y copiar discos o particiones; convertir a local, cambiar la etiqueta, desfragmentar, comprobar y explorar la partición; y mucho más. Una actualización Premium añade soporte técnico gratuito y la posibilidad de redimensionar volúmenes dinámicos.
Seguir leyendo -
No creará imágenes en caliente de tus discos ni los alineará, pero como está acoplado a un gestor de particiones, te permite realizar muchas tareas a la vez, en lugar de limitarte a clonar discos. Puedes mover particiones, redimensionarlas, desfragmentarlas y mucho más, junto con el resto de herramientas que esperarías de una herramienta de clonación.
Seguir leyendo
Artículos relacionados
-
¿Cómo crear USB booteable con EaseUS Partition Master?
![author icon]() Pedro/2025/07/10
Pedro/2025/07/10 -
Cómo arreglar la pantalla negra del portátil Acer [Causas y soluciones]🔥
![author icon]() Pedro/2025/07/10
Pedro/2025/07/10 -
Resolver el 100% de uso de disco en Windows 11
![author icon]() Luis/2025/07/10
Luis/2025/07/10 -
![author icon]() Luis/2025/07/10
Luis/2025/07/10









