Descargas totales
Contenido de la página
Temas candentes
Xbox 360 es una consola de juegos dedicada desarrollada por Microsoft. Es más funcional que sus predecesoras, y si quieres conseguir más espacio disponible para la Xbox 360, tienes que añadir un dispositivo externo USB. Pero verás que el USB no funciona cuando lo conectas a la consola Xbox 360.
Puede deberse a un formato incorrecto del sistema de archivos del USB, y necesitas formatearlo. Entonces, ¿sabes cómo formatear un USB para Xbox 360? Este artículo te proporcionará diferentes formas de formatear en Windows, Mac y Xbox 360.

¿Cuál es el formato de archivo para Xbox 360?
Cuando quieras realizar una actualización del SSD de Xbox One o actualizar el disco duro de Xbox 360, primero tienes que formatearlo. Aunque Microsoft fabrica tanto la Xbox One como la Xbox 360, no admiten los mismos formatos. El formato más adecuado para Xbox 360 debería ser FAT32. Mientras que NTFS y FAT32 pueden configurarse para formatear el disco duro para Xbox One. Xbox 360 no es compatible con los dos formatos. Algunos jugadores han informado de que las unidades USB no funcionan en la Xbox 360.
Por tanto, si quieres utilizar un disco duro externo en Xbox 360, recuerda formatearlo primero como FAT32 en tu ordenador, y el USB que elijas debe tener más de 1 GB para garantizar un mejor rendimiento en los juegos.
Cómo formatear un USB para Xbox 360
Después de saber que el mejor formato de sistema de archivos para Xbox 360 es FAT32, tenemos que aprender a formatear un USB para Xbox 360 a FAT32. Tanto si utilizas Windows o macOS, como si sólo tienes una consola de juegos, puedes formatearla fácilmente. Cubriremos los tres métodos sucesivamente en el siguiente contenido.
Formatear un USB para Xbox 360 con EaseUS Partition Master
Formatear un USB para Xbox 360 mediante la Utilidad de Discos
Formatear un USB para Xbox 360 a través del Mando Xbox 360
Cómo formatear un USB para Xbox 360 en un PC - EaseUS Partition Master [Descarga gratuita]
En Windows, puedes formatear fácilmente un USB para Xbox 360 con EaseUS Partition Master Free, que puede formatear USBs de más de 32 GB al formato FAT32 de forma gratuita. Y el software es fácil de usar. Incluso si eres un novato, sabrás fácilmente cómo formatear un USB para Xbox 360.
Paso 1: Inicie EaseUS Partition Master, haga clic con el botón derecho del ratón en la partición de su disco duro externo/tarjeta USB/SD que desea formatear y elige la opción "Formatear".

Paso 2: Asigne una nueva etiqueta de partición, sistema de archivos (NTFS/FAT32/EXT2/EXT3) y tamaño de clúster a la partición seleccionada y, a continuación, haga clic en "OK".

Paso 3: En la ventana de advertencia, haga clic en "Sí" para continuar.

Paso 4: Haga clic en el botón "Ejecutar 1 tarea(s)" para revisar los cambios, luego haga clic en "Aplicar" para empezar a formatear su disco duro externo/tarjeta USB/SD.

EaseUS Partition Master también puede convertir NTFS a FAT32 directamente. Es una buena alternativa a las herramientas integradas de Windows. Administración de Discos y Diskpart integradas en Windows no permiten formatear archivos de más de 32 GB. Por tanto, si el espacio de almacenamiento de un USB para Xbox 360 es superior a 32 GB, puedes confiar en EaseUS Partition Master.
Cómo formatear un USB para Xbox 360 en Mac - Utilidad de Discos
FAT32 es un formato compatible que también se puede formatear en Mac. Hay dos formas de formatear un disco duro externo para Xbox 360 en Mac: Utilidad de Discos y el comando Terminal. El comando Terminal es más adecuado para usuarios avanzados y requiere que los usuarios dominen el comando. Por ello, aquí sólo te proporcionaré el método de formateo para Xbox 360 mediante la Utilidad de Discos. Puedes seguir los pasos que se indican a continuación.
Paso 1. Conecta el USB para Xbox 360 a tu Mac.
Paso 2. Abre "Utilidad de Discos".

Paso 3. Selecciona USB y haz clic en "Borrar".

Paso 4. Asigna un nombre al USB para Xbox 360, selecciona "FAT32" y haz clic en "Borrar".

Paso 5. Termina de formatear el USB para Xbox 360.
Estos son los pasos para formatear un USB para Xbox 360 en Mac. Si te encuentras con algunos problemas al utilizar un disco duro externo en Mac, espero que los siguientes enlaces puedan ayudarte a resolverlos.
Cómo formatear un USB para Xbox 360 en Xbox 360 - a través del Mando Xbox 360
Si no quieres formatear el USB en el ordenador, también puedes formatearlo directamente en la consola. La operación también es muy sencilla. Puedes seguir los pasos que se indican a continuación para completar el formateo del USB para Xbox 360.
Paso 1. Conecta el USB al puerto USB de la Xbox 360.
Paso 2. Selecciona "Configuración" y luego "Almacenamiento".
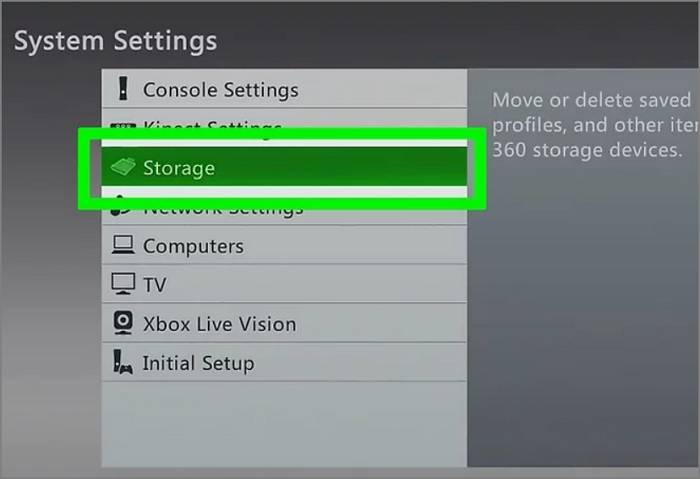
Paso 3. Abre el menú "Configurar dispositivo USB" para seleccionar "Dispositivo de almacenamiento USB" y el USB aparecerá sin formatear.
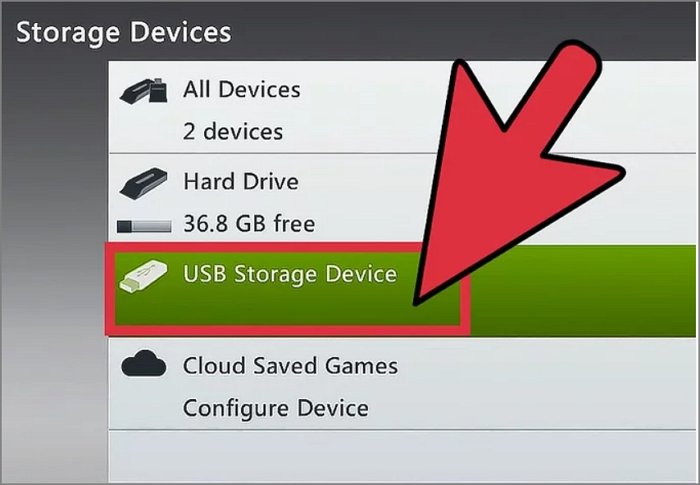
Paso 4. Selecciona "Configurar" para formatear el USB a FAT32 para Xbox 360.
Conclusión
Sabemos por esta guía que el formato más adecuado para Xbox 360 es FAT32, y con EaseUS Partition Master puedes formatear fácilmente a FAT32 y convertir NTFS a FAT32 sin perder datos. Por supuesto, también puedes formatear USB en Mac o Xbox 360.
Después de leer este artículo, esperamos que puedas formatear fácilmente el USB para Xbox 360 y tener una mejor experiencia de juego en Xbox 360. Aquí tienes más preguntas frecuentes sobre Xbox 360.
Preguntas frecuentes sobre cómo formatear un USB para Xbox 360
Si te interesa el formato USB de Xbox 360, sigue leyendo.
1. ¿Qué formato debe tener un USB para Xbox 360?
Aunque la Xbox 360 fue desarrollada por Microsoft, no es compatible con NTFS. Recuerda que el único formato soportado por el USB de Xbox 360 es FAT32.
2. ¿Por qué mi Xbox 360 no lee mi USB?
Puede ser que el sistema de archivos de tu USB sea incorrecto, o que la conexión del cable USB sea defectuosa. Puedes volver a insertarlo o probar el USB en otro dispositivo para ver si hay algún problema.
3. ¿Es compatible la Xbox 360 con unidades USB NTFS?
El único formato compatible con la Xbox 360 es FAT32. Además, el disco duro interno de la Xbox One tiene la opción de NTFS.
¿En qué podemos ayudarle?
Reseñas de productos
-
Me encanta que los cambios que haces con EaseUS Partition Master Free no se aplican inmediatamente a los discos. Hace que sea mucho más fácil interpretar lo que sucederá después de haber hecho todos los cambios. También creo que el aspecto general de EaseUS Partition Master Free hace que cualquier cosa que estés haciendo con las particiones de tu ordenador sea fácil.
Seguir leyendo -
Partition Master Free puede redimensionar, mover, fusionar, migrar y copiar discos o particiones; convertir a local, cambiar la etiqueta, desfragmentar, comprobar y explorar la partición; y mucho más. Una actualización Premium añade soporte técnico gratuito y la posibilidad de redimensionar volúmenes dinámicos.
Seguir leyendo -
No creará imágenes en caliente de tus discos ni los alineará, pero como está acoplado a un gestor de particiones, te permite realizar muchas tareas a la vez, en lugar de limitarte a clonar discos. Puedes mover particiones, redimensionarlas, desfragmentarlas y mucho más, junto con el resto de herramientas que esperarías de una herramienta de clonación.
Seguir leyendo
Artículos relacionados
-
Cómo Formatear Unidad Protegida/Cifrada con Bitlocker
![author icon]() Pedro/2025/07/10
Pedro/2025/07/10 -
¿Velocidad de escritura lenta en un SSD externo? Aquí tienes 4 soluciones eficaces
![author icon]() Luis/2025/07/10
Luis/2025/07/10 -
Unir dos particiones en una sola
![author icon]() Pedro/2025/07/10
Pedro/2025/07/10 -
Cómo eliminar contraseña Windows 10 | 4 formas sencillas🎈
![author icon]() Luis/2025/07/10
Luis/2025/07/10









