Descargas totales
Contenido de la página
Temas candentes

Algunos usuarios han informado de ralentizaciones o incluso atascos al utilizar el Asistente de Migraciones para clonar discos o transferir datos. A continuación se muestra un ejemplo de lo que los usuarios de Mac han encontrado al utilizar el Asistente de Migraciones.
El problema puede deberse a varias causas. Si estás experimentando algo similar, enhorabuena por haber encontrado esta página. Aquí, EaseUS te proporcionará algunas soluciones eficaces a la lentitud del Asistente de Migración y te ofrecerá una alternativa.
¿Por qué tarda tanto el Asistente de Migración del Mac?
La lentitud del Asistente de Migración es habitual en los dispositivos Mac, y hay muchos factores que pueden contribuir a ello. Por ejemplo
- Volumen de datos y tamaño de los archivos: Transferir muchos archivos pequeños suele llevar más tiempo que mover pocos archivos grandes, debido a la sobrecarga de manejar cada archivo individualmente.
- Problemas de red: El rendimiento del cable, las conexiones Wi-Fi inestables, la distancia entre los dispositivos, etc., pueden afectar a la intensidad de la señal.
- Actualizaciones del software y del sistema: El software obsoleto puede provocar problemas de compatibilidad y, por tanto, ralentizar la velocidad de transferencia. Ambos Mac deben ejecutar la última versión de macOS.
- Rendimiento del Mac en origen: Los Mac con discos duros tradicionales o unidades de fusión son más lentos que los que tienen SSD debido a sus velocidades inherentes de lectura/escritura.
Cómo acelerar el Asistente de Migración
Ahora que ya entiendes por qué el Asistente de Migraciones de tu Mac transfiere lentamente. Averigüemos a continuación qué podemos hacer para solucionar el problema.
Forma 1. Garantizar una conexión de red sólida
Ambos Mac deben estar conectados a la misma red Wi-Fi, y puedes asegurarte de que están colocados cerca para minimizar las interferencias. Si es posible, realiza una prueba de velocidad para confirmar la estabilidad de tu conexión.
Si la velocidad sigue siendo lenta, utiliza un cable Ethernet en lugar de Wi-Fi para conseguir una transferencia más rápida y fiable. Esto puede reducir significativamente el tiempo de transferencia en comparación con las conexiones inalámbricas.
Forma 2. Actualizar software
Si tu red no es el problema, asegúrate de que ambos Mac ejecutan la última versión de macOS. A continuación te explicamos cómo realizar la Actualización del software del Mac:
Paso 1. En ambos Mac, ve a Spotlight en la barra de menús y busca y abre Actualización de Software.
Paso 2. A continuación, Actualización de Software debería empezar a buscar automáticamente nuevo software. Haz clic en "Actualizar ahora" si hay nuevo software disponible.

- Aviso:
- La Actualización de Software puede parecer diferente en otras versiones de macOS.
Paso 3. Introduce la contraseña de administrador de tu Mac si te lo pide.
Paso 4. Espera a que se complete la actualización.
La actualización del software del Mac no funciona: Posibles causas y soluciones
¿Quieres averiguar por qué no funciona la actualización de software del Mac? Consulta este artículo y obtendrás más información sobre este problema y 6 soluciones prácticas para resolverlo.
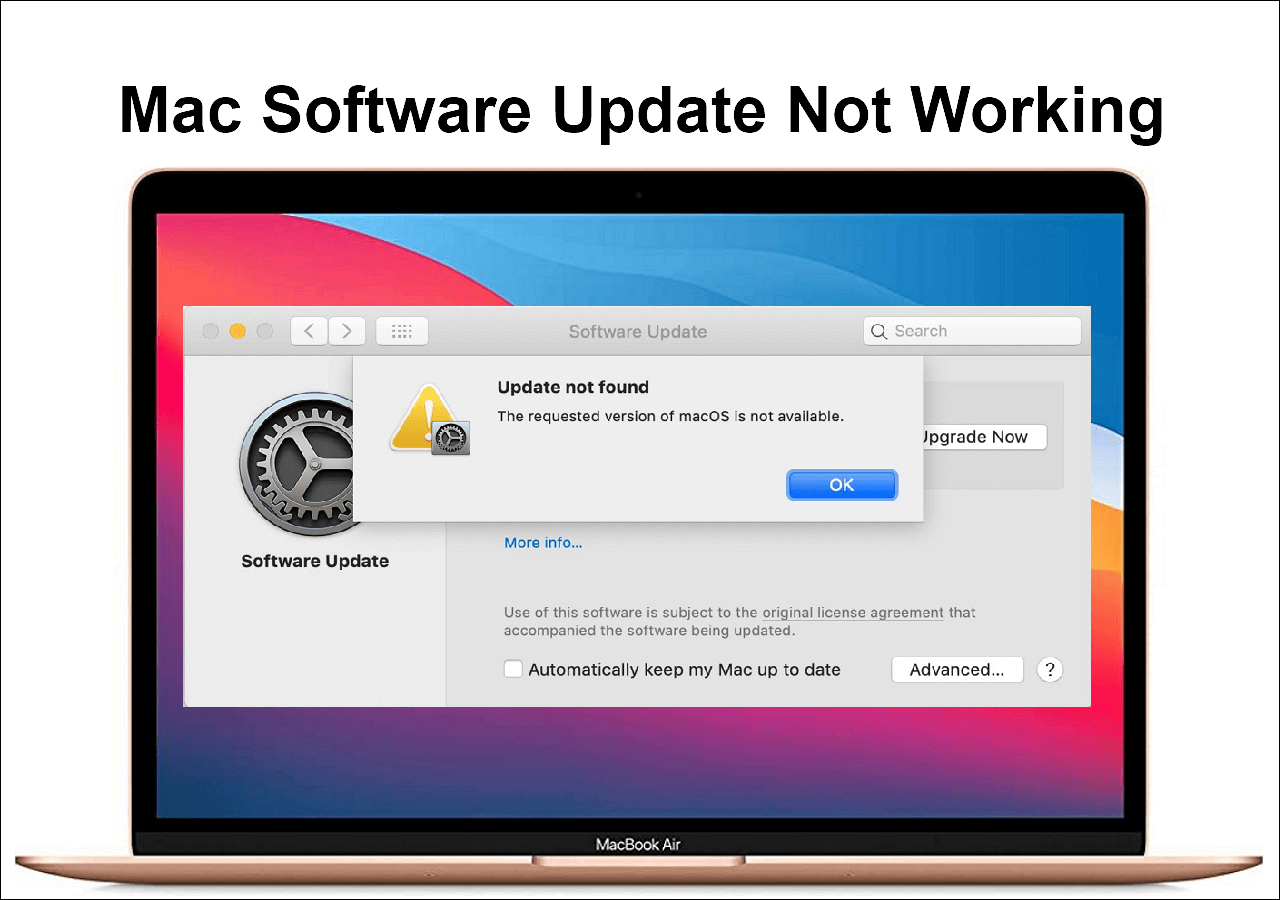
¿El Asistente de Migraciones va lento? Aquí tienes las alternativas
Si sigues teniendo la sensación de que el Asistente para la Migración es lento después de realizar las acciones anteriores, utiliza una solución alternativa para completar la transferencia de datos o la clonación del disco.
Método 1. Utiliza un software de clonación de discos
Si buscas una forma de transferir todos los datos de un Mac a otro, una herramienta de clonación de discos debería ser tu primera opción.EaseUS Partition Master for Mac es una de las mejores, y garantiza que todo el disco pueda clonarse en otro dispositivo Mac.
Para proceder con la operación, primero debes preparar un disco de almacenamiento externo como un SSD, un HDD o una unidad USB.
- Consejo
- Crea una copia de seguridad de los datos personales para evitar pérdidas de datos inesperadas.
Paso 1. Instala y conecta otro disco nuevo al ordenador Mac, ejecuta EaseUS Partition Master for Mac, luego, haz clic en "Clonar" en la sección Habilidades. Haz clic en el icono "+" para examinar y localizar el disco macOS y el nuevo disco de destino.

Paso 2. Selecciona el disco de origen y el de destino y haz clic en "Seleccionar" para confirmar.

Paso 3. Confirma si has seleccionado el disco correcto de macOS OS y el nuevo disco de destino en el que deseas clonar y actualizar el disco de macOS. A continuación, haz clic en "Iniciar" y en "Sí" para confirmar si EaseUS Partition Master for Mac te pide que confirmes la operación.

Paso 4. Espera pacientemente y deja que EaseUS Partition Master for Mac complete la clonación del antiguo disco macOS al nuevo disco de destino.

Después de clonar la unidad Mac en tu disco externo, sigue las instrucciones que aparecen a continuación para restaurarla en otro dispositivo.
Paso 1. Conecta la unidad externa al otro Mac.
Paso 2. Arranca tu Mac en Modo Recuperación:
- Para Macs Intel: Reinicia y mantén pulsadas las teclas Comando (⌘) + R hasta que veas el logotipo de Apple.
- Para los Mac de silicona de Apple: Mantén pulsado el botón de encendido hasta que veas un icono. (El logotipo de Apple o un globo giratorio).
Paso 3. A continuación, ve a "Opciones" > "Utilidad de Discos".

Paso 4. En la Utilidad de Discos, selecciona la unidad de tu Mac y haz clic en el botón "Restaurar".
Paso 5. Elige "Restaurar desde" el disco duro externo y haz clic en "Restaurar".
Paso 6. Espera pacientemente hasta que esté hecho.
Método 2. Utiliza el Modo Disco de Destino
Si el Asistente de Migraciones sigue siendo lento, quizá quieras utilizar el Modo Disco de Destino, que permite que un Mac actúe como disco duro externo del otro. Este método puede ofrecerte una transferencia de datos más rápida.
Paso 1. Conecta los dos Mac mediante un cable Thunderbolt, USB-C o USB-A.
Paso 2. Arranca tu Mac de destino en Modo Disco de Destino:
- Para Macs Intel: Reinicia el Mac de destino y mantén pulsada la tecla "T" hasta que veas un icono Thunderbolt o FireWire.
- Para los Mac de silicona de Apple: Apaga el Mac de destino, mantén pulsado el botón de encendido hasta que aparezca "Cargando opciones de inicio" y, a continuación, selecciona "Opciones" > selecciona un disco de inicio > "Utilidades" > "Compartir disco" > "Empezar a compartir".
Paso 3. En el Mac anfitrión, deberías ver aparecer el icono del disco del Mac de destino en el escritorio.
Paso 4. Arrastra y suelta archivos entre los dos Mac según tus necesidades.
Paso 5. Cuando hayas terminado, haz clic con el botón Control en la unidad del Mac de destino en la barra lateral del Finder y, a continuación, elige "Expulsar [volumen]" para expulsar el Mac de destino.
Paso 6. En el Mac de destino, pulsa el botón de encendido para apagarlo y desconéctalos.
Si este artículo te ha ayudado, no olvides compartir estos útiles conocimientos con otros usuarios.
Conclusión
El Asistente de Migraciones puede ser lento debido a factores como una mala conexión Wi-Fi, la cantidad de datos, el tipo de conexión o un software obsoleto. Por suerte, esta página ofrece soluciones viables y alternativas prácticas para los usuarios que buscan una forma de mejorar la velocidad de transferencia.
Para las personas que desean clonar un Mac en otro Mac, EaseUS Partition Master for Mac, con su función de clonación de disco, puede garantizarte una experiencia de clonación de datos rápida y sin problemas.
Preguntas frecuentes sobre el Asistente de Migración Lenta
A continuación encontrarás algunas preguntas y respuestas relacionadas que podrían interesarte.
1. ¿Cuánto tiempo debe durar un Asistente de Migración?
Depende del volumen y tamaño de los datos, del método de conexión y de la estabilidad de la red. El tiempo suele oscilar entre unos minutos para cantidades pequeñas de datos (20-30 GB) y varias horas para transferencias mayores (100 GB o más).
2. ¿Cómo puedo migrar mi Mac a Mac más rápido?
Utilizar un cable Thunderbolt 3 en lugar de Wi-Fi o Ethernet puede acelerar significativamente la migración de datos.
3. ¿Cuánto tarda el Asistente de Migraciones para 100 GB?
Puede tardar varias horas, dependiendo del método de conexión y de la complejidad de los datos, con estimaciones que oscilan entre 1 y 3 horas en condiciones óptimas.
¿En qué podemos ayudarle?
Reseñas de productos
-
Me encanta que los cambios que haces con EaseUS Partition Master Free no se aplican inmediatamente a los discos. Hace que sea mucho más fácil interpretar lo que sucederá después de haber hecho todos los cambios. También creo que el aspecto general de EaseUS Partition Master Free hace que cualquier cosa que estés haciendo con las particiones de tu ordenador sea fácil.
Seguir leyendo -
Partition Master Free puede redimensionar, mover, fusionar, migrar y copiar discos o particiones; convertir a local, cambiar la etiqueta, desfragmentar, comprobar y explorar la partición; y mucho más. Una actualización Premium añade soporte técnico gratuito y la posibilidad de redimensionar volúmenes dinámicos.
Seguir leyendo -
No creará imágenes en caliente de tus discos ni los alineará, pero como está acoplado a un gestor de particiones, te permite realizar muchas tareas a la vez, en lugar de limitarte a clonar discos. Puedes mover particiones, redimensionarlas, desfragmentarlas y mucho más, junto con el resto de herramientas que esperarías de una herramienta de clonación.
Seguir leyendo
Artículos relacionados
-
¿Cómo Activar la Función de Proteger USB contra Escritura? Nueva Guía en 2025
![author icon]() Luis/2025/04/17
Luis/2025/04/17 -
![author icon]() Pedro/2025/04/17
Pedro/2025/04/17 -
Cómo Unir Espacio No Asignado en Windows 11/10/7
![author icon]() Pedro/2025/04/22
Pedro/2025/04/22 -
Cómo Clonar Disco Duro de Windows en Mac (Sigue Siendo de Arranque)
![author icon]() Luis/2025/05/19
Luis/2025/05/19









