Descargas totales
Contenido de la página
Temas candentes
A veces, puede que necesites formatear tu tarjeta SD de 64 GB en FAT32 en un Mac y averiguar la forma de hacerlo. Puedes tener muchas razones para hacerlo. Sea cual sea la razón para realizar la operación, es esencial aprender y seguir el procedimiento adecuado para formatear la tarjeta SD sin riesgos. Tanto si tu tarjeta SD es inaccesible, ilegible, está dañada, se utiliza por primera vez, necesita ser preparada para otro sistema operativo o quieres vaciarla para obtener más espacio, aprender a hacerlo correctamente es importante.
En este sencillo tutorial, EaseUS te ofrecerá cómo formatear una tarjeta SD a FAT32 en un Mac.
¿Debes formatear tu tarjeta SD a FAT32?
Debes determinar si FAT32 es mejor para tus necesidades. FAT32 y ExFAT son las opciones preferidas para formatear tarjetas SD y micro SD debido a su compatibilidad. ExFAT ofrece velocidades de lectura y escritura más rápidas, pero FAT32 es más compatible con dispositivos antiguos como la Xbox 360 y la PlayStation 3.
Para tarjetas SD de 32 GB o menos, si no necesitas almacenar ningún archivo de más de 4 GB, utiliza MS-DOS (FAT) en la Utilidad de Discos. De lo contrario, ExFAT es la opción preferida. Aunque Windows no puede formatear tarjetas SD de más de 32 GB a FAT32, los Mac pueden formatear tarjetas SD de 64 GB o más a FAT32. Sólo tienes que asegurarte de que tu dispositivo admite tarjetas SD de más de 32 GB formateadas con FAT32.
Cómo formatear tarjeta SD a FAT32 en Mac - 4 maneras
¿Estás buscando formas fiables de formatear una tarjeta SD a FAT32 en un Mac? Puedes utilizar varios métodos dependiendo del tamaño de la tarjeta y de las herramientas disponibles. Esta sección explorará las guías paso a paso de cada método para ayudarte a formatear tu tarjeta SD con éxito.
✅Preparativos para formatear la tarjeta SD en Mac
Comprueba si hay una ranura para tarjetas SD en tu Mac. Si no es así, utiliza un adaptador o un lector de tarjetas de memoria. También puedes conectar tu cámara con la tarjeta SD insertada. Haz una copia de seguridad de los datos de la tarjeta SD, ya que el formateo borrará todos los archivos. A continuación, asegúrate de que la tarjeta no está bloqueada físicamente para evitar problemas de formateo.
Forma 1. Formatear tarjeta SD a FAT32 en Mac sin limitaciones de tamaño
EaseUS Partition Master for Mac es una herramienta de gestión de disco firme diseñada para que los usuarios de Mac manejen varias tareas de gestión de disco con eficacia. Este software permite a los usuarios formatear tarjetas SD de más de 64 GB a FAT32, clonar datos o discos macOS, descifrar unidades cifradas con BitLocker, convertir dispositivos FAT32, leer y escribir unidades NTFS en un Mac, e incluso descargar y actualizar al último macOS sin complicaciones.
Paso 1. Inicia EaseUS Partition Master Mac, selecciona el disco de destino en el panel izquierdo.
Paso 2. Haz clic en el botón "Convertir" bajo la opción "Convertir el disco de FAT a ExFAT".
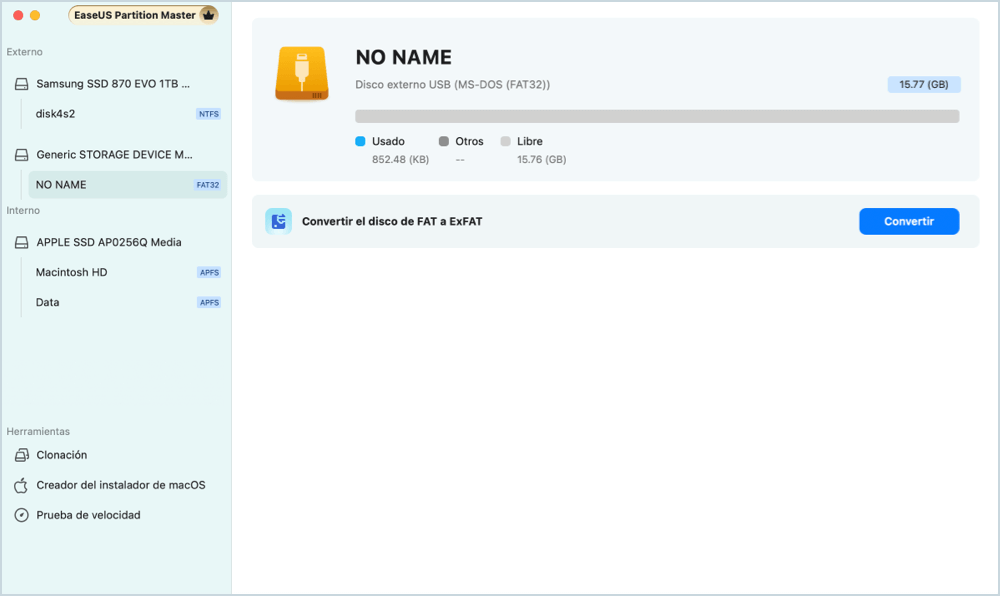
Paso 3. A continuación, verás un mensaje de advertencia, elige "Sí" para continuar.
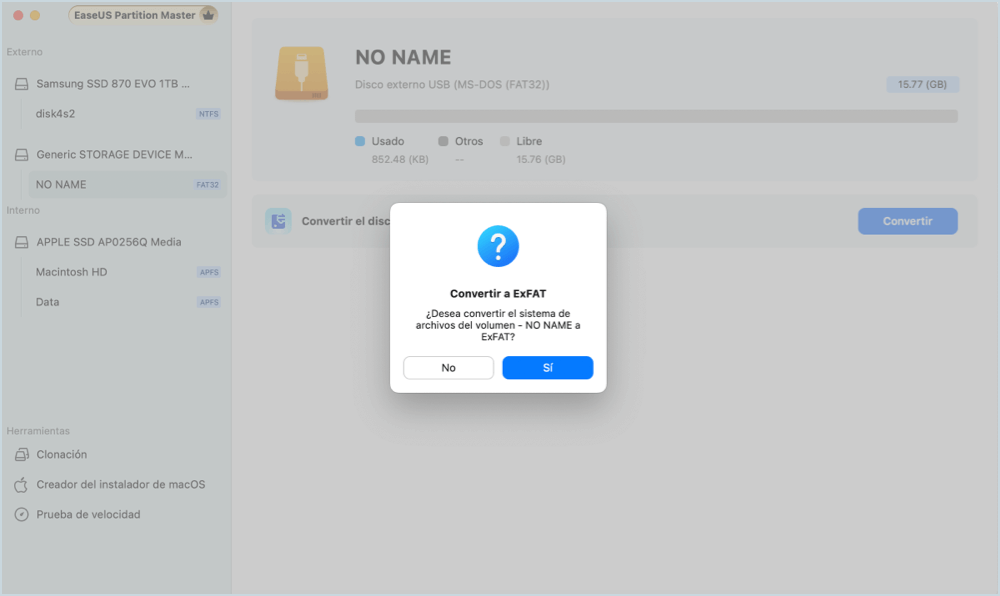
Paso 4. Espera pacientemente hasta que la conversión se complete con éxito. Haz clic en "Hecho" para terminar.
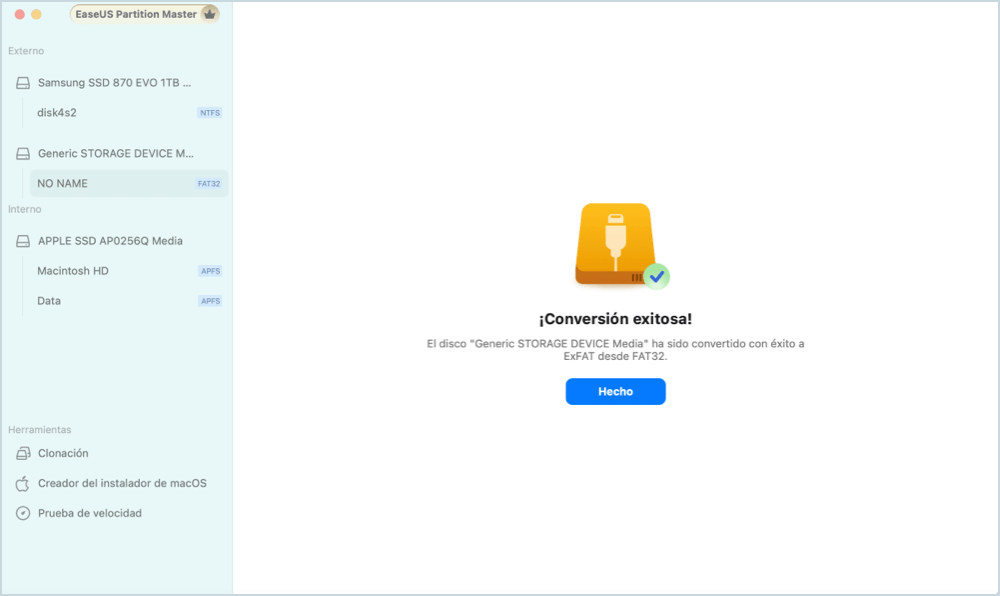
Características principales de EaseUS Partition Master:
- Convertir FAT en exFAT en Mac
- Clonar disco duro Mac
- Guía a los usuarios para desbloquear Bitlocker en Mac
- Clonar tarjeta SD en Mac
Prueba EaseUS Partition Master para una experiencia de formateo de tarjetas SD fluida y eficiente.
Forma 2. Formatear la tarjeta SD de 32 GB o inferior con la Utilidad de Discos
Para quienes tengan una tarjeta SD de 32 GB o menos, la Utilidad de Discos es una opción sencilla disponible en todos los Mac.
A continuación te explicamos cómo formatear una tarjeta SD de 32 GB a FAT32 mediante la Utilidad de Discos:
Paso 1. Abre el Finder, ve a Aplicaciones > Utilidades y abre la Utilidad de Discos.
Paso 2. En Utilidad de Discos, selecciona tu tarjeta SD en la barra lateral y, a continuación, haz clic en Borrar en la barra de herramientas superior. Asegúrate de seleccionar la tarjeta SD principal, no ninguna partición, y comprueba su capacidad para confirmar que es la tarjeta correcta.

Paso 3. Introduce un nombre para tu tarjeta SD.

Paso 4. Elige el sistema de archivos que quieras en el menú desplegable.

Paso 5. Deja el Esquema como está.
Paso 6. Para formatear la tarjeta SD de forma segura, haz clic en Opciones de seguridad, ajusta el control deslizante para establecer cuántas veces deben sobrescribirse los datos y haz clic en Aceptar.

Paso 7. Haz clic en Borrar para empezar a formatear tu tarjeta SD. Espera a que finalice el proceso.

Forma 3. Descargar y utilizar un formateador de tarjetas SD para Mac
SD Memory Card Formatter reconoce automáticamente la tarjeta SD o microSD insertada y selecciona el sistema de archivos adecuado en función de la capacidad de la tarjeta.
Sigue los pasos:
Paso 1. Descarga e instala SD Memory Card Formatter for Mac.
Paso 2. Abre la aplicación desde LaunchPad > SD Memory Card Formatter.
Paso 3. Inserta tu tarjeta SD en tu Mac, y aparecerá en el formateador de tarjetas SD.
Paso 4. Selecciona Formato rápido para borrar el contenido de la tarjeta. Si quieres borrar completamente los datos para evitar su recuperación, elige Sobrescribir formato.
Paso 5. Introduce un nuevo nombre para la tarjeta SD bajo la etiqueta Volumen, y haz clic en Formatear para iniciar el proceso.

Comparte este post y ayuda a más usuarios de Mac a aprender cómo formatear una tarjeta SD (de más de 32 GB) a exFAT/FAT32 en Mac:
Forma 4. Formatear tarjeta SD a FAT32 en Mac mediante Terminal
Este método es algo más complicado porque requiere que ejecutes comandos a través de Terminal. Sigue atentamente las instrucciones para evitar errores y ejecutar los comandos correctos.
Sigue los pasos:
Paso 1. Abre Terminal accediendo a Aplicaciones > Utilidades > Terminal.
Paso 2. En la utilidad Terminal , escribe el siguiente comando y pulsa Enter:
- diskutil list
Paso 3. Busca en la lista de unidades mostrada para identificar tu tarjeta SD comprobando los detalles de Tamaño y Tipo de nombre. Anota el identificador específico de tu tarjeta SD (por ejemplo, disco2).

Paso 4. Utiliza el siguiente comando para formatear tu tarjeta SD, sustituyendo "diskname" por el nombre que desees y "diskidentifier" por el identificador de tu tarjeta SD:
- sudo diskutil eraseDisk FAT32 diskname MBRFormat /dev/diskidentifier
Por ejemplo, para formatear una tarjeta SD identificada como disk2 y llamarla RASPBIAN, el comando sería:
- sudo diskutil eraseDisk FAT32 RASPBIAN MBRFormat /dev/disk2

Paso 5. Pulsa Enter y escribe la contraseña de tu cuenta para autorizar la acción. El terminal comenzará a formatear la tarjeta SD inmediatamente.
Conclusión
Ahora, puedes formatear una tarjeta SD de 64 GB o más a FAT32 en un Mac. Sólo necesitas conocer los pasos correctos y utilizar las utilidades adecuadas. Hay varias opciones disponibles, como Utilidad de Discos, Terminal, Formateador de Tarjetas SD y la práctica herramienta EaseUS Partition Master para Mac. Puedes elegir cualquier opción en función de tus preferencias y nivel de comodidad con la tecnología.
EaseUS Partition Master for Mac es la mejor solución para los usuarios que quieren hacer el trabajo sin límites de tamaño. Esta herramienta es ideal para cualquiera que necesite formatear grandes tarjetas SD a FAT32, gestionar discos o realizar otras tareas avanzadas de disco en su Mac.
Preguntas frecuentes sobre Cómo Formatear una Tarjeta SD de 32 GB o Más a FAT32 en Mac
¿Tienes más dudas sobre el formateo de tarjetas SD en un Mac? ¡Consulta las preguntas más frecuentes a continuación!
1. ¿Por qué no puedo formatear a FAT32 en Mac?
Puede deberse al tamaño de la tarjeta. La Utilidad de Discos sólo puede formatear tarjetas SD de 32 GB o menos.
2. ¿Qué formato es FAT32 en Mac?
FAT32 suele denominarse MS-DOS (FAT) en Mac. Este es el nombre que macOS utiliza para FAT32.
3. ¿Cuál es el mejor formato para una tarjeta SD en un Mac?
FAT32 y ExFAT son las opciones preferidas para formatear tarjetas SD y micro SD debido a su compatibilidad.
¿En qué podemos ayudarle?
Reseñas de productos
-
Me encanta que los cambios que haces con EaseUS Partition Master Free no se aplican inmediatamente a los discos. Hace que sea mucho más fácil interpretar lo que sucederá después de haber hecho todos los cambios. También creo que el aspecto general de EaseUS Partition Master Free hace que cualquier cosa que estés haciendo con las particiones de tu ordenador sea fácil.
Seguir leyendo -
Partition Master Free puede redimensionar, mover, fusionar, migrar y copiar discos o particiones; convertir a local, cambiar la etiqueta, desfragmentar, comprobar y explorar la partición; y mucho más. Una actualización Premium añade soporte técnico gratuito y la posibilidad de redimensionar volúmenes dinámicos.
Seguir leyendo -
No creará imágenes en caliente de tus discos ni los alineará, pero como está acoplado a un gestor de particiones, te permite realizar muchas tareas a la vez, en lugar de limitarte a clonar discos. Puedes mover particiones, redimensionarlas, desfragmentarlas y mucho más, junto con el resto de herramientas que esperarías de una herramienta de clonación.
Seguir leyendo
Artículos relacionados
-
Guía: Cómo actualizar a Windows 11 en PC no compatible | Pasar por alto los requisitos
![author icon]() Luis/2025/09/11
Luis/2025/09/11 -
Cómo Unir Particiones de Disco Duro Con o Sin Programa
![author icon]() Pedro/2025/07/10
Pedro/2025/07/10 -
Fin de soporte de Windows 10 y cómo actualizar a Windows 11
![author icon]() Luis/2025/09/11
Luis/2025/09/11 -
¿Cómo instalar Windows 10 en un SSD M.2? 2025 Guía completa
![author icon]() Luis/2025/07/10
Luis/2025/07/10









