Descargas totales
Contenido de la página
Temas candentes
¿Estás buscando una forma fiable de clonar el disco duro de un Mac? Estás en el lugar adecuado. EaseUS te proporcionará una guía paso a paso sobre cómo clonar un disco duro Mac, permitiendo a los usuarios crear una copia duplicada de sus datos con fines de copia de seguridad o migración. El proceso implica utilizar software integrado como la Utilidad de Discos o herramientas de terceros como EaseUS Partition Master Mac para copiar todo el contenido del disco duro a otra unidad con la misma o mayor capacidad.
Cómo clonar el disco duro Mac - 2 métodos
Clonar el disco duro de tu Mac en un disco más grande o en una unidad SSD puede mejorar significativamente el rendimiento y la velocidad de tu ordenador. Siguiendo estas instrucciones, los usuarios pueden asegurarse de que sus datos tienen una copia de seguridad y son fácilmente accesibles en caso de fallo del sistema o pérdida de datos. Para tu referencia, recopilamos una tabla comparativa:
| Comparación | 🏆EaseUS Partition Master | 🥈Utilidad de Discos |
|---|---|---|
| ⏰Duración | 15-20 minutos | 30 minutos |
| 💻Nivel de dificultad | Muy fácil👍🏻 | Medio |
| 👨💻Usuarios adecuados | Todos los usuarios (especialmente los principiantes) | Usuarios avanzados |
| 🎖️Calificación | ★★★★☆ | ★★★☆☆ |
Basándote en esta tabla, puedes saltar a los pasos correspondientes. No olvides compartir este post con otros usuarios de Mac que tengan la misma necesidad:
Método 1. Clonar disco duro Mac mediante una herramienta fiable de terceros
EaseUS Partition Master For Mac es una herramienta versátil y potente para clonar automáticamente discos duros Mac. Con su interfaz fácil de usar y sus funciones avanzadas, permite a los usuarios clonar fácilmente sus discos duros Mac sin necesidad de complejos procesos manuales. Esta herramienta garantiza un proceso de clonación fluido y eficaz, lo que la convierte en una opción excelente para quienes buscan hacer copias de seguridad o migrar sus datos con facilidad.
A continuación encontrarás el tutorial completo:
Paso 1. Conecta tu dispositivo extraíble al Mac y ejecuta EaseUS Partition Master.
Haz clic en "Clonación" en el panel izquierdo, debajo de la sección Herramientas, haz clic en el icono "+" para seleccionar un dispositivo externo de origen que quieras clonar.
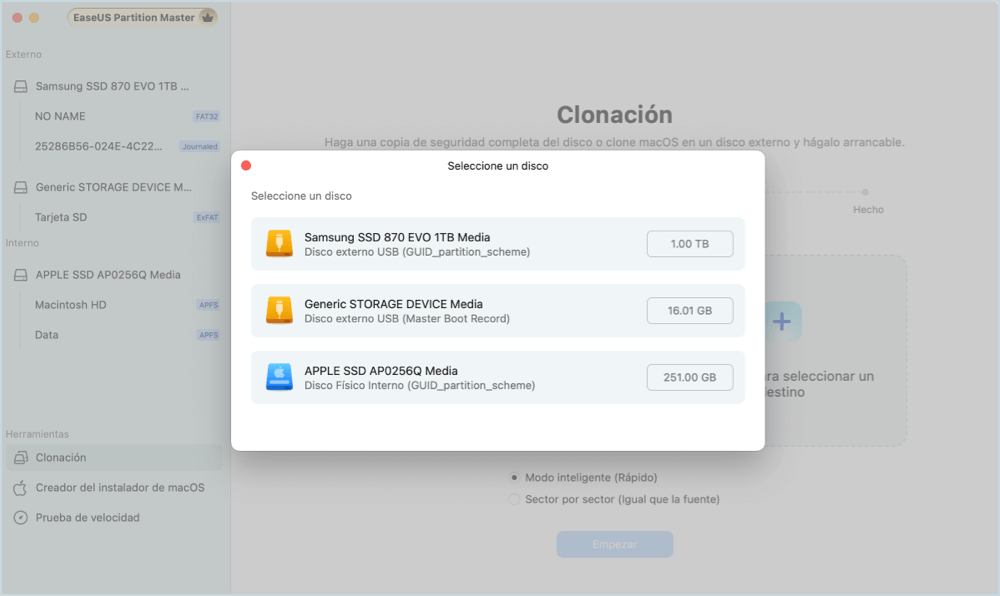
Paso 2. Selecciona un nuevo disco de destino para clonar el disco extraíble seleccionado: HDD/SSD externo, USB o tarjeta SD.
Cuando estén seleccionados los dispositivos de almacenamiento externo de origen y destino, haz clic en "Empezar" para empezar.
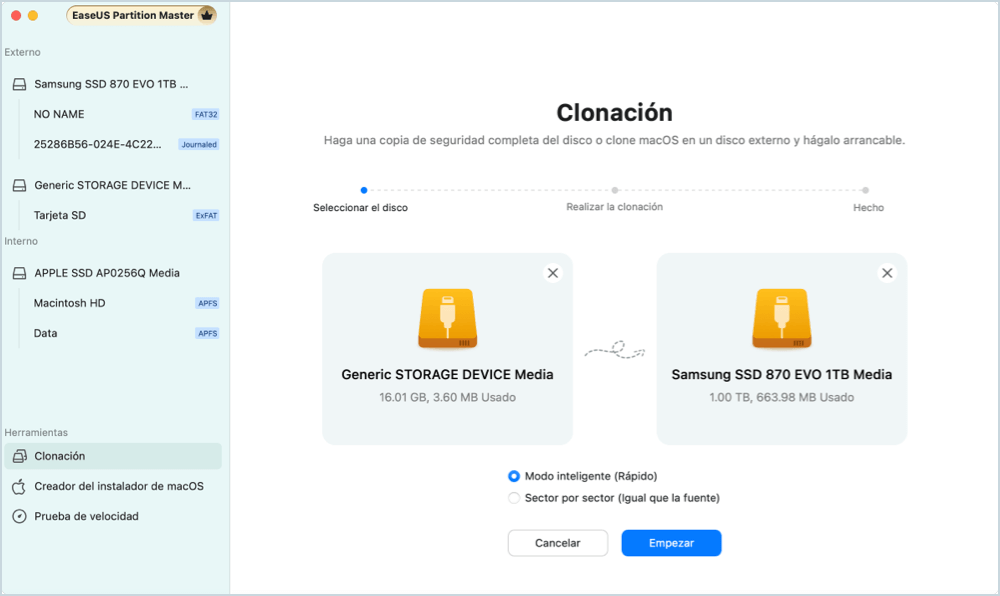
Paso 3. Haz clic en "Sí" cuando EaseUS Partition Master for Mac te pida que confirmes la operación.
Paso 4. Espera pacientemente a que EaseUS Partition Master for Mac complete el proceso de clonación.
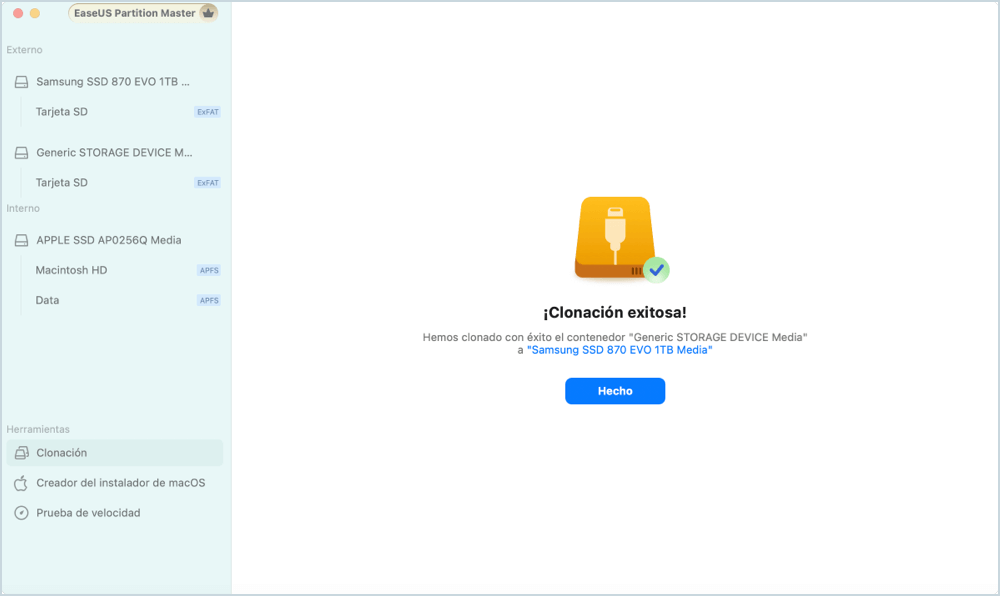
Además de clonar discos duros Mac, EaseUS Partition Master Mac también proporciona otras funciones útiles:
- Crear un instalador de arranque para macOS
- Activar NTFS para escribir en Mac
- Formatear FAT a exFAT en Mac
- Ofrecer orientación para desbloquear Bitlocker
Método 2. Clonar disco duro Mac con la Utilidad de Discos
Si eres un usuario avanzado de Mac y estás familiarizado con las operaciones de Mac, clonar un disco duro de Mac con la Utilidad de Discos es un proceso sencillo que se puede hacer con unos pocos pasos:
Preparación
- Limpia tu Mac: Elimina los archivos innecesarios, las aplicaciones y la basura del sistema para garantizar un clon limpio.
- Haz una copia de seguridad de los datos importantes: Haz siempre una copia de seguridad de los datos importantes antes de iniciar el proceso de clonación.
Fase 1. Formatea la unidad externa.
Paso 1. Ve al Finder > Aplicaciones > Utilidades > Utilidad de Discos.

Paso 2. En la barra lateral, selecciona tu disco duro externo.
Paso 3. Haz clic en "Borrar" en el menú superior. Elige "Mac OS Extended (Journaled)" como formato y haz clic en "Borrar".

Fase 2. Clona la unidad
Paso 1. Si aún no está abierta, inicia de nuevo la Utilidad de Discos.
Paso 2. En la lista de la izquierda, selecciona la unidad externa (volumen de destino).
Paso 3. En la ventana principal, haz clic en la pestaña "Restaurar".
Paso 4. Arrastra la unidad interna (volumen de origen) al campo "Origen" y la unidad externa (volumen de destino) al campo "Destino".
Paso 5. Comprueba dos veces la configuración y haz clic en "Restaurar" para iniciar el proceso de clonación.
Tras la clonación, debes asegurarte de que el disco duro de tu Mac recién clonado es arrancable. Para ello, reinicia el Mac y mantén pulsada la tecla "Opción" para cargar el menú de arranque. Deberías ver que el disco duro recién clonado aparece como unidad arrancable.
Conclusión
En conclusión, clonar el disco duro de un Mac es una forma sencilla y eficaz de proteger y conservar los datos importantes. Siguiendo los pasos descritos en este artículo, los usuarios pueden crear una copia duplicada de su disco duro, proporcionando una capa extra de seguridad y tranquilidad. EaseUS Partition Master Mac es una herramienta valiosa para garantizar que los datos estén seguros y sean fácilmente accesibles cuando se necesiten, ya sea con fines de copia de seguridad o de migración del sistema. ¡Descárgalo en tu Mac y aumenta su rendimiento!
Preguntas frecuentes sobre Cómo Clonar Disco Duro Mac
1. ¿Puedo clonar el disco duro de mi Mac en un SSD?
Sí, puedes clonar el disco duro de tu Mac en un SSD. Al transferir todos los datos de tu disco duro actual al SSD, puedes disfrutar de tiempos de arranque más rápidos, un inicio más rápido de las aplicaciones y una mejora general de la capacidad de respuesta del sistema. La Utilidad de Discos y EaseUS Partition Master Mac pueden ayudarte.
2. ¿Cómo hago una copia de seguridad de los datos del Mac en un disco duro externo?
Para hacer una copia de seguridad de los datos de tu Mac en un disco duro externo, puedes utilizar la función integrada Time Machine o copiar manualmente los archivos:
Paso 1. Haz clic en el menú Apple de la esquina superior izquierda para seleccionar "Preferencias del Sistema".
Paso 2. Busca y haz clic en el icono "Time Machine".
Paso 3. A continuación, haz clic en "Seleccionar disco de copia de seguridad" y elige el disco duro externo conectado. Haz clic en "Usar disco".
Paso 4. Marca la casilla junto a "Cifrar copias de seguridad" para mayor seguridad.
Paso 5. Time Machine iniciará automáticamente la primera copia de seguridad. Esta copia de seguridad inicial puede tardar varias horas, dependiendo de la cantidad de datos.
Paso 6. Por defecto, Time Machine realiza copias de seguridad. Puedes ajustarlo en las preferencias de Time Machine.
3. ¿Cómo clonar un disco duro Mac?
Clonar el disco duro de un Mac puede ser beneficioso por varias razones:
- Actualizar a una unidad más grande o SSD.
- Crear una copia de seguridad para la protección de datos.
- Migrar datos a un nuevo Mac.
- Salvaguardar los datos al probar versiones beta de macOS.
- Prepararse para un disco duro envejecido o que falla.
¿En qué podemos ayudarle?
Reseñas de productos
-
Me encanta que los cambios que haces con EaseUS Partition Master Free no se aplican inmediatamente a los discos. Hace que sea mucho más fácil interpretar lo que sucederá después de haber hecho todos los cambios. También creo que el aspecto general de EaseUS Partition Master Free hace que cualquier cosa que estés haciendo con las particiones de tu ordenador sea fácil.
Seguir leyendo -
Partition Master Free puede redimensionar, mover, fusionar, migrar y copiar discos o particiones; convertir a local, cambiar la etiqueta, desfragmentar, comprobar y explorar la partición; y mucho más. Una actualización Premium añade soporte técnico gratuito y la posibilidad de redimensionar volúmenes dinámicos.
Seguir leyendo -
No creará imágenes en caliente de tus discos ni los alineará, pero como está acoplado a un gestor de particiones, te permite realizar muchas tareas a la vez, en lugar de limitarte a clonar discos. Puedes mover particiones, redimensionarlas, desfragmentarlas y mucho más, junto con el resto de herramientas que esperarías de una herramienta de clonación.
Seguir leyendo
Artículos relacionados
-
Cómo particionar un disco duro externo en Windows 11/10/8/7
![author icon]() Luis/2025/07/10
Luis/2025/07/10 -
Cómo ampliar unidad C en Windows 10 con otro disco | Nuevo en 2025✨
![author icon]() Luis/2025/07/10
Luis/2025/07/10 -
Cómo unir particiones de disco duro con CMD o su alternativa
![author icon]() Luna/2025/07/10
Luna/2025/07/10 -
Cómo Convertir Disco Dinámico a Básico sin Pérdida de Datos
![author icon]() Pedro/2025/07/10
Pedro/2025/07/10









