Descargas totales
Contenido de la página
Temas candentes
¿Puedo particionar disco duro sin perder datos?
¨Compré un nuevo ordenador portátil equipado con disco duro de 1 TB y hay dos unidades en él. Una de ellas es la C, que ocupa 900 GB de espacio. Otra es la D, sólo con 100 GB de espacio. ¿Puedo particionar el disco duro C en múltiples particiones sin pérdida de datos o archivos? Y ¿la división del disco duro afectará el rendimiento del sistema? Si es posible, ¿cómo lo hago?¨
Cuando una partición ocupa demasiado espacio libre, podemos asignar la partición a otros discos o incluso crear una partición nueva. Sin embargo, como estamos hablando de la división de la unidad C en diferentes particiones, donde almacena varios datos importantes del sistema, cualquier operación impropia con la partición podría causar la pérdida de datos o error del sistema.
[3 pasos] Particionar disco duro sin pérdida de datos
Antes de empezar la división de particiones, debe quedar claro cuántas particiones nuevas que desea obtener y de qué tamaño serán las nuevas. Luego, lo que necesita es un software profesional de gestión de particiones que pueda ayudarle particionar el disco duro de manera segura y fácil sin perjudicar los datos del sistema.
En general, el proceso de particionar el disco duro consiste en reducir el espacio que ocupa la unidad C para conseguir espacio no asignado, y luego crear una nueva partición en este espacio etiquetando una letra de unidad. Entre todos los programas de gestión de particiones, le recomiendo uno de los mejores: EaseUS Partition Master Free. Este software es diseñado especialmente para la gestión de particiones, como redimensionar, fusionar o copiar particiones. Cualquier usuario podría aprender cómo utilizarlo en poco tiempo.
Paso 1: Localizar la unidad/partición
¿Qué unidad/partición desea ajustar su tamaño? Haga clic con el botón derecho del ratón sobre ella y elija "Redimensionar o Mover".
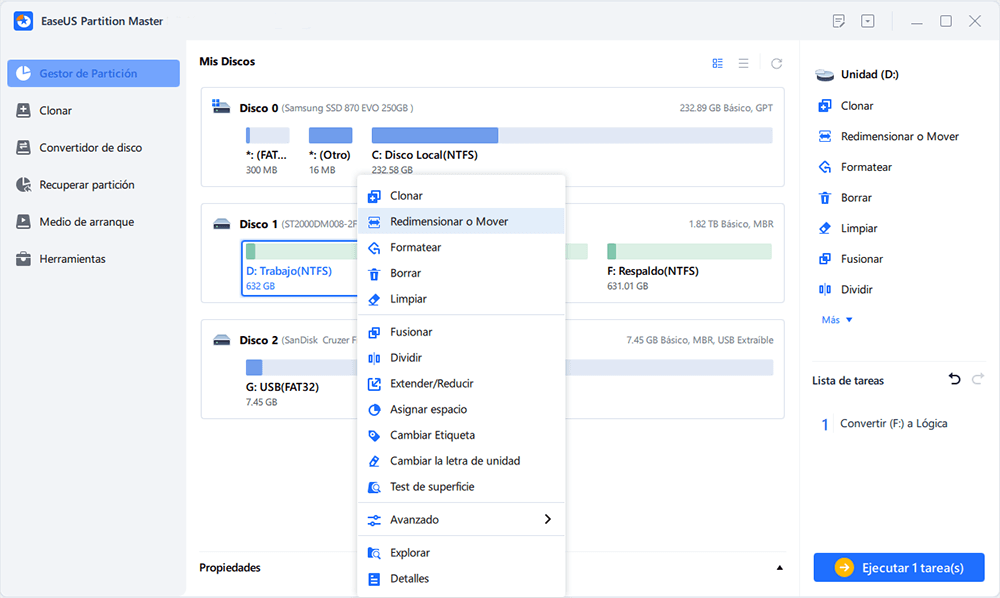
Paso 2: Redimensionar la partición
Puede reducir la partición seleccionada o extenderla.
Para encoger la partición, simplemente use el ratón para arrastrar uno de sus extremos al espacio no asignado. Expanda la lista de "Configuración avanzada", donde puede ver el espacio de disco exacto para cada partición. Una vez hecho esto, pulse "OK".
1. Espacio no asignado antes de ajustar el espacio de la unidad de disco.

2. Espacio no asignado después de ajustar el espacio la unidad.

Para ampliar la partición, asegúrese de que hay espacio sin asignar a un lado (si no lo hay, siga los pasos anteriores para crearlo). De la misma manera, arrastre el ratón hacia el espacio no asignado. Haga clic en "OK".
3. Añadir espacio no asignado en la partición
Paso 3: Aplicar los cambios
En este paso, verá la información y el diagrama de la nueva partición del disco.
Para guardar los cambios, pulse el botón "Ejecutar 1 tarea(s)" y luego "Aplicar".
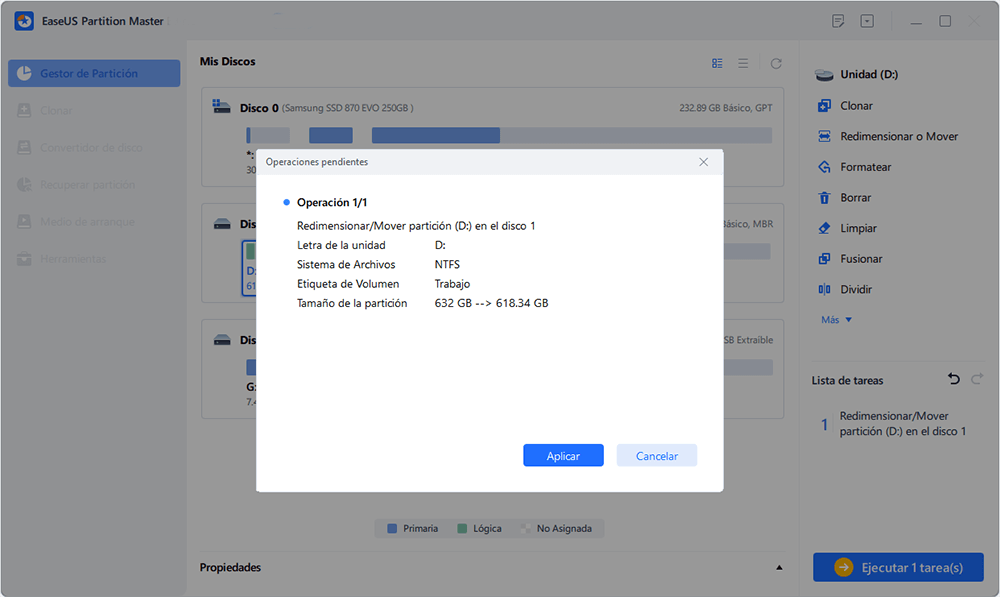
Para llevar a cabo la división de disco duro de manera 100% segura, será mejor hacer una copia de seguridad con antemano de sus discos duros. Puede consultar otra guía para hacer una copia de seguridad de sus datos.
¿En qué podemos ayudarle?
Reseñas de productos
-
Me encanta que los cambios que haces con EaseUS Partition Master Free no se aplican inmediatamente a los discos. Hace que sea mucho más fácil interpretar lo que sucederá después de haber hecho todos los cambios. También creo que el aspecto general de EaseUS Partition Master Free hace que cualquier cosa que estés haciendo con las particiones de tu ordenador sea fácil.
Seguir leyendo -
Partition Master Free puede redimensionar, mover, fusionar, migrar y copiar discos o particiones; convertir a local, cambiar la etiqueta, desfragmentar, comprobar y explorar la partición; y mucho más. Una actualización Premium añade soporte técnico gratuito y la posibilidad de redimensionar volúmenes dinámicos.
Seguir leyendo -
No creará imágenes en caliente de tus discos ni los alineará, pero como está acoplado a un gestor de particiones, te permite realizar muchas tareas a la vez, en lugar de limitarte a clonar discos. Puedes mover particiones, redimensionarlas, desfragmentarlas y mucho más, junto con el resto de herramientas que esperarías de una herramienta de clonación.
Seguir leyendo
Artículos relacionados
-
10 Soluciones para Administración de discos no carga
![author icon]() Pedro/2025/07/10
Pedro/2025/07/10 -
Cómo eliminar archivos de la papelera definitivamente
![author icon]() Pedro/2025/07/10
Pedro/2025/07/10 -
Call of Duty : Black Ops 7 Activar Secure Boot | Cómo configurarlo
![author icon]() Luis/2025/08/20
Luis/2025/08/20 -
Cómo ejecutar SFC y DISM en Windows 11 [Guía 2025]
![author icon]() Luis/2025/07/10
Luis/2025/07/10









