Cada vez que Apple lanza una nueva versión de iOS, hay algunos casos de informes de errores de los usuarios de Apple en todo el mundo. De estos errores, "AirDrop no funciona" es el más común. Aparte de eso, errores como "iPhone atascado en la verificación de la actualización", "iPhone sigue congelado", "Safari no funciona" son también muy comunes. Para hacer frente a estos problemas, se requieren algunos consejos útiles. En esta guía, nos centraremos principalmente en las soluciones para arreglar el problema de "AirDrop no funciona en iOS 11/12/13".
| Soluciones Eficaces | Solución de Problemas Paso a Paso |
|---|---|
| Parte 1. Por qué mi AirDrop no funciona | Compatibilidad; Requisitos...Pasos completos |
| Parte 2. Soluciones para que AirDrop no funcione | Habilitar Wi-Fi y Bluetooth...Pasos completos |
| Parte 3. Transferir datos con una alternativa a AirDrop | Transferir datos entre dos dispositivos iOS sin AirDrop....Pasos completos |
¿Por qué mi AirDrop no funciona en el iPhone, iPad y iPod touch?
Para saber por qué tu AirDrop no funciona en el iPhone, iPad o iPod touch, hemos recopilado una lista de casos de problemas que fueron encontrados por los usuarios durante estos años. Es inteligente para usted entender por qué su AirDrop no funciona para que pueda evitar encontrarse con el mismo problema en el futuro.
1. Sus dispositivos no son compatibles con AirDrop
AirDrop no funciona en ningún iDevice de ningún sistema iOS. Debe comprobar si sus dispositivos son compatibles con AirDrop. AirDrop sólo es compatible con dispositivos como el iPhone 5 y posteriores, el iPad de 4ª generación y posteriores, el iPad mini y posteriores, y el iPod touch de 5ª generación. También se requiere iOS 7 y Mac OS X lion (10.7) o posterior. Para comprobar si la app que utilizas es compatible con AirDrop, puedes tocar el botón "Compartir" y comprobar si existe la opción de AirDrop o no.
2. El dispositivo AirDrop no es detectable.
Compruebe si la opción AirDrop está activada en los dispositivos emisores y receptores. Si está desactivada, no se olvide de encender el AirDrop.
3. Wi-Fi y Bluetooth están desactivados.
AirDrop necesita Bluetooth para detectar dispositivos, y Wi-Fi para transferir datos. Si tanto Wi-Fi como Bluetooth no están disponibles, entonces AirDrop dejará de funcionar.
4. La distancia de los dos dispositivos es superior a 30 pies entre sí.
La distancia entre los dos dispositivos debe estar dentro de los 30 pies (9 metros). Si es necesario, pon los dispositivos lo más cerca posible para mejorar la recepción del Bluetooth.
5. La pantalla del dispositivo receptor está apagada.
AirDrop requiere que la pantalla del dispositivo iOS receptor esté encendida. Si el dispositivo receptor entra en reposo, ya sea automática o manualmente, AirDrop dejará de funcionar.
6. Se ha activado el modo avión.
Al activar el modo avión se desactiva el Wi-Fi y se desactivan las redes móviles y el Bluetooth del dispositivo, lo que hace imposible que AirDrop detecte el dispositivo y transfiera los archivos.
7. Hotspot personal está activado.
Si aparece el mensaje de advertencia "AirDrop no está disponible cuando se utiliza el Hotspot personal" en su dispositivo, eso significa que debe desactivar el Hotspot personal.
8. Ambos dispositivos no han iniciado sesión en iCloud.
Si desea airdrop contactos, se le pedirá que inicie sesión en iCloud en ambos dispositivos.
Cómo solucionar AirDrop no funciona en iOS 11 en iPhone/iPad/Mac
1. Active Wi-Fi y Bluetooth - AirDrop sólo funcionará cuando haya Wi-Fi o Bluetooth conectados en los dispositivos. Por lo tanto, es necesario comprobar si Wi-Fi y Bluetooth están encendidos.
2. Salga y luego inicie sesión en iCloud - Vaya a Ajustes > iCloud, cierre la sesión en la cuenta de iCloud y vuelva a iniciar sesión.
3. Restablezca ajustes de red - Vaya a Ajustes > General > Restablecer > Restablecer ajustes de red.
4. Reinicie el dispositivo - Es difícil saber por qué a veces muchos problemas se resolverían con sólo reiniciar los dispositivos.
5. Compruebe la nueva actualización - Si el problema es realmente causado por la actualización de iOS, entonces la solución podría haber sido arreglada en la próxima versión.
Conclusión: Si AirDrop iOS 11 no funciona en el iPhone después de confirmar los anteriores, puede encontrar algunas alternativas a AirDrop iOS 11 y compartir fotos, música, contactos entre los dispositivos iOS y Mac.
Mejor Alternativa a Airdrop para compartir archivos entre iPhone/iPad/PC
Con AirDrop puede compartir al instante sus fotos, vídeos, documentos y mucho más con otros dispositivos de Apple que estén cerca. Pero muchos usuarios han encontrado distintos problema de Airdrop iOS 11.
Una de las mejores alternativas a AirDrop iOS 11 que en muchos casos no funciona debería ser EaseUS MobiMover, también es una alternativa a iTunes. Es un software para compartir archivos entre iPhones que puede sincronizar datos entre múltiples dispositivos iOS, PC y Mac. Permite la transferencia de fotos, música, vídeos, aplicaciones, contactos, notas de voz, etc. desde iPhone al PC, iPhone al iPhone, iPhone al iPad y la visa de versículo.
Ahora vamos a compartir fotos, vídeos, etc entre dispositivos iOS como ejemplo para ver cómo funciona EaseUS MobiMover Free.
Paso 1. Conecta tu iPhone y el otro a tu ordenador. Ejecuta EaseUS MobiMover y elige "De Móvil al Móvil" en la interfaz principal. A continuación, configura tu iPhone antiguo como dispositivo fuente y el nuevo dispositivo de destino de iPhone y haz clic en el botón "Siguiente" para continuar.
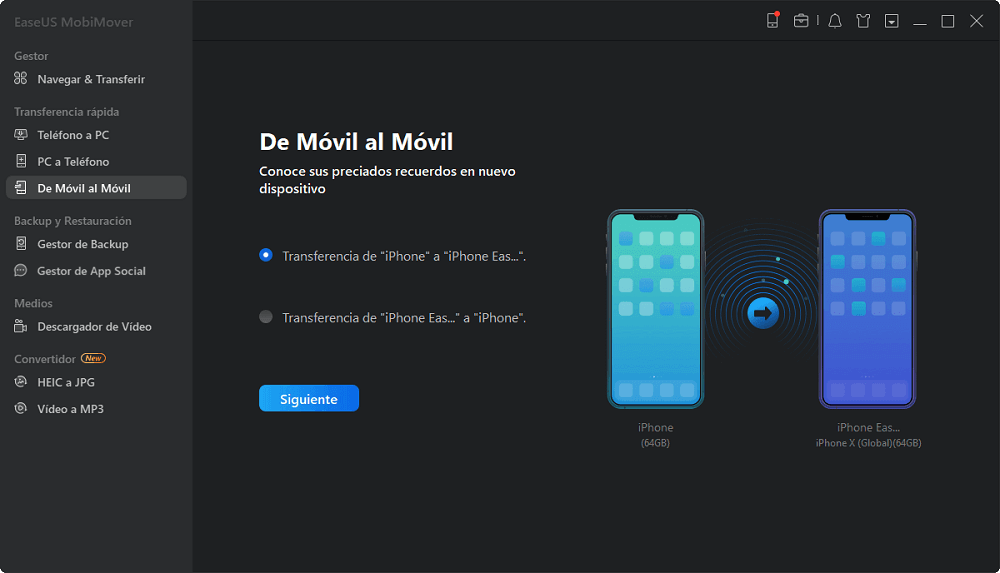
Paso 2. A continuación, comprueba los archivos que desea transferir. Puede ser cualquier tipo de datos, por ejemplo música, tonos de llamada, vídeos, contactos y mucho más desde tu antiguo iPhone al nuevo.
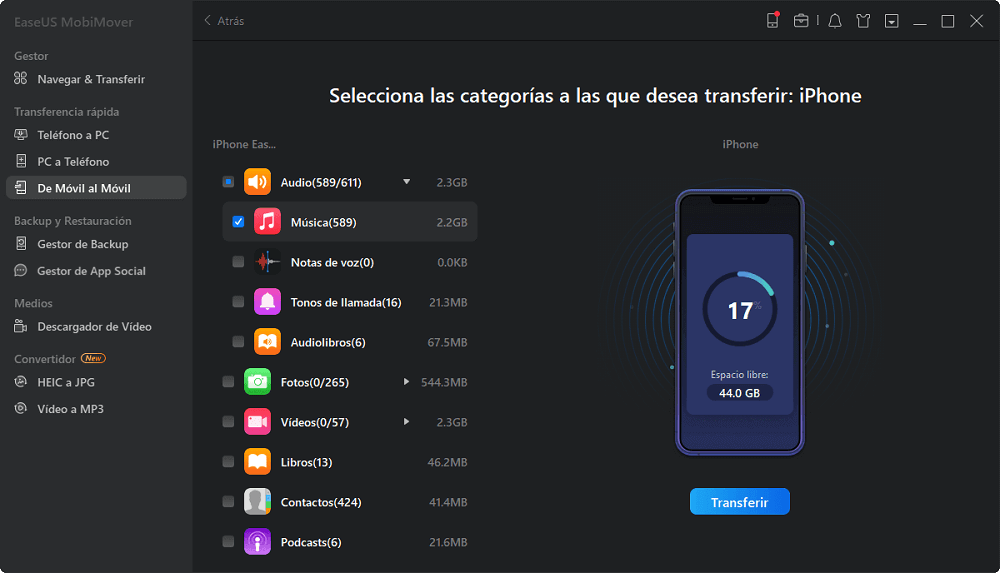
Paso 3. Haz clic en el botón "Transferir" para empezar a importar archivos de iPhone a iPhone. El tiempo que tomará depende del tamaño de los archivos. Espera a que el proceso se complete.
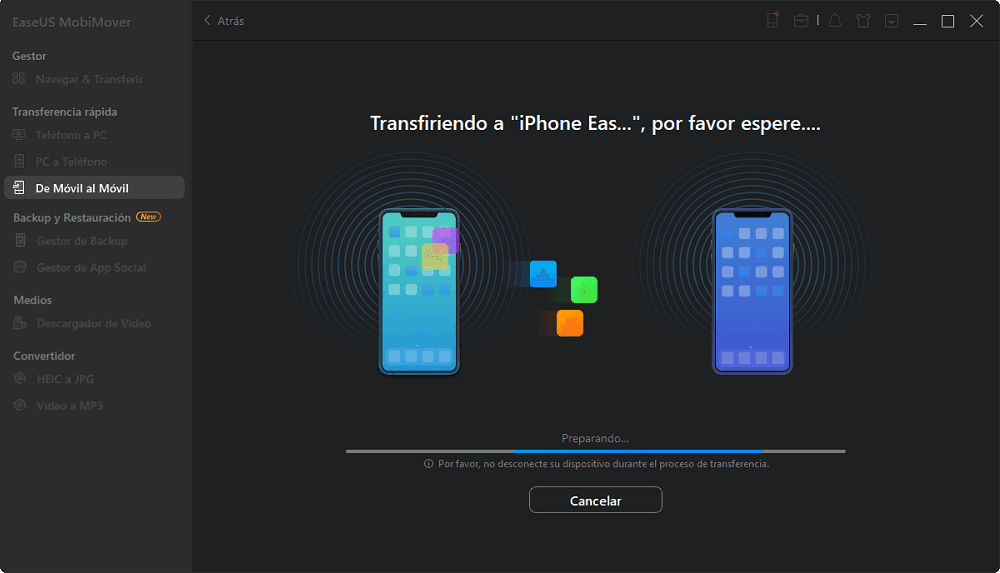
Conclusión
Después de leer nuestro post, esperamos que haya solucionado el problema de "AirDrop no funciona" en su iPhone, iPad o iPod touch. Si por desgracia, no ha podido resolver este problema mediante el uso de los métodos mencionados anteriormente, entonces puede utilizar la alternativa de AirDrop - EaseUS MobiMover para hacer el trabajo.
¿Ha sido útil esta página?
Artículos Relacionados
-
Archivos PDF Información Completa | Cómo Abrir Archivos PDF
![author icon]() Luis 2025-04-17
Luis 2025-04-17 -
Cómo actualizar Windows 10 gratis [Guía completa en 2025]
![author icon]() Pedro 2025-04-17
Pedro 2025-04-17 -
Tutorial sobre Windows 10: Mover una partición al final del disco [Guía paso a paso]
![author icon]() Luna 2025-04-20
Luna 2025-04-20 -
Qué es la pérdida de datos | Definición, causas, métodos de prevención y recuperación de datos
![author icon]() Luis 2025-04-17
Luis 2025-04-17
Tutoriales
- Solucionar: Windows 10 Analizando y reparando unidad está en 0%, 10%, 11%, 28%...
- Solución a Desbloquear Disco Duro bajo Windows
- Windows 10 se reinicia continuamente
- Reparar error ‘Dispositivo de Arranque No Encontrado’
- Solucionar: Error crítico: el menú de inicio no funciona
- Cómo Exportar de SQL Server a Excel
Servicios de Recuperación de Datos de EaseUS
Solicite una evaluación gratuita >>
Los expertos en recuperación de datos de EaseUS tienen una experiencia inigualable para reparar discos/sistemas y recuperar datos de todos los dispositivos como RAID, HDD, SSD, USB, etc.
