Descargas totales
Contenido de la página
Temas candentes
Si tu disco duro va lento, estás en el lugar adecuado. Esta página te explica cómo acelerar y aumentar velocidad de transferencia de USB 3.0 para transferir datos o copiar archivos en Windows 10, 8 o 7, etc. Si tienes alguno de los problemas que se indican a continuación, tendrás que encontrar la forma de mejorar el rendimiento y acelerar tu disco duro externo:
- 1. La copia de archivos se detiene a mitad de camino
- 2. Velocidad de transferencia del disco duro externo lenta
- 3. La copia de archivos es lenta en la unidad flash USB 3.0 o en el disco duro externo
- 4. El ordenador se bloquea al copiar o transferir archivos a USB 3.0
- 5. El PC se bloquea al copiar archivos desde USB 3.0...
Para aumentar la velocidad de transferencia de USB/disco duro externo, hemos enumerado los cinco mejores métodos para solucionar este problema, y puedes aplicar cualquiera de ellos para probarlo:
| Soluciones viables | Solución de problemas paso a paso |
|---|---|
| 1. Optimizar el rendimiento | Conecta tu disco duro externo a tu PC. Abre el Explorador de archivos de Windows...Pasos completos |
| 2. Convertir una unidad USB 3.0 a NTFS | Instala y ejecuta EaseUS Partition Master en tu ordenador...Pasos completos |
| 3. Reparar archivos de sistema dañados | Pulsa Win + X para abrir el menú Power User y selecciona Símbolo del sistema...Pasos completos |
| 4. Limpiar archivos basura | Descarga gratis EaseUS CleanGenius e instálalo en tu ordenador...Pasos completos |
| 5. Formatear el disco duro externo | Conecta tu disco duro externo a un PC con Windows 10. Abre el Explorador de archivos, localiza y haz clic con el botón derecho...Pasos completos |
Consejo 1. Optimizar disco duro externo para aumentar la velocidad de transferencia del disco duro externo
Cuando los dispositivos de almacenamiento se vuelven lentos, una forma rápida de mejorar su rendimiento es cambiar la configuración del hardware del dispositivo. Sigue los pasos que se indican a continuación para acelerar tu disco duro externo.
Paso 1. Conecta tu disco duro externo al PC.
Paso 2. Abre el Explorador de Archivos de Windows, localiza tu disco duro externo y haz clic con el botón derecho del ratón, elige "Propiedades".
Paso 3. En la pestaña Hardware, haz clic en "Propiedades" y elige "Cambiar configuración" en la pestaña General.
Paso 4. Haz clic en la pestaña "Políticas", elige "Mejor rendimiento" y haz clic en "OK" para confirmar todos los cambios.
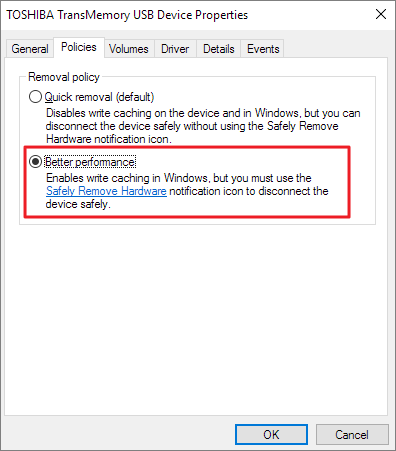
A continuación, puedes comprobar si tu disco duro externo ha ganado velocidad.
Consejo 2. Convertir un disco duro externo USB 3.0 a NTFS para acelerarlo
El tipo de sistema de archivos afecta profundamente a la velocidad de transferencia del disco duro externo. Los dispositivos de almacenamiento con NTFS funcionan más rápida y eficazmente para la copia y transferencia de archivos. Por tanto, la forma más útil de aumentar la velocidad del disco duro externo USB 3.0 es convertir el disco duro externo USB 3.0 de FAT32 a NTFS.
El software mágico de partición gratuito - EaseUS Partition Master Free puede ayudarte. Te permite convertir el disco duro externo al sistema de archivos NTFS en tres sencillos pasos.
Descarga este software gratuito y convierte FAT32 a NTFS sin perder datos:
Paso 1. Instale y ejecute EaseUS Partition Master en su ordenador.
Paso 2. En esta herramienta, haga clic con el botón derecho en una partición FAT32 y haga clic en "Avanzado", seleccione "FAT a NTFS".

Paso 3. Haga clic en "Proceder" en el cuadro de diálogo emergente para continuar.

Paso 4. Al siguiente, haga clic en "Ejecutar 1 tarea(s)" y luego pulse en "Aplicar".
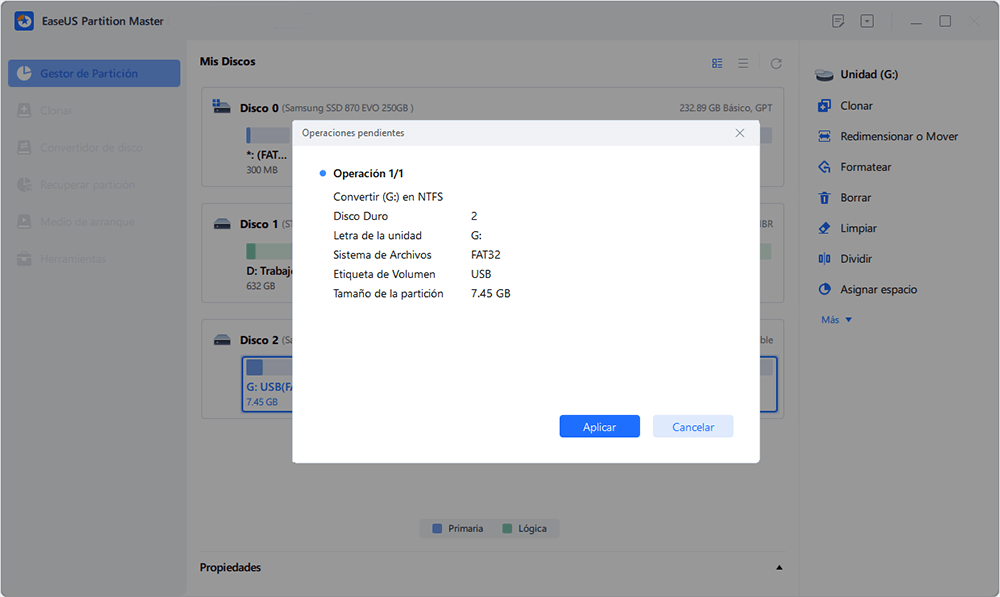
Esta potente herramienta de gestión de discos tiene muchas otras funciones destacadas que también pueden gustarte:
- Migrar el SO a SSD o HDD
- Redimensionar el tamaño de la partición para aumentar el espacio de la unidad C
- Convertir MBR a GPT o viceversa
- Formatear un disco duro o una partición
Consejo 3. Reparar los archivos de sistema dañados para aumentar la velocidad de transferencia de USB
Si el disco duro externo USB 3.0 contiene archivos de sistema dañados, la velocidad de copia de archivos o de transferencia de datos se ralentizará de forma natural. La línea de comandos SFC puede ayudar eficazmente a encontrar y reparar los archivos de sistema dañados de tu disco duro externo. Estos son los pasos para ejecutar SFC/SCANNOW.
Paso 1. Pulsa Win + X para abrir el menú de usuario avanzado y selecciona "Símbolo del sistema".
Paso 2. Escribe: sfc /scannow y pulsa "Enter".

Lee también SFC SCANNOW encontró archivos dañados y no pudo repararlos si algo va mal.
Consejo 4. Aumentar la velocidad de transferencia del disco duro externo mediante la limpieza
Puedes limpiar y eliminar los archivos basura inútiles del PC que hacen que tu USB 3.0 sea lento para transferir archivos. Después de utilizar el ordenador durante mucho tiempo, muchos archivos basura inútiles ocupan espacio en el disco duro. Y la mejor manera es aplicar una forma sencilla y gratuita de limpiar y eliminar archivos basura inútiles que ralentizan tu disco duro externo USB 3.0 para transferir archivos y datos.
Paso 1. DESCARGA e instala el Paquete de EaseUS Partition Master GRATIS y lánzala en tu PC con Windows.
En el paquete, coloca el cursor del ratón sobre "Optimización del Sistema", haz clic en el icono de Descargar para instalar y lanzar EaseUS CleanGenius.
Paso 2. En EaseUS CleanGenius, selecciona "Limpieza" en la pantalla principal y haz clic en "Analizar" para comenzar el escaneo.

Paso 3. Cuando el proceso de escaneo se complete, selecciona los archivos grandes inútiles y haz clic en "Limpiar" para limpiar los archivos grandes.

Paso 4. Cuando EaseUS CleanGenius termine de limpiar los archivos que elegiste, haz clic en "Hecho" para finalizar el proceso.

Consejo 5. Formatear el disco duro externo USB 3.0 para optimizar disco duro externo
Otra forma eficaz de solucionar rápidamente el problema del disco duro externo lento en un PC con Windows es formatear el disco duro externo USB 3.0 a NTFS. Formatear una partición podría causar la pérdida de datos. Si tienes datos esenciales en el dispositivo, copia y extrae primero los datos cruciales a otro disco duro.
Para formatear el disco duro externo al Sistema de Archivos NTFS:
Paso 1. Conecta tu disco duro externo a un PC con Windows 10.
Paso 2. Abre el Explorador de Archivos, localiza la unidad, haz clic con el botón derecho y selecciona "Formatear".
Paso 3. Establece NTFS como sistema de archivos de destino, marca "Formateo rápido" y haz clic en "Iniciar" para comenzar el formateo.

Consejo adicional - Cómo hacer una copia de seguridad de los archivos del disco duro externo
Aunque estos métodos pueden ayudarte a solucionar el problema del disco duro externo USB 3.0 lento, algunos también pueden causar errores innecesarios de pérdida de datos en el disco. Para evitar problemas innecesarios de pérdida de datos, debes copiar y extraer los datos importantes del disco duro externo USB 3.0 al PC o a otro dispositivo de almacenamiento seguro con antelación.
Puedes optar por copiar y pegar los archivos existentes de tu lento disco duro externo a un nuevo dispositivo a una velocidad muy lenta o preferir una herramienta alternativa más eficaz y rápida para hacer una copia de seguridad y extraer todos tus archivos del disco duro externo a un nuevo dispositivo de una sola vez a gran velocidad.
Si eliges esta última opción, puedes recurrir a EaseUS Todo Backup Free en busca de ayuda. Es fácil y sin riesgos hacer una copia de seguridad de los archivos de tu disco duro externo ocupando poco espacio en tu dispositivo de destino. Para una guía paso a paso, puedes consultar esta guía de ayuda:

Conclusión
Siempre que te enfrentes a una velocidad de transferencia lenta del disco duro externo, puedes probar estas soluciones anteriores. Estos consejos deberían ayudarte a aumentar la velocidad de transferencia. EaseUS Partition Master Free desempeña un papel vital en la solución de tu problema de lentitud. Además, este software gratuito puede ayudarte con la gestión del disco, la clonación de particiones y la migración del sistema. Siempre puedes probar este producto para disfrutar de funciones adicionales.
Preguntas frecuentes sobre cómo aumentar la velocidad de transferencia de un disco duro externo (USB 3.0)
Si tienes más preguntas sobre cómo aumentar la velocidad de transferencia del disco duro externo USB 3.0, sigue las preguntas que aparecen a continuación y encuentra las respuestas aquí:
1. ¿Por qué mi disco duro externo transfiere tan lentamente?
Múltiples razones podrían ralentizar tu disco duro externo al transferir datos, y son las que se enumeran a continuación:
- El disco duro externo se llena, se queda sin espacio.
- El disco duro externo no tiene el mejor formato de sistema de archivos.
- El formato del disco duro externo no es del todo compatible con el sistema operativo de tu ordenador.
- Errores internos o sectores defectuosos.
- Virus o malware.
2. ¿Cómo hago que mi ordenador transfiera más rápido a un disco duro externo?
Aquí tienes una lista de consejos que puedes seguir para que tu ordenador sea más rápido al transferir datos al disco duro externo:
- Asegúrate de que tienes suficiente espacio de almacenamiento en el disco duro externo.
- Establece un sistema de archivos compatible con el disco duro externo: exFAT para discos duros externos de 64 GB o más.
- Comprime archivos grandes a un tamaño menor.
- Ejecuta un software antivirus para limpiar y eliminar malware o virus.
3. ¿Cuál es una buena velocidad de transferencia para un disco duro externo?
Se trata de una velocidad de transferencia media de los discos duros externos normales:
- Para disco duro externo USB 3.0: 4,8 GB/S
- Para disco duro externo USB 2.0: 480 MB/S
- Para disco duro externo USB 1.1: 12 MB/S
¿En qué podemos ayudarle?
Reseñas de productos
-
Me encanta que los cambios que haces con EaseUS Partition Master Free no se aplican inmediatamente a los discos. Hace que sea mucho más fácil interpretar lo que sucederá después de haber hecho todos los cambios. También creo que el aspecto general de EaseUS Partition Master Free hace que cualquier cosa que estés haciendo con las particiones de tu ordenador sea fácil.
Seguir leyendo -
Partition Master Free puede redimensionar, mover, fusionar, migrar y copiar discos o particiones; convertir a local, cambiar la etiqueta, desfragmentar, comprobar y explorar la partición; y mucho más. Una actualización Premium añade soporte técnico gratuito y la posibilidad de redimensionar volúmenes dinámicos.
Seguir leyendo -
No creará imágenes en caliente de tus discos ni los alineará, pero como está acoplado a un gestor de particiones, te permite realizar muchas tareas a la vez, en lugar de limitarte a clonar discos. Puedes mover particiones, redimensionarlas, desfragmentarlas y mucho más, junto con el resto de herramientas que esperarías de una herramienta de clonación.
Seguir leyendo
Artículos relacionados
-
Cómo Clonar Disco Duro de Windows en Mac (Sigue Siendo de Arranque)
![author icon]() Luis/2025/07/10
Luis/2025/07/10 -
Cómo desbloquear una laptop HP si olvidé la contraseña | Guía en 2025🔥
![author icon]() Luis/2025/08/01
Luis/2025/08/01 -
Cómo Formatear Disco Duro para DVR en PC y Cómo Conectar el Disco Duro del DVR al PC
![author icon]() Luis/2025/09/22
Luis/2025/09/22 -
Clonar HDD más grande a SSD más pequeño
![author icon]() Pedro/2025/09/17
Pedro/2025/09/17









