Descargas totales
Contenido de la página
Temas candentes
Olvidar tu PIN de Windows 10 puede ser frustrante. Nadie quiere quedarse fuera de sus propios dispositivos. Si te encuentras con una situación similar al ejemplo anterior y no sabes cómo resolver el problema, sigue leyendo. Esta completa guía de EaseUS te ofrecerá tres respuestas sobre cómo saltar PIN Windows 10.
Forma 1. Saltar PIN Windows 10 mediante la herramienta de eliminación de contraseñas
Si te has quedado fuera de tu PC y tienes problemas para iniciar sesión en tu cuenta de Windows 10 porque has olvidado tu PIN, lo que necesitas es una herramienta de eliminación de contraseñas.
Para evitar el PIN lo antes posible, EaseUS Partition Master Professional ofrece una función adicional para ayudar a los usuarios. Puede ayudarte a omitir el PIN en el sistema Windows sin necesidad de iniciar sesión. Todo lo que necesitas es esta potente herramienta y una unidad USB para completar el proceso. Si estás listo, sigue los pasos que se indican a continuación.
Paso 1. Inserta el disco USB de destino en el ordenador, descarga y ejecuta EaseUS Partition Master, y haz clic en "Herramientas" > "Restablecer contraseña".
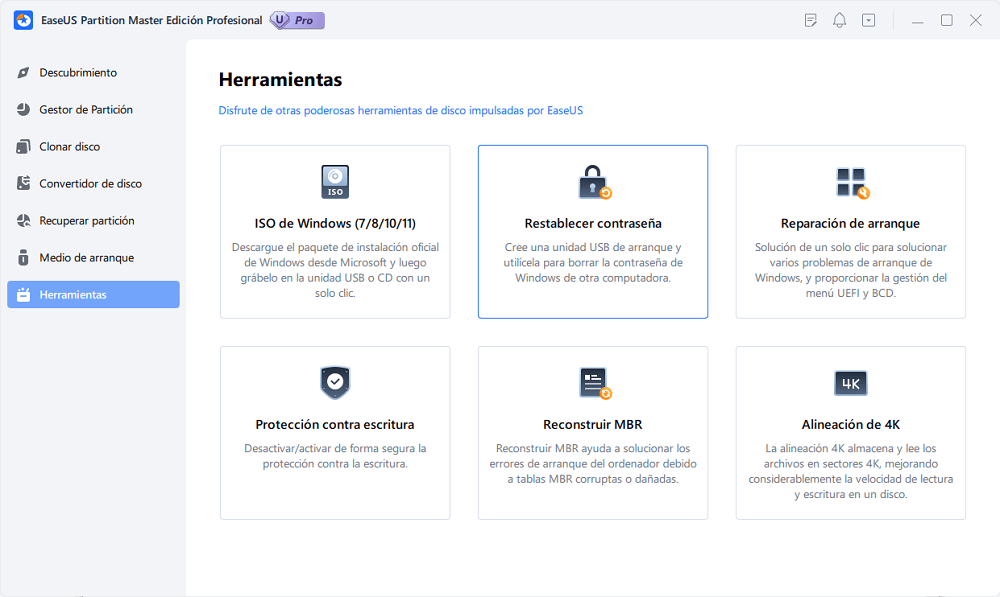
Paso 2. Aparecerá una pequeña ventana. Después de leerla detenidamente, haz clic en "Crear".
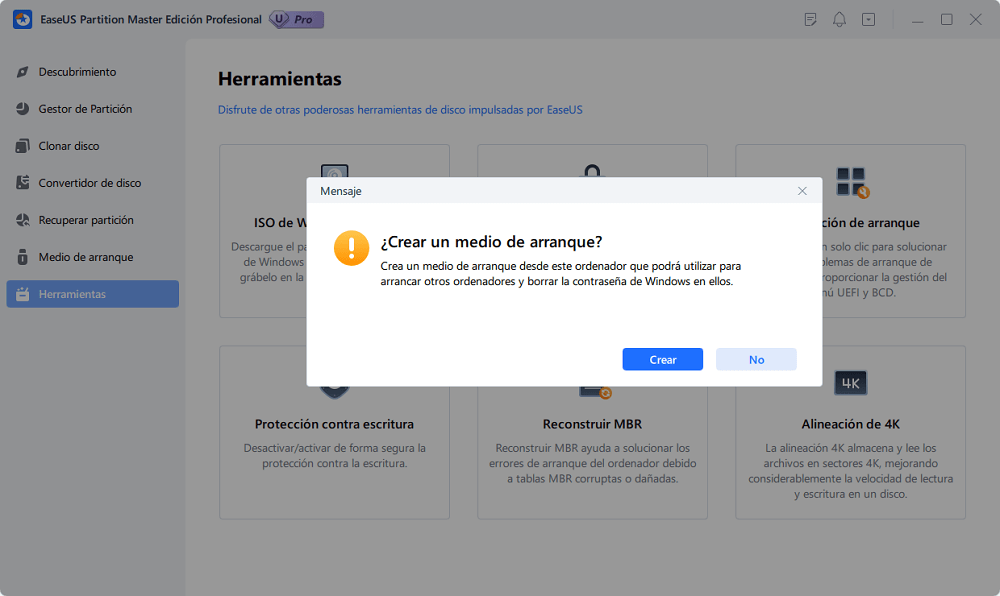
Paso 3. Selecciona la unidad flash USB o disco duro móvil externo correcto y vuelve a hacer clic en "Crear". Espera pacientemente. Una vez creada la unidad flash USB de restablecimiento de contraseña, haz clic en "Finalizar".
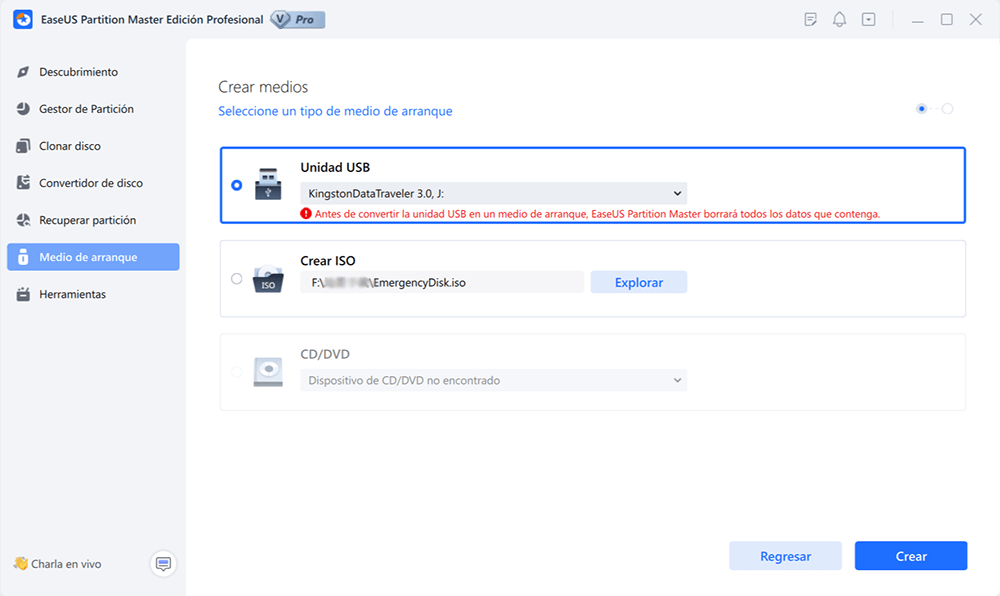
Paso 4. Extrae el USB de restablecimiento de contraseña, introdúcelo en el PC bloqueado y reinícialo. Se te pedirá que cambies la unidad de arranque para arrancar el PC desde USB. Una vez completado, el sistema arrancará automáticamente desde USB.
Paso 5. Tras reiniciar, busca de nuevo EaseUS Partition Master y ve a "Restablecer contraseña". Todas las cuentas del PC se mostrarán en la interfaz; haz clic en la cuenta de destino y marca "Restablecer y Desbloquear."
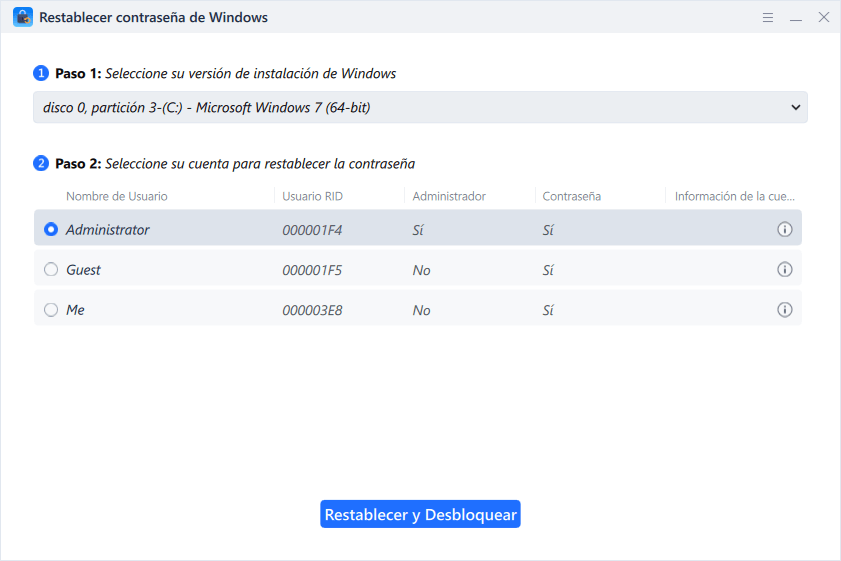
Paso 6. Cuando recibas esta indicación, haz clic en "Confirmar" para continuar. Se borrará tu contraseña.
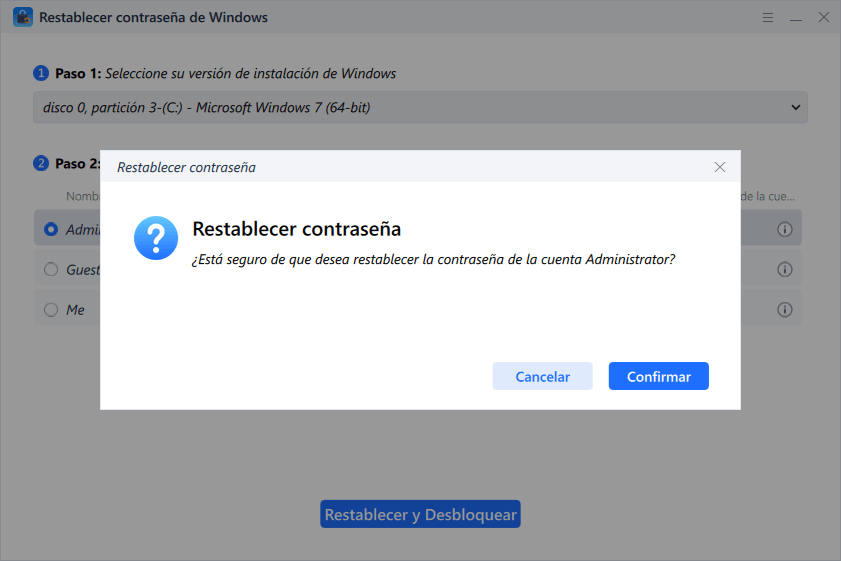
No sólo puede eliminar el PIN de tu dispositivo, sino también quitar contraseña Windows 10. No dudes en hacer clic en los siguientes botones para compartir esta herramienta y ayudar a otros usuarios.
Forma 2. Saltar PIN Windows 10 a través de autenticación
Si has olvidado el código PIN de Windows y necesitas recuperar el acceso a tu PC, Microsoft ha proporcionado varios métodos seguros para recuperar el acceso y restablecer el PIN olvidado. El método recomendado es restablecer el PIN a través de la configuración oficial de Windows. Este proceso implica verificar tu identidad mediante un código de 4 dígitos adquirido en tu cuenta de Microsoft o respondiendo a las preguntas de seguridad preestablecidas.
Paso 1. En la pantalla de inicio de sesión, introduce un PIN incorrecto para que aparezca la opción "He olvidado mi PIN".

Paso 2. Haz clic en él e introduce la contraseña de tu cuenta Microsoft, o utiliza tu correo electrónico para obtener un código de verificación que verifique tu identidad.

Paso 3. Haz clic en "Continuar" y restablece el PIN de Windows.
Paso 4. Haz clic en "Aceptar" para guardarlo.
Después de esto, prueba el nuevo PIN y comprueba si puedes entrar con éxito en el escritorio de Windows.
Forma 3. Saltar PIN Windows 10 por una nueva cuenta local
Hay otra forma de evitar el PIN en Windows 10: crear una cuenta nueva. Sin embargo, requiere muchos pasos y algunas líneas de comando. Algunos principiantes podrían encontrarlo complejo e incluso encontrarse con problemas inesperados durante la operación.
Si estás preparado, sigue la siguiente guía.
🚩Artículo relacionado: Cómo crear un USB de arranque para Windows 10
Paso 1. Conecta un USB o CD de arranque de Windows a tu ordenador bloqueado. A continuación, arrancar Windows 10 desde USB.
Paso 2. En la nueva ventana, haz clic en "Siguiente" y luego en "Reparar el equipo".

Paso 3. Ve a "Solucionar problemas" > "Símbolo del sistema" e introduce regedit para abrir el Editor del Registro.
Paso 4. Ve a "Equipo" > "HKEY_LOCAL_MACHINE". Luego, haz clic en "Archivo" en la barra superior y selecciona "Cargar colmena".

Paso 5. Ve a C:\Windows\System32\config y abre el archivo llamado "SYSTEM". Luego, nómbralo como BYPASSPIN o como quieras.
Paso 6. A continuación, ve a "Equipo" > "HKEY_LOCAL_MACHINE" > "BYPASSPIN" > "Configuración".
- Haz doble clic en "CmdLine", modifica sus datos de valor como cmd.exe y pulsa "Aceptar".
- Haz doble clic en "TipoDeConfiguración", establece sus datos de valor como 2 y pulsa "Aceptar".
Paso 7. Vuelve a "Equipo" > "HKEY_LOCAL_MACHINE". Selecciona BYPASSPIN, haz clic en "Archivo" en la barra y selecciona "Descargar colmena".
Paso 8. Cierra las ventanas Editor del Registro y Símbolo del sistema. Haz clic en "Continuar" para acceder al sistema Windows.
Paso 9. Durante el inicio, aparecerá la ventana cmd.exe. Introduce net user y pulsa "Enter", y verás las cuentas actuales de tu ordenador.
Paso 10. Ahora, escribe los siguientes comandos y pulsa "Intro" después de cada uno para crear una cuenta nueva:
- net user (a new username) (a new password) /add
- net localgroup administrators (a new username) /add
Después, introduce exit para continuar.
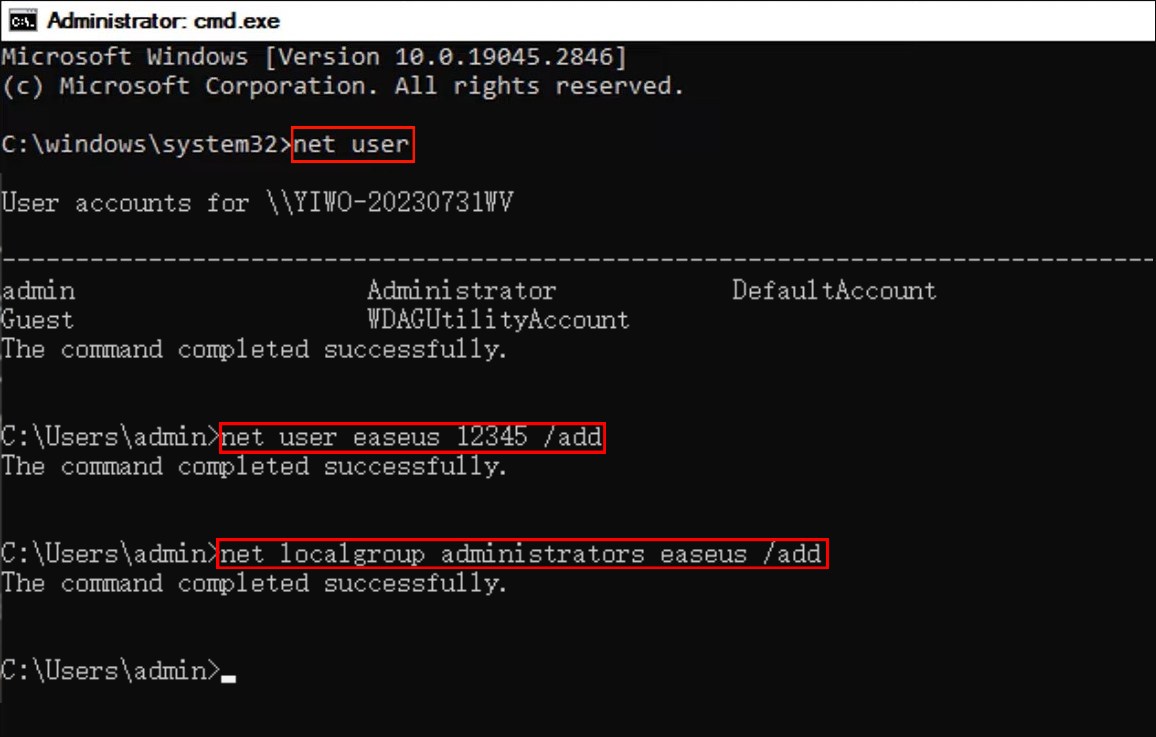
Paso 11. A continuación, entrarás en la pantalla de inicio de sesión de Windows. Elige la nueva cuenta que acabas de crear e inicia sesión con la contraseña que estableciste.
Paso 12. Ahora, puede que notes que el escritorio está bastante vacío. Ve a C:\Users\admin\Desktop, y verás todos los archivos que pertenecen a tu antigua cuenta.
No olvides compartir estos métodos con otros usuarios que puedan beneficiarse de ellos.
Conclusión
Con el tutorial detallado sobre cómo saltar PIN Windows 10 que encontrarás en esta página, podrás acceder rápidamente al sistema sin poner en riesgo tus datos. EaseUS Partition Master es la forma más rápida y segura de eliminar el PIN de un ordenador. Con estas soluciones prácticas y fáciles de seguir, podrás volver a utilizar tu dispositivo Windows 10 fácilmente.
Preguntas frecuentes sobre saltar PIN Windows 10
-
P1. ¿Puedo utilizar Windows 10 sin PIN?
- Sí, puedes desactivar el PIN en Windows 10 en Configuración. Abre Configuración y ve a Cuentas. Busca el PIN de Windows Hello en las opciones de inicio de sesión y elimínalo.
-
P2. ¿Qué hacer si no recuerdas tu contraseña o PIN de Windows 10?
- Puedes utilizar herramientas como EaseUS Partition Master para eliminar la contraseña o el PIN de tu Windows 10 si los has olvidado.
-
P3. ¿Es el PIN de Windows lo mismo que la contraseña?
- PIN de Windows no es lo mismo que una contraseña. El PIN es local a tu dispositivo, mientras que la contraseña está asociada a tu cuenta
¿En qué podemos ayudarle?
Reseñas de productos
-
Me encanta que los cambios que haces con EaseUS Partition Master Free no se aplican inmediatamente a los discos. Hace que sea mucho más fácil interpretar lo que sucederá después de haber hecho todos los cambios. También creo que el aspecto general de EaseUS Partition Master Free hace que cualquier cosa que estés haciendo con las particiones de tu ordenador sea fácil.
Seguir leyendo -
Partition Master Free puede redimensionar, mover, fusionar, migrar y copiar discos o particiones; convertir a local, cambiar la etiqueta, desfragmentar, comprobar y explorar la partición; y mucho más. Una actualización Premium añade soporte técnico gratuito y la posibilidad de redimensionar volúmenes dinámicos.
Seguir leyendo -
No creará imágenes en caliente de tus discos ni los alineará, pero como está acoplado a un gestor de particiones, te permite realizar muchas tareas a la vez, en lugar de limitarte a clonar discos. Puedes mover particiones, redimensionarlas, desfragmentarlas y mucho más, junto con el resto de herramientas que esperarías de una herramienta de clonación.
Seguir leyendo
Artículos relacionados
-
Cómo unir particiones en Windows 10
![author icon]() Pedro/2025/07/10
Pedro/2025/07/10 -
Cómo solucionar la pantalla negra de un portátil MSI de forma eficiente [Tutorial]
![author icon]() Luis/2025/07/10
Luis/2025/07/10 -
Cómo solucionar 'no me aparece el segundo disco duro en mi PC' (Actualizado)
![author icon]() Luis/2025/07/10
Luis/2025/07/10 -
¿Cómo formatear una tarjeta SD para Raspberry Pi? Tu guía paso a paso
![author icon]() Luis/2025/07/10
Luis/2025/07/10









