Descargas totales
Contenido de la página
Temas candentes
| Soluciones viables | Solución de problemas paso a paso |
|---|---|
| 1. Utilizar el Liberador de espacio en disco | Paso 1. Pulsa Windows + E, haz clic en Este PC...Pasos completos |
| 2. Configuración de archivos temporales | Paso 1. Abre Ajustes escribiendo ajustes en la Búsqueda, luego haz clic en él...Pasos completos |
| 3. Configuración de Storage Sense | Paso 1. Abre Configuración haciendo clic con el botón derecho en el icono de Windows y selecciona "Configuración"...Pasos completos |
Algo que debes saber sobre la carpeta Windows.old
Antes de que empieces a eliminar la carpeta Windows.old de tu PC, hay algo que creemos que deberías saber sobre esta carpeta.
¿Qué es la carpeta Windows.old en Windows?
La carpeta Windows.old la genera el sistema operativo Windows cuando actualizas de una versión de Windows a otra. La carpeta Windows.old no es algo nuevo en Windows 10, que comienza con Windows Vista.
La carpeta Windows.old contiene todos los archivos y datos de tu instalación anterior de Windows, incluidos los archivos del sistema Windows, la configuración de las cuentas de usuario, los archivos del perfil de usuario y de la carpeta de usuario, etc.
Puedes aplicarlo para restaurar Windows a la versión anterior si no te gusta la nueva versión. También puedes indagar en la carpeta Windows.old para encontrar un archivo concreto que no se haya copiado correctamente en tu nueva instalación de Windows.
¿Dónde está la carpeta Windows.old?
Entonces te preguntarás dónde se guarda la carpeta Windows.old en el ordenador y cómo eliminarla, ¿verdad? Normalmente, la carpeta Windows.old se guarda en la unidad C: bajo la carpeta Windows tras la actualización del sistema Windows, como se muestra a continuación:
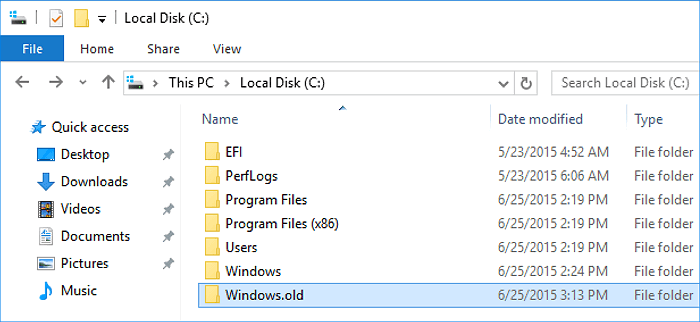
Ocupa un espacio enorme, casi del mismo tamaño que tu unidad C: antes de la actualización de Windows. Esto explica por qué tanta gente nota que su unidad C se llena rápidamente tras una actualización de Windows.
¿Es seguro eliminar la carpeta Windows.old?
Entonces, ¿es seguro eliminar la carpeta Windows.old? Sí. Si decides quedarte con el nuevo sistema Windows y todos tus archivos están a salvo en el nuevo SO, puedes eliminarla de tu PC para liberar espacio en disco.
¿Por qué no puedo eliminar la carpeta Windows.old?
Según el foro de Microsoft Windows y algunos foros técnicos, los usuarios se quejan de que no pueden eliminar la carpeta Windows.old, ya que Windows informa de que el archivo no se encuentra o el destino no es un archivo o directorio válido.
¿A qué se debe? Aquí tienes dos razones principales que explican por qué no puedes eliminar la carpeta Windows.old directamente de la unidad C::
1. El sistema operativo Windows ha eliminado la carpeta Windows.old
Para ahorrar espacio en disco, el sistema operativo Windows está diseñado para eliminar automáticamente la carpeta Windows.old después de actualizar:
- En Windows 10, la carpeta Windows.old se elimina automáticamente en 10 días tras la actualización de Windows.
- En Windows 8.1/8, Windows.old se elimina automáticamente en 28 días tras la actualización de Windows.
- En Windows 7 y sistemas operativos anteriores, Windows.old se eliminará automáticamente en 30 días tras la actualización del sistema operativo.
2. Eliminar Windows.old necesita permisos de administrador
Aunque la carpeta Windows.old es accesible para que compruebes y veas los archivos guardados. Pero se requiere permiso de administrador del Sistema para realizar cambios en esta carpeta. Por lo tanto, si no tienes permiso, no puedes eliminar directamente Windows.old de la unidad C:.
Cómo eliminar la carpeta Windows.old - 3 métodos
Se aplica a: Resuelve el problema "No se puede eliminar la carpeta Windows.old" con tres métodos eficaces, sin pérdida de datos.
Antes de empezar - Preparativos
#1. Crea una copia de seguridad de la carpeta Windows.old
Antes de seguir los pasos que se indican a continuación para eliminar la carpeta Windows.old, puedes crear una copia de seguridad de Windows.old por si quisieras realizar una restauración del sistema o restaurar un único archivo de la carpeta.
Puedes copiar la carpeta Windows.old a un disco duro externo o hacer una copia de seguridad de la carpeta Windows.old con el software gratuito de copia de seguridad, EaseUS Todo Backup Free en sólo tres sencillos pasos, como se indica a continuación:
- Ejecuta EaseUS Todo Backup Free, luego elige "Copia de seguridad de archivos".
- Elige los archivos/datos importantes o del sistema y luego selecciona un destino para la copia de seguridad.
- Pulsa "Continuar" para iniciar el proceso de copia de seguridad.
#2. Obtener permiso de administrador del sistema
Otra cosa importante para asegurarte de que puedes eliminar correctamente la carpeta Windows.old es comprobar si estás iniciando sesión en el SO Windows como administrador.
Si tienes varias cuentas de usuario en tu ordenador, cambia para acceder a él con tu cuenta de administrador:
Paso 1. Haz clic en el icono de Windows y pulsa tu nombre de usuario en la parte superior.
Paso 2. Selecciona Administrador en la lista, haz clic para cambiar a él.

Paso 3. Inicia sesión con la contraseña de tu cuenta de administrador.
Método 1. Eliminar la carpeta Windows.old en Windows 11/10 usando el Liberador de espacio en disco
La carpeta Windows.old no se puede eliminar directamente pulsando la tecla Supr y puedes intentar utilizar la herramienta Liberador de espacio en disco de Windows para eliminar esta carpeta de tu PC:
- Pulsa Windows + E, haz clic en Este PC.
- Haz clic con el botón derecho del ratón en la unidad con instalación de Windows y haz clic en Propiedades.
- Haz clic en Liberador de espacio en disco y selecciona Limpiar el sistema.
- Selecciona la opción Instalación(es) anterior(es) de Windows para eliminar la carpeta Windows.old.
- También puedes elegir eliminar otros archivos de instalación, incluidos los archivos de registro de actualización de Windows y los archivos temporales de instalación de Windows, etc.
- Pulsa Aceptar y selecciona Eliminar Archivos en el cuadro de diálogo emergente para confirmar la eliminación.
- Haz clic en Sí.
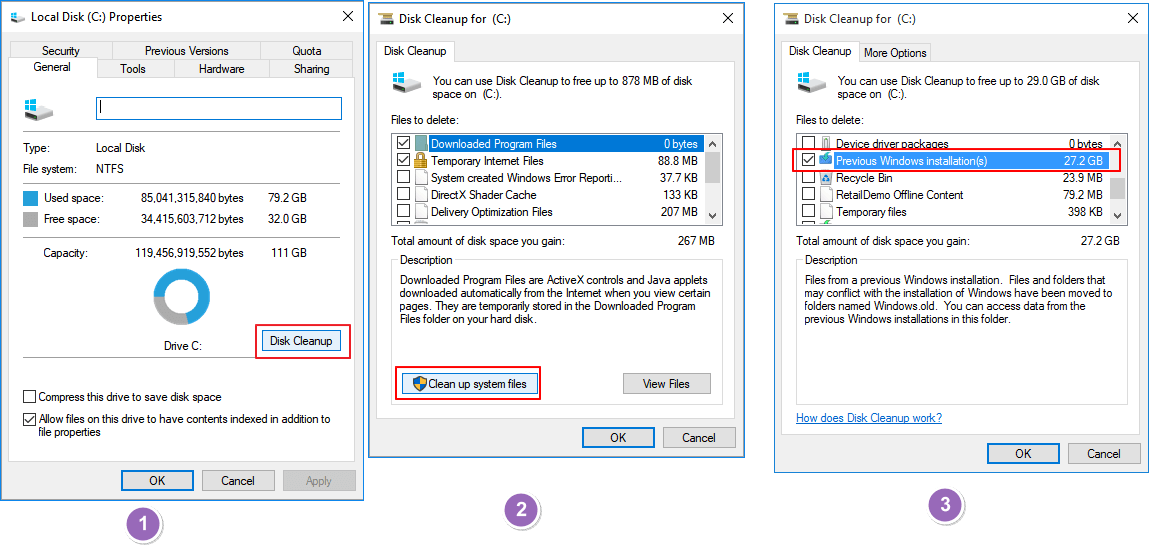
Método 2. Eliminar la carpeta Windows.old en Windows 10 mediante la configuración de archivos temporales
El otro método que puedes probar es utilizar la Configuración de Archivos Temporales de Windows para eliminar la carpeta Windows.old de tu PC. Aquí tienes los pasos:
Paso 1. Abre Ajustes escribiendo ajustes en la Búsqueda y haz clic en él.
Paso 2. Selecciona Sistema > Almacenamiento > Este PC y, a continuación, desplázate hacia abajo en la lista y elige Archivos temporales.
Paso 3. En Eliminar archivos temporales, marca Instalación anterior de Windows y luego elige "Eliminar archivos".

Entonces la carpeta Windows.old se eliminará en Windows 10 sin ningún obstáculo.
Método 3. Eliminar la carpeta Windows.old en Windows 10 mediante la configuración de Storage Sense
La configuración del Sentido de Almacenamiento de Windows 10 también puede ayudarte a eliminar la carpeta Windows.old de tu PC. Sigue los pasos para eliminarla ahora:
Paso 1. Abre Configuración haciendo clic con el botón derecho del ratón en el icono de Windows y selecciona "Configuración".
Paso 2. Ve a Sistema, haz clic en "Almacenamiento" y, a continuación, en Sentido del Almacenamiento, haz clic en "Cambiar cómo liberamos espacio automáticamente".
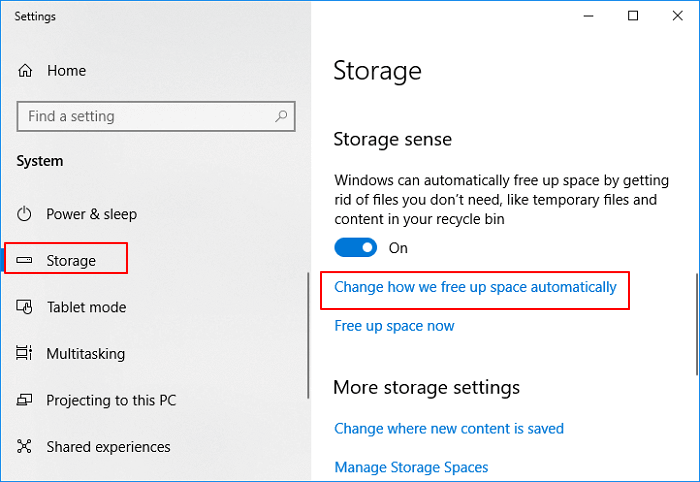
Paso 3. Marca "Eliminar la versión anterior de Windows" y haz clic en "Limpiar ahora".
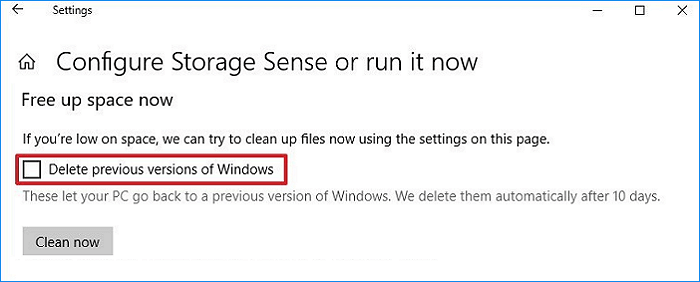
Una vez que completes los pasos, la carpeta Windows.old dejará de existir en tu ordenador.
Aquí tienes un tutorial rápido que ha RESUELTO el error 'no se puede eliminar Windows.old' en Windows 10. Desplázate hacia abajo para comprobar las #soluciones completas# con directrices detalladas.
Fuente del vídeo: YouTube; Creado por Sele Training.
Ampliar la unidad del sistema tras eliminar Windows.old
Además de eliminar la carpeta Windows.old con los 3 métodos anteriores, también puedes probar otros métodos para ampliar el espacio de la unidad C del sistema. Si esto es lo que quieres, prueba los 2 consejos rápidos siguientes para ganar espacio y ampliar tu unidad C inmediatamente:
#1. Ampliar la unidad C con el gestor de particiones gratuito EaseUS Partition Master Free
El software gratuito de gestión de particiones proporcionado por EaseUS puede ampliar eficazmente la unidad C del sistema con su función Redimensionar/Mover.
Primero descarga gratis el programa EaseUS Partition Master Free con el botón de descarga de abajo y sigue los pasos siguientes para ampliar la unidad C.
Paso 1: Liberar el espacio no asignado de la unidad C.
Si no hay espacio sin asignar en el disco del sistema, vaya al EaseUS Partition Manager y haga clic con el botón derecho en una partición junto a la unidad C: y seleccione "Redimensionar o Mover".
Arrastre el panel izquierdo de la partición para reducirla y dejar espacio sin asignar detrás de la unidad C: del sistema y haga clic en "OK".

Paso 2. Aumentar espacio de la unidad C
1. Haga clic con el botón derecho en la unidad C: y seleccione "Redimensionar o Mover".
2. Arrastre el extremo de la partición del sistema al espacio no asignado para añadir espacio a la unidad C: y haga clic en "OK".
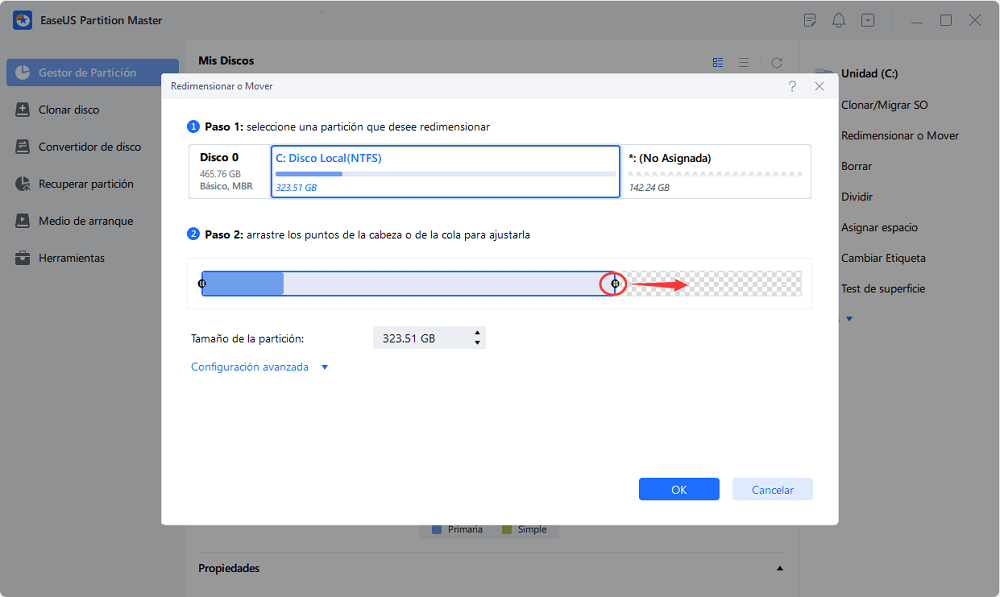
Paso 3: Mantener todos los cambios para ampliar la unidad C:.
Haga clic en "Aplicar" para mantener todos los cambios para ampliar el sistema de la unidad C:.
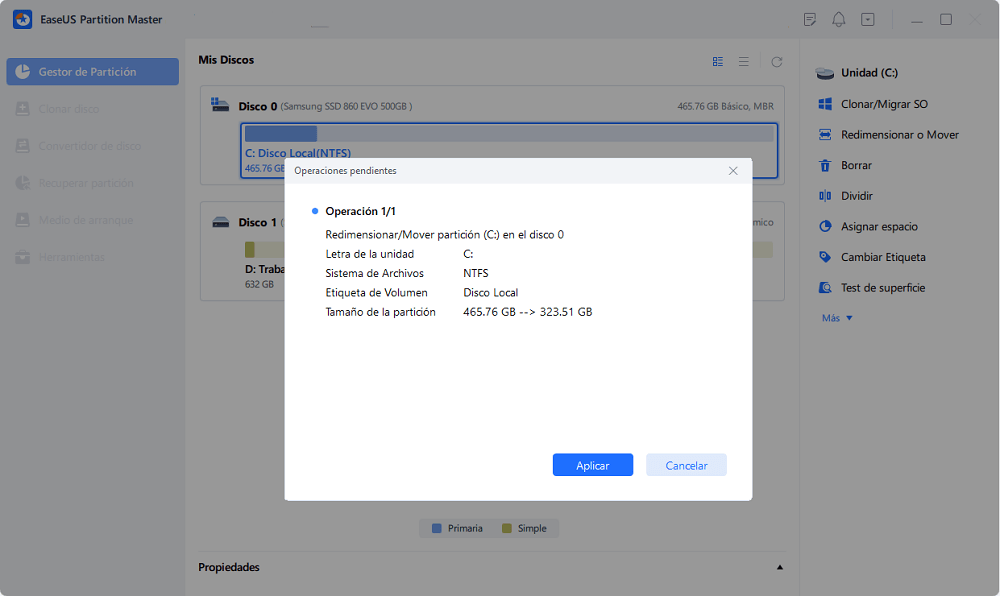
Conclusión y FAQ de Windows.old
En esta página, te explicamos qué es la carpeta Windows.old, qué puedes hacer con la carpeta Windows.old, la ubicación predeterminada de esta carpeta y te ofrecemos tres métodos prácticos para ayudarte a solucionar el problema de "no se puede eliminar la carpeta Windows.old" en Windows 10.
Estos métodos también se pueden aplicar para eliminar esta carpeta en otros sistemas operativos Windows más antiguos, como Windows 8.1/8/7, etc. Aquí también hemos recopilado algunas de las preguntas más preocupantes y hemos dejado breves respuestas para ayudarte. Si tienes las mismas dudas, compruébalo y encuentra las respuestas:
1. ¿Cómo elimino manualmente Windows.old?
Según los métodos proporcionados en esta página, primero tendrás que iniciar sesión en tu ordenador como administrador.
Y luego puedes utilizar la configuración de Archivos temporales de Windows, la limpieza del disco de Windows o la configuración de Windows Storage Sense para eliminar manualmente la carpeta Windows.old de tu ordenador. Para obtener una guía detallada, consulta los pasos detallados que se indican en el Método 1, Método 2 y Método 3.
2. ¿Cómo restauro el sistema desde Windows.antiguo?
Para restaurar el sistema desde la carpeta Windows.old, puedes ir a Configuración > Actualización y seguridad > Recuperación. A continuación, haz clic en "Empezar" en "Volver a Windows 7" o "Volver a Windows8.1".
Ten en cuenta que esta opción sólo está disponible durante 10 días o 1 mes después de actualizarte.
3. ¿Cómo restauro archivos de Windows.antiguo?
Hay tres formas de recuperar la carpeta Windows.old. Puedes recuperar manual o automáticamente la carpeta Windows.old. O restaurar archivos de la carpeta Windows.old utilizando el software de recuperación de archivos EaseUS en sólo tres pasos.
Para obtener una guía detallada, puedes consultar Restauración de archivos de carpeta Windows.old para obtener una guía.
4. ¿Causará problemas borrar Windows.old?
Normalmente, borrar la carpeta o los archivos Windows.old de tu ordenador no causará ningún daño en tu PC.
Pero si la actualización de Windows no ha conservado todos tus archivos o has perdido archivos tras la actualización de Windows, puedes intentar recuperar los archivos perdidos de tu antiguo Windows volviendo a la versión anterior de Windows.
¿En qué podemos ayudarle?
Reseñas de productos
-
Me encanta que los cambios que haces con EaseUS Partition Master Free no se aplican inmediatamente a los discos. Hace que sea mucho más fácil interpretar lo que sucederá después de haber hecho todos los cambios. También creo que el aspecto general de EaseUS Partition Master Free hace que cualquier cosa que estés haciendo con las particiones de tu ordenador sea fácil.
Seguir leyendo -
Partition Master Free puede redimensionar, mover, fusionar, migrar y copiar discos o particiones; convertir a local, cambiar la etiqueta, desfragmentar, comprobar y explorar la partición; y mucho más. Una actualización Premium añade soporte técnico gratuito y la posibilidad de redimensionar volúmenes dinámicos.
Seguir leyendo -
No creará imágenes en caliente de tus discos ni los alineará, pero como está acoplado a un gestor de particiones, te permite realizar muchas tareas a la vez, en lugar de limitarte a clonar discos. Puedes mover particiones, redimensionarlas, desfragmentarlas y mucho más, junto con el resto de herramientas que esperarías de una herramienta de clonación.
Seguir leyendo
Artículos relacionados
-
Cómo Utilizar y Asignar Espacio No Asignado en Windows 11/10 [6+ Maneras]
![author icon]() Pedro/2025/07/10
Pedro/2025/07/10 -
¿Cómo solucionar que el USB muestre sólo lectura en Windows 11? [Solucionado]
![author icon]() Luis/2025/07/10
Luis/2025/07/10 -
Soluciones a 'Windows No Pudo Completar El Formato'
![author icon]() Pedro/2025/07/10
Pedro/2025/07/10 -
Cómo reparar disco C [5 formas probadas]
![author icon]() Pedro/2025/07/10
Pedro/2025/07/10









