Descargas totales
Contenido de la página
Temas candentes
Cuando se acabe el espacio de almacenamiento de tu unidad USB, puede que quieras formatearla. El inconveniente es que este proceso borra toda la información. Pero el lado positivo es que obtienes todo el espacio extra necesario.
Además, si tienes que regalar tu disco, borrar todos los datos para que nadie pueda acceder a él parece una opción viable.
Pero antes de empezar a formatear, tienes que entender el método adecuado, especialmente si necesitas formatear tu unidad USB a bajo nivel o a alto nivel.

Por lo tanto, en este artículo, explicaremos qué es el formato de bajo nivel y cómo formatear unidades USB de bajo nivel en detalle. Así que, ¡sigue leyendo para hacerlo con éxito por tu cuenta!
¿Qué es el formateo a bajo nivel?
El Formato de Bajo Nivel, también conocido como LLF, se refiere al tipo de formateo que borra completamente tu disco y crea nuevos sectores y pistas en él.
Si realizas un formateo de bajo nivel en tu disco duro o unidad USB, los restablecerá a sus valores de fábrica, haciendo casi imposible su recuperación.
3 Formas de Formatear USB a Bajo Nivel en Windows
Incluso con todas las ventajas que tiene el formateo de bajo nivel, existe una limitación. Los sistemas operativos y dispositivos de almacenamiento modernos ya no disponen de él, y la gente tiene que recurrir a herramientas de terceros para que les ayuden con el formateo de bajo nivel.
Y por eso en este artículo enumeramos 3 herramientas de formateo de bajo nivel para usuarios de USB. Pero antes de optar por cualquiera de ellas, recuerda que debes hacer una copia de seguridad de tus valiosos datos, ¡pues ya hemos mencionado que este proceso lo borrará todo!
Así pues, aquí tienes las herramientas USB de formato de bajo nivel:
- #1. EaseUS Partition Master
- #2. Herramienta de Formatear USB a Bajo Nivel
- #3. Herramienta de formateo de bajo nivel del disco duro
Para que te resulte más fácil entenderlos, hemos comparado los tres en una tabla:
| Parámetros | EaseUS Partition Master | Herramienta USB de Formato de Bajo Nivel | Herramienta de formateo de bajo nivel del disco duro |
|---|---|---|---|
| Dispositivos de almacenamiento compatibles |
|
Unidades USB de cualquier capacidad |
|
| Sistemas operativos compatibles | Windows 11/10/8/7 | Windows Vista, 10, 8.1, 8, 7, XP, 11, 2000 | MS Windows XP, Vista, 7, 8, Server 2003, 2008, 2008R2 |
| Última actualización | Versión 17,9 (22 de julio de 2023) | 15 de julio de 2022 | 8 de septiembre de 2021 |
Entre estas herramientas, te recomendamos que descargues y pruebes EaseUS Partition Master, ya que su función de borrado de datos es una solución segura para formatear a bajo nivel la unidad USB sin causar daños físicos.
Guía 1. Formatear a bajo nivel la unidad USB con software profesional EaseUS Partition Master [Descarga gratuita y soporta español]
Así pues, la primera herramienta que te presentamos para formatear a bajo nivel tu unidad USB es EaseUS Partition Master. La función de borrado de Partition Master funciona exactamente igual que el formateo de bajo nivel. Vamos a explicártelo con un poco más de detalle.
Esta función borra todos los datos y particiones existentes en tu unidad USB, restaurándola a su estado por defecto. Los datos no son recuperables, y no causará ningún daño a la unidad USB.
Por tanto, deberías descargarte este software y utilizarlo para formatear a bajo nivel tu unidad USB.
Puedes seguir estos pasos para aprender a formatear una unidad USB. Primero usa el botón siguiente para descargar el programa EaseUS Partition Master.
Paso 1. Conecta los dispositivos externos al PC. A continuación, haz clic con el botón derecho en el dispositivo externo y elige "Limpiar disco".
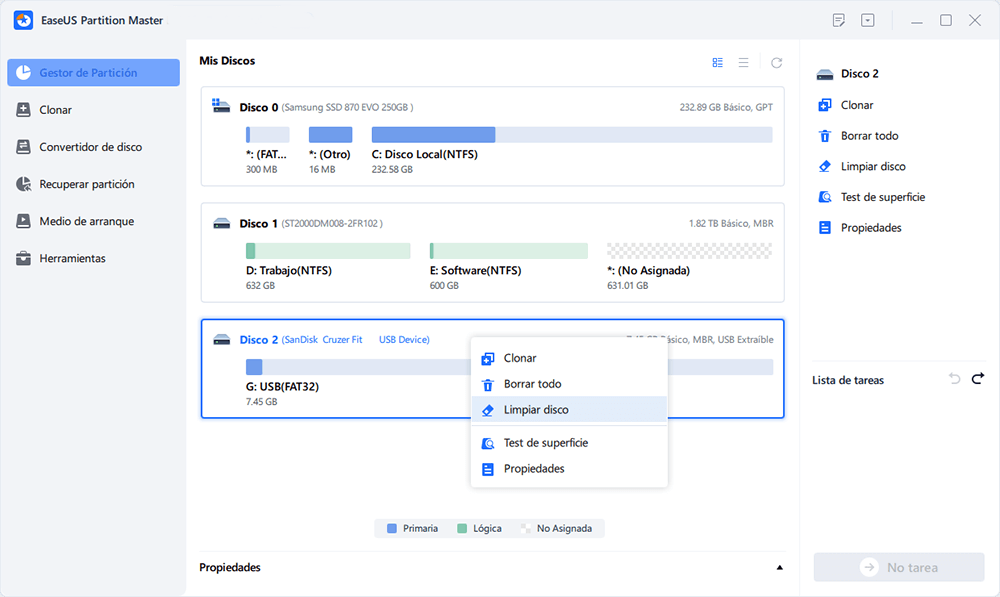
Paso 2. Establece el número de veces que quieres borrar los datos. (Puedes establecer 10 como máximo.) A continuación, haz clic en "OK".
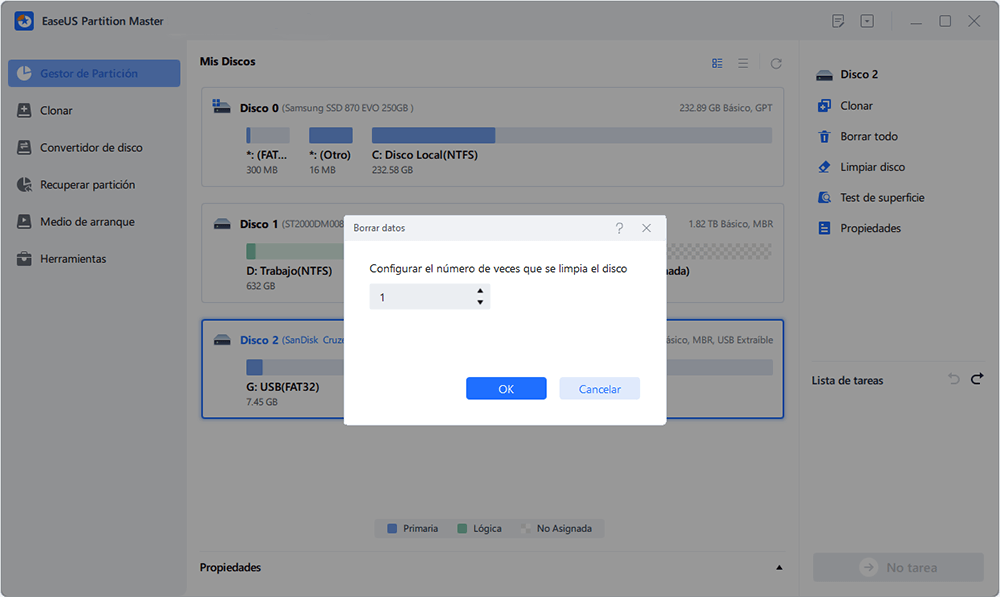
Paso 3. Haz clic en "Ejecutar 1 operación(s)" y luego en "Aplicar".
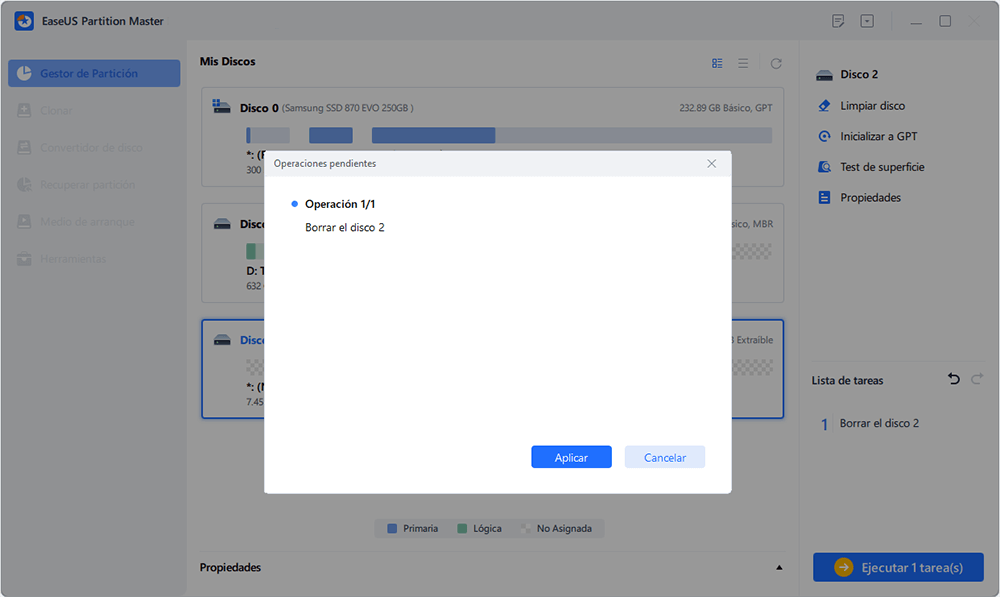
EaseUS Partition Master es una herramienta completa que también le permite crear una unidad USB de arranque y formatearla.
Guía 2. Formatear a bajo nivel USB con utilidad USB Low Level Format
USB Low-Level Format es un gran software para formatear a bajo nivel unidades USB, ya que realiza cero rellenos para dispositivos USB. Borra todas las banderas, datos y configuraciones de un USB.
Las características destacadas de este software son:
- La herramienta borra a fondo todos los datos de las unidades USB y, a continuación, las restaura a su estado original para recuperar la capacidad perdida y devolverlas a la normalidad.
- Es compatible con más de 20 marcas de controladoras de unidades USB, como Intel, Samsung, Micron, Phison, SMI, Marvell, Toshiba y Silicon Motion, entre otras.
- El formato de bajo nivel USB ofrece 9 opciones de borrado de datos de resistencia industrial para borrar los datos de forma segura.
- El programa admite la inicialización de unidades USB de cualquier capacidad en los sistemas de archivos más populares, como NTFS, FAT32, FAT y exFAT.
A continuación te explicamos cómo formatear a bajo nivel una unidad USB con la herramienta USB Low-Level Format:
Paso 1. Descarga e instala el software USB Low-Level Format.
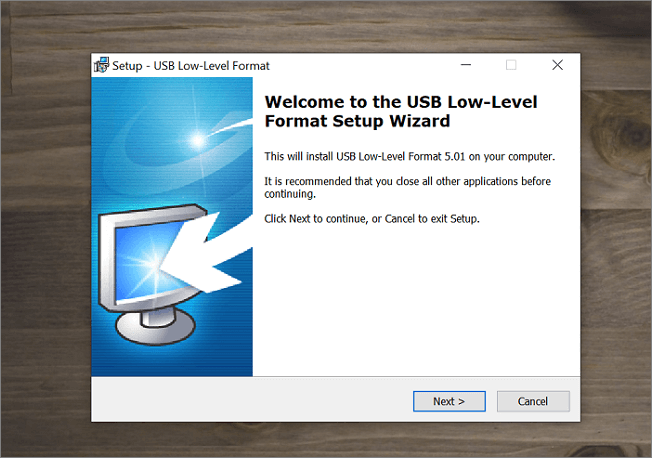
Paso 2. Selecciona la carpeta de destino.
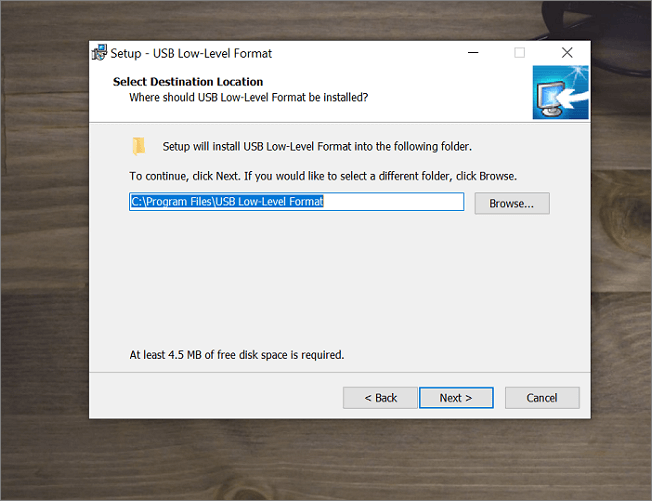
Paso 3. Selecciona el dispositivo USB que quieras formatear y haz clic en "Iniciar". Se formateará a bajo nivel tu USB.
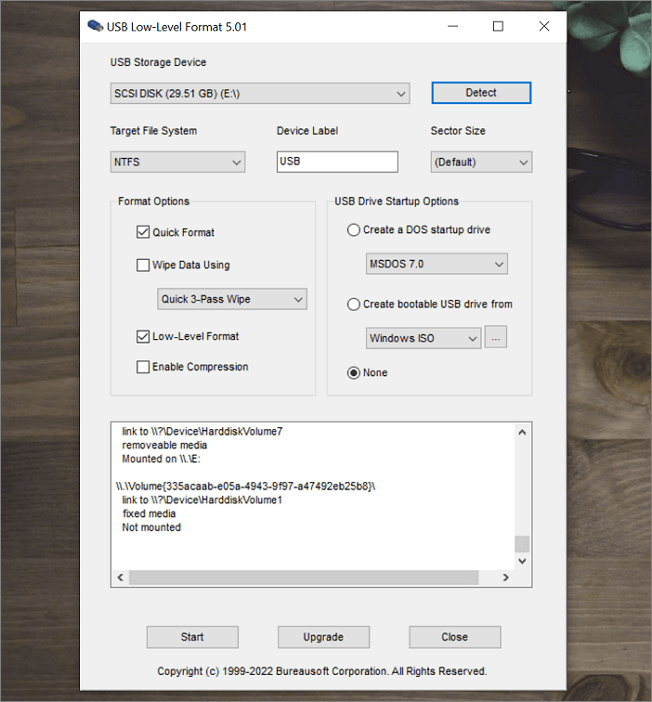
Esta herramienta sólo soporta formatear USB y no puede crear una unidad USB de arranque. Si deseas más funciones útiles para mejorar el rendimiento de su disco duro, descarga EaseUS Partition Master gratis con el botón de abajo.
Guía 3. Formatear a bajo nivel USB con la Herramienta de Formateo a Bajo Nivel del HDD
La Herramienta de Formateo de Bajo Nivel de HDD es una excelente utilidad para formatear unidades de bajo nivel. Tiene dos propósitos, borrar todos los datos y llenar de ceros todo el espacio de almacenamiento de la unidad.
Las características incluyen:
- El programa permite formatear particiones y reinstalar el sistema operativo fácilmente.
- Las interfaces compatibles son S-ATA (SATA), IDE (E-IDE), SCSI, SAS, USB y FIREWIRE.
- La velocidad tiene un límite de 180 GB por hora, lo que equivale a 50 MB por segundo.
Estos son los pasos para formatear a bajo nivel tu Unidad USB mediante la Herramienta de Formateo a Bajo Nivel de HDD:
Paso 1. Descarga e instala la Herramienta de Formateo de Bajo Nivel del Disco Duro.
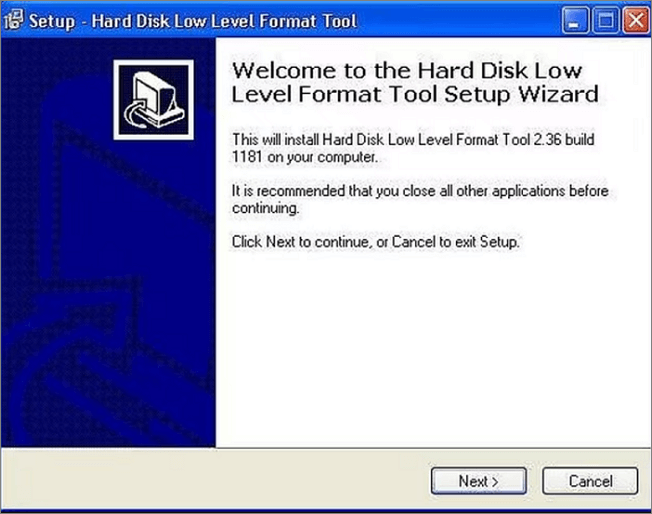
Paso 2. Tras descargar el software, selecciona la unidad USB que quieras formatear y haz clic en "Continuar".

Paso 3. En la siguiente ventana, debes seleccionar "Formato de bajo nivel". Aparecerá una advertencia indicando que se borrarán todos los datos. A continuación, haz clic en "Formatear este dispositivo".
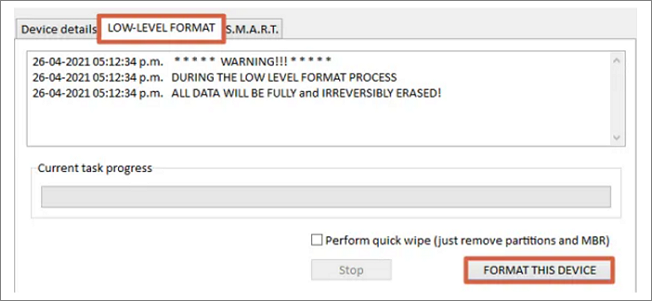
Paso 4. Aparecerá otro cuadro de advertencia. Para continuar, haz clic en "Sí" y se iniciará el proceso de formateo. Tardará algún tiempo.
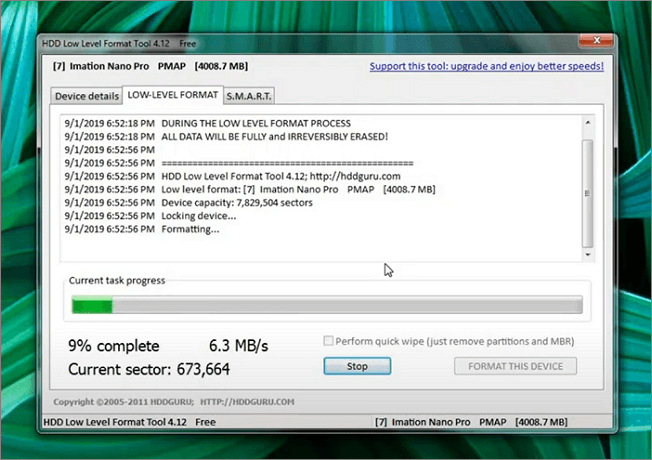
Paso 5. Ahora, si entras en Mi PC/Explorador de archivos, no verás la unidad formateada en la lista. Por lo tanto, necesitas crear una partición. Para ello, haz clic con el botón derecho del ratón en el menú Inicio y ve a Administración de discos.
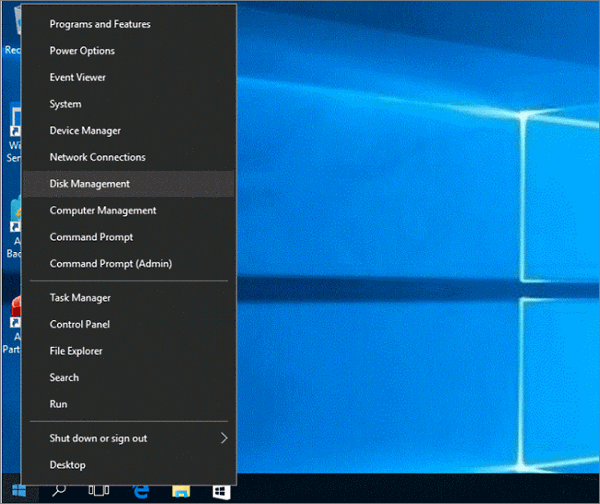
Paso 6. Crea un nuevo volumen simple.

Paso 7. Selecciona la Etiqueta de Volumen y el Sistema de Archivos. Ahora haz clic en "Aceptar".

Descarga EaseUS Partition Master para un método simple de formateo de bajo nivel de una unidad flash USB:
Si quieres saber más sobre el formateo de USB, incluido el formateo de la unidad flash USB con CMD, haz clic en el siguiente vídeo para verlo:
Cuándo y por qué necesito formatear a bajo nivel una unidad USB
Puede que necesites formatear a bajo nivel tus unidades USB en los siguientes casos:
- Si tienes datos esenciales en tu unidad USB y quieres regalarla, necesitarás un formato de bajo nivel para borrar los datos y que nadie acceda a tu información personal.
- Puede que necesites un formato de bajo nivel para liberar espacio o capacidad en tu unidad USB.
- Si había algunas pistas o sectores defectuosos en tu unidad USB e intentaste eliminarlos con métodos convencionales, pero no te funcionó. Entonces lo mejor sería que tuvieras un formato de bajo nivel.
Las ventajas de ejecutar un formateo de bajo nivel en unidades USB son las siguientes:
- El formateo de bajo nivel elimina los virus depositados en el sector de arranque. De lo contrario, estos virus son bastante difíciles de eliminar.
- Corrección de errores
- Borra todo tipo de datos, haciendo imposible recuperarlos si quieres regalar tu unidad.
- Restablecer sectores dañados de la unidad.
A continuación, te recomendaremos las mejores herramientas USB de formato de bajo nivel. Si crees que este pasaje es útil, haz clic en los botones de abajo para compartirlo con más gente.
Conclusión
Este artículo explica en detalle el formateo de bajo nivel y cómo hacerlo para unidades USB con 3 herramientas diferentes. Puedes utilizar EaseUS Partition Master, USB Low Level Format Tool o HDD Low Level Format Tool.
Entre ellos, EaseUS Partition Master es el software más fiable para formatear a bajo nivel unidades USB, ya que borra todos los datos existentes. Así que, ¡descarga este software y pruébalo!
Preguntas frecuentes sobre formatear a bajo nivel USB
En caso de que sigas confundido, hemos enumerado algunas preguntas frecuentes que suelen tener los usuarios con sus respuestas a continuación.
1. ¿Cuál es la mejor herramienta de formato de bajo nivel para USB?
Las mejores herramientas de formato de bajo nivel para USB son:
- Herramienta de Formateo de Bajo Nivel del Disco Duro
- Formato USB de bajo nivel
- EaseUS Partition Master
- Utilidad de Formateo USB de Kingston
Entre ellos, EaseUS Partition Master es el software más fiable para formatear USBs a bajo nivel.
2. ¿Puedes formatear a bajo nivel una unidad USB?
Sí, puedes hacerlo. Los sistemas operativos y dispositivos de almacenamiento modernos ya no incorporan funciones de formateo de bajo nivel, por lo que tendrás que descargar herramientas de terceros para formatear a bajo nivel tus unidades USB.
3. ¿El formato de bajo nivel borra todos los datos?
Sí, un formato de bajo nivel borrará todos los datos contenidos, haciéndolos irrecuperables.
4. ¿Qué es mejor, NTFS o FAT32 para USB?
Depende de para qué quieras utilizar tu USB. NTFS es la mejor opción si necesitas el USB para un entorno sólo Windows.
Por otro lado, si necesitas intercambiar archivos con un sistema que no sea Windows, como Mac o Linux, FAT32 será una mejor opción, siempre que el tamaño de tus archivos sea inferior a 4 GB.
¿En qué podemos ayudarle?
Reseñas de productos
-
Me encanta que los cambios que haces con EaseUS Partition Master Free no se aplican inmediatamente a los discos. Hace que sea mucho más fácil interpretar lo que sucederá después de haber hecho todos los cambios. También creo que el aspecto general de EaseUS Partition Master Free hace que cualquier cosa que estés haciendo con las particiones de tu ordenador sea fácil.
Seguir leyendo -
Partition Master Free puede redimensionar, mover, fusionar, migrar y copiar discos o particiones; convertir a local, cambiar la etiqueta, desfragmentar, comprobar y explorar la partición; y mucho más. Una actualización Premium añade soporte técnico gratuito y la posibilidad de redimensionar volúmenes dinámicos.
Seguir leyendo -
No creará imágenes en caliente de tus discos ni los alineará, pero como está acoplado a un gestor de particiones, te permite realizar muchas tareas a la vez, en lugar de limitarte a clonar discos. Puedes mover particiones, redimensionarlas, desfragmentarlas y mucho más, junto con el resto de herramientas que esperarías de una herramienta de clonación.
Seguir leyendo
Artículos relacionados
-
![author icon]() Luna/2025/07/10
Luna/2025/07/10 -
Descarga Gratis Partition Magic para Windows
![author icon]() Pedro/2025/07/10
Pedro/2025/07/10 -
¿Cómo Clonar Disco en Windows Server? Guía completa en 2025
![author icon]() Luis/2025/09/18
Luis/2025/09/18 -
[Solucionado] Antimalware Service Executable consume mucha ram Windows 10/11
![author icon]() Pedro/2025/07/10
Pedro/2025/07/10









