Descargas totales
Contenido de la página
Temas candentes
| Soluciones viables | Solución de problemas paso a paso |
|---|---|
| Eliminar archivos de la papelera de reciclaje permanentemente en Windows 10/7 |
Eliminar permanentemente archivos de la papelera de reciclaje...Pasos completos Eliminar permanentemente la papelera de reciclaje...Pasos completos |
| Eliminar archivos permanentemente en Windows 11/10/8/7 eludiendo la papelera de reciclaje | En el Explorador de Windows, busca los archivos que quieras eliminar y, a continuación, mantén pulsadas las teclas Mayús + Supr al mismo tiempo...Pasos completos |
| Ampliar la unidad C sin borrar ni formatear- EaseUS Partition Master | Haz clic con el botón derecho en la partición D: con suficiente espacio libre y selecciona "Asignar espacio"...Pasos completos |
Visión general sobre vaciar papelera de reciclaje permanentemente
La Papelera de reciclaje es un lugar de almacenamiento para todos los archivos que eliminas temporalmente de tu PC. Los archivos eliminados permanecen allí hasta que los eliminas permanentemente de la Papelera de reciclaje. La carpeta Papelera de reciclaje se encuentra normalmente en el directorio C:\$Recycle.Bin, todos los metadatos de los archivos eliminados se amontonarán en la partición C:.
A medida que la Papelera de Reciclaje se hace cada vez más grande, pueden aparecerte notificaciones como "Espacio insuficiente en disco". Estos avisos aparecerán cuando intentes almacenar nuevo contenido en la partición, llegando a impedir el buen funcionamiento del sistema. Entonces, ¿cómo liberar la unidad C para que tu ordenador funcione más rápido? Vaciar la papelera de reciclaje borrando permanentemente los archivos es probablemente la forma más rápida y sencilla de conseguir el objetivo.
Este tutorial se centra en cómo eliminar permanentemente archivos de la Papelera de Reciclaje en Windows 10, Windows 8 o Windows 7. Hay varias formas de hacerlo. Lee en profundidad.
Cómo eliminar archivos de la papelera de reciclaje permanentemente en Windows 10/7
Para vaciar la Papelera de reciclaje en un ordenador con Windows 10, Windows 8 o Windows 7, hay tres formas disponibles. Primero debes asegurarte de que no hay ningún archivo en la Papelera de reciclaje que quieras conservar.
- Nota:
- Si limpias accidentalmente la Papelera de reciclaje y hay archivos importantes que necesitas, no te preocupes, aún tienes la posibilidad de recuperar los datos. Utiliza un software profesional de recuperación de datos que te ayude a recuperar archivos eliminados permanentemente de la Papelera de reciclaje vaciada. Salta para consultar las guías detalladas.
Formas de Eliminar Archivos de la Papelera de Reciclaje Permanentemente
1. Vaciar papelera de reciclaje mediante borrado de datos
EaseUS Partition Master Free proporciona la función de borrar datos para eliminar todos los datos del disco de forma permanente y segura en Windows 10/8/7. Puedes garantizar que los datos que deseas borrar del sistema se eliminen de forma permanente incluso los datos contenidos en la Papelera de reciclaje.
Paso 1. Inicie EaseUS Partition Master, haga clic con el botón derecho del ratón en la partición de la que desea borrar datos y elija "Limpiar".
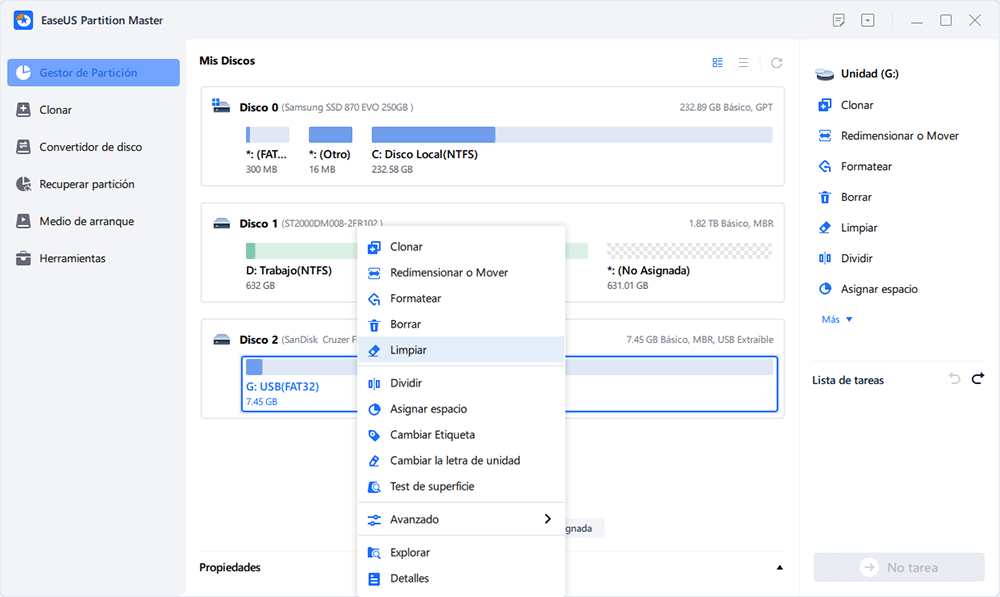
Paso 2. En la nueva ventana, establezca el número de veces que se limpia el disco o la partición, luego haga clic en "OK".
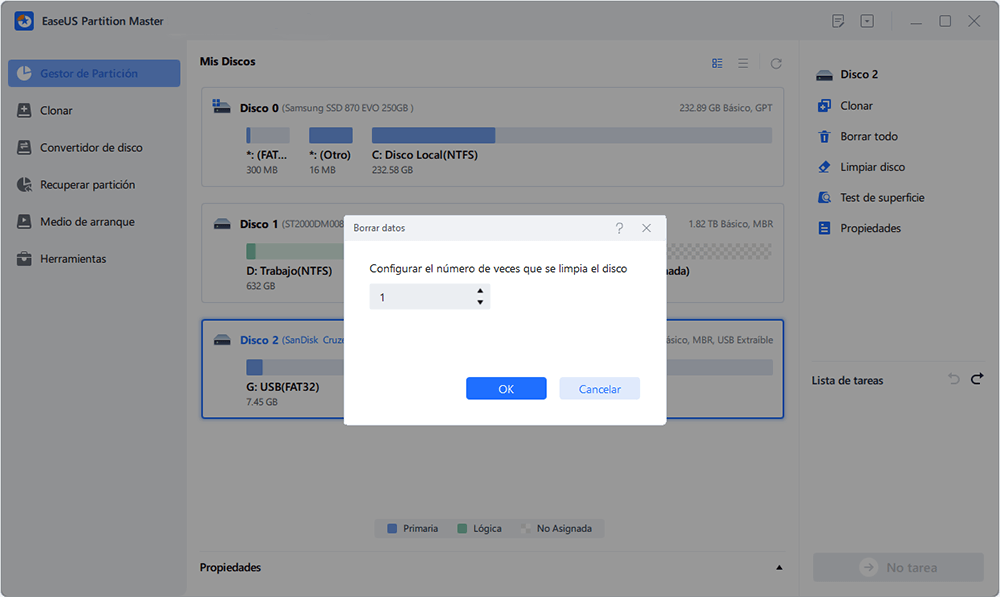
Paso 3. Pulse el botón "Ejecutar 1 tarea(s)" en la esquina inferior izquierda, compruebe los cambios y pulse "Aplicar" para borrar los datos de su partición.
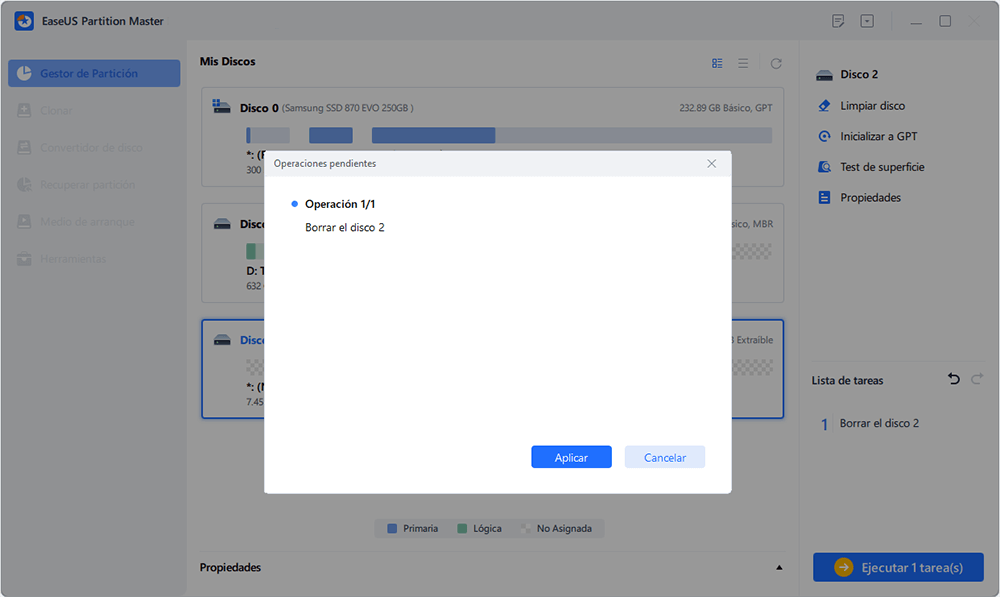
2. Vaciar papelera de reciclaje con herramienta de vaciar papelera
- Haz clic con el botón derecho del ratón en el icono de la Papelera de reciclaje situado en el escritorio y selecciona Vaciar Papelera de reciclaje.
- O, alternativamente, haz doble clic en la Papelera de reciclaje de tu escritorio. A continuación, haz clic en el botón Vaciar la Papelera de reciclaje junto al menú superior.
- Aparecerá un cuadro de advertencia. Haz clic en Sí para eliminar permanentemente los archivos.
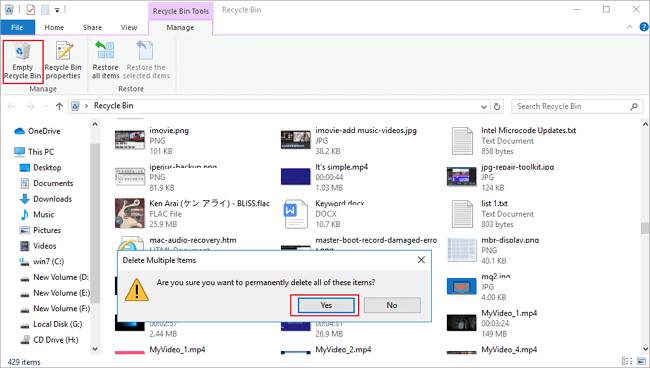
3. Eliminar la papelera de reciclaje permanentemente en Windows 10 mediante la configuración
- Si utilizas Windows 10, ve a "Configuración" > "Sistema" > "Almacenamiento".
- A continuación, selecciona "Este PC" y haz clic en "Archivos temporales". En la nueva ventana busca y haz clic en la opción "Vaciar papelera de reciclaje".
- Pulsa Borrar para confirmar.
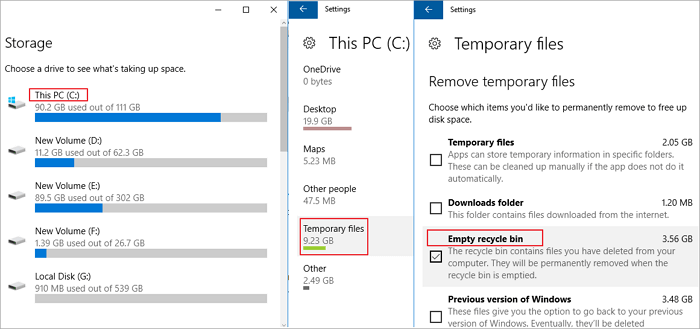
Truco extra: Cómo recuperar archivos eliminados permanentemente de una papelera de reciclaje vacía
Si accidentalmente vacías la papelera de reciclaje con archivos cruciales que necesitas, aún tienes una forma de recuperar archivos eliminados permanentemente de la Papelera de reciclaje vaciada. EaseUS Data Recovery Wizard, una herramienta de recuperación de datos famosa en todo el mundo, puede ayudarte a recuperar datos perdidos en cualquier circunstancia compleja.
Te permite recuperar archivos de Word borrados Windows 10, recuperar archivos borrados de la tarjeta SD, recuperar correo electrónico borrado, recuperar archivos borrados permanentemente en Windows 10, etc.
Descarga este potente software de recuperación de archivos y sigue los pasos que se indican a continuación para recuperar archivos de la Papelera de reciclaje vaciada.
Siga la guía paso a paso para recuperar archivos borrados de la papelera de reciclaje:
Paso 1. Ejecutar el software de recuperación de datos
- Inicie este software de recuperación de datos de EaseUS en su computadora.
- Seleccione una ubicación donde están los archivos perdidos a escanear, o elija una opción en la parte "Especificar una ubicación" para abrir la ubicación correcta donde perdió los archivos. En su caso puede seleccionar "Papelera".
- Haga clic en "Buscar datos perdidos" dejando que este software escanee la ubicación seleccionada para encontrar todos los archivos perdidos de la papelera de reciclaje.
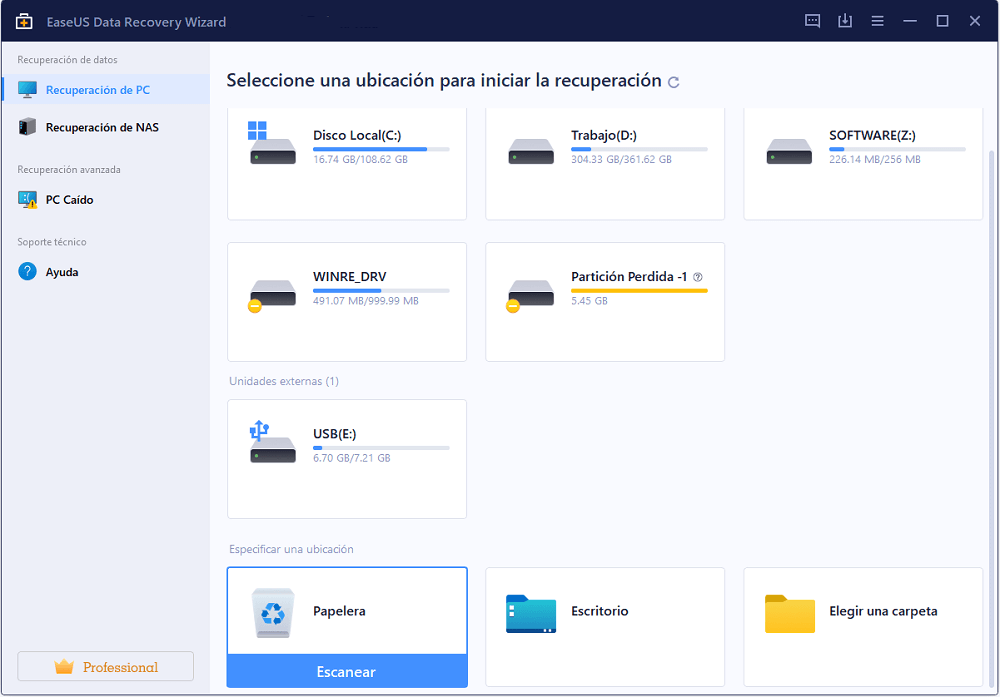
Paso 2. Buscar los archivos perdidos de la papelera de reciclaje
Después del proceso de escaneo, revise la opción "Perdido" para encontrar sus archivos eliminados.
O también puede usar la opción "Filtro" para buscar rápidamente los archivos de la papelera de reciclaje.
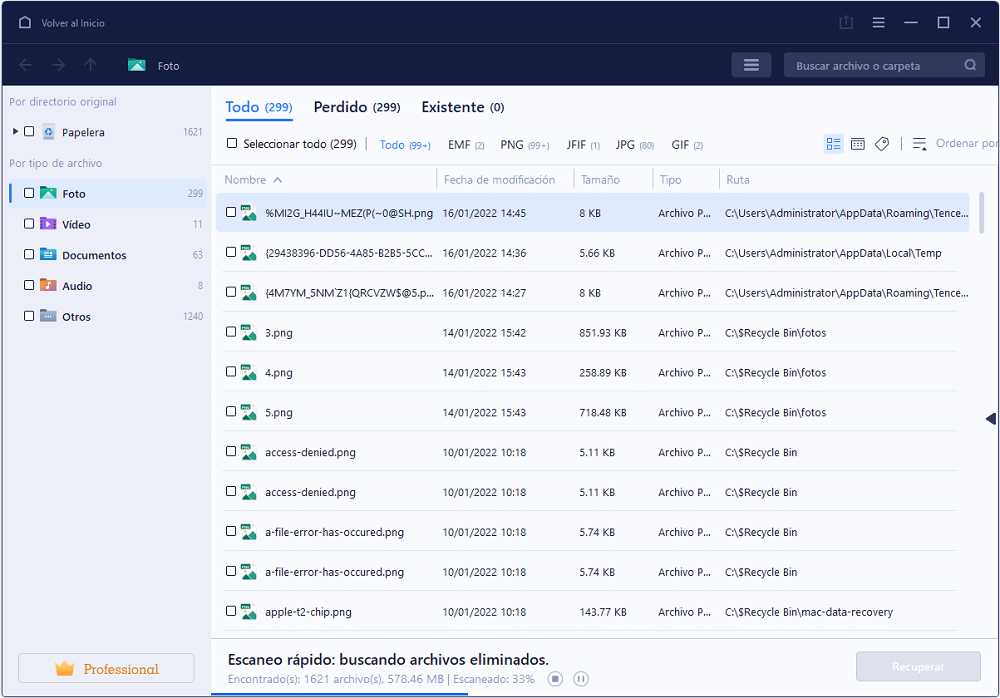
Paso 3. Pre-visualizar y restaurar datos de la papelera de reciclaje
- Antes de hacer la recuperación de datos, permite obtener una vista previa de los archivos encontrados para verificar primero su calidad.
- Por último, puede elegir aquellos archivos de papelera de reciclaje encontrados y haga clic en "Recuperar" para guardarlos en otro lugar diferente del original para evitar la sobreescritura de datos.
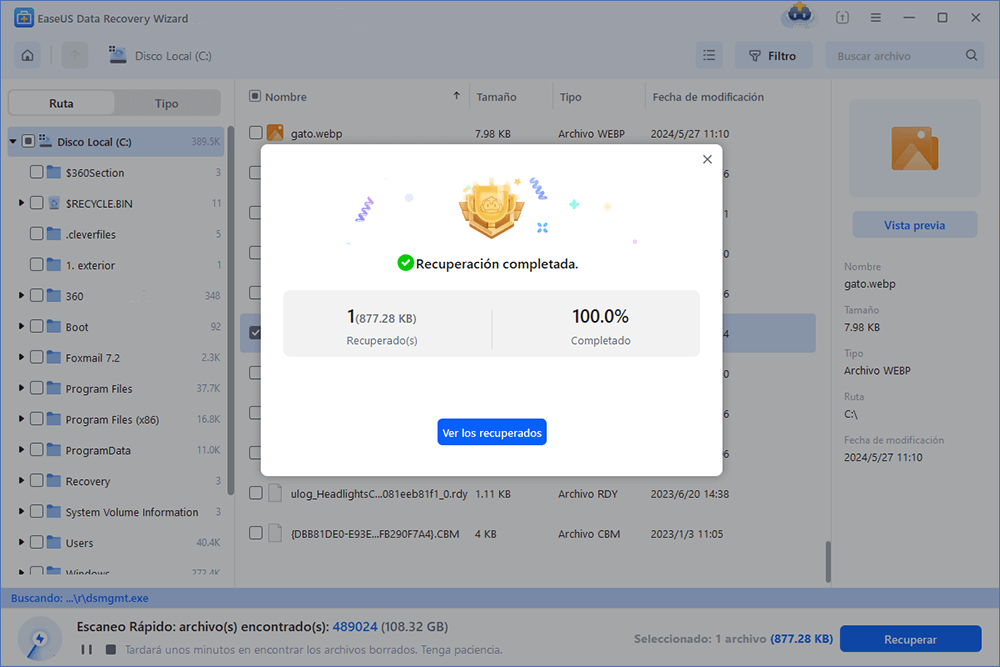
Cómo eliminar archivos permanentemente en Windows 11/10/8/7 sin pasar por la papelera de reciclaje
Si quieres eliminar permanentemente los archivos de tu ordenador Windows en lugar de moverlos a la Papelera de Reciclaje, haz lo que te indican las dos formas siguientes.
1. En el Explorador de Windows, busca los archivos que quieras eliminar y, a continuación, mantén pulsadas las teclas Shift + Delete al mismo tiempo. Se te pedirá que confirmes que deseas eliminar permanentemente el archivo.
2. Elimina permanentemente los archivos configurando las Propiedades de la Papelera de Reciclaje. Sigue estas instrucciones:
- Haz clic con el botón derecho en la Papelera de reciclaje y elige "Propiedades".
- Marca la opción "No mover archivos a la Papelera de reciclaje. Quitar los archivos inmediatamente al eliminarlos".
- A continuación, haz clic en el botón "Aplicar" y luego en "Aceptar" para guardar la configuración.

Tras estos ajustes, los archivos eliminados desaparecerán de tu ordenador de forma permanente sin ir a la Papelera de Reciclaje. Puedes cambiar esta configuración cuando quieras.
Cómo ampliar la unidad C sin borrarla ni formatearla
Eliminar permanentemente archivos de la Papelera de Reciclaje puede liberar espacio en la unidad C. ¿Y si aún te quedas sin espacio en el disco C después de limpiar la Papelera de reciclaje? Puedes ampliar tu unidad C sin borrarla ni formatearla con EaseUS Partition Master, una herramienta definitiva de gestión de discos y particiones.
Con el gestor de particiones de EaseUS, puedes asignar espacio libre de otras unidades a la unidad C directamente sin borrar ni perder datos. A continuación se enumeran otras funciones destacadas de EaseUS Partition Master.
- Redimensionar/mover particiones, crear, formatear, borrar y fusionar particiones
- Copia y clona un disco entero en otro, aunque la partición de destino sea más pequeña que la de origen
- Convierte una partición lógica en primaria o una partición primaria en lógica, una partición FAT en NTFS, convertir MBR a GPT o viceversa
- Borra completamente todos los datos del disco duro para evitar que se filtre o recupere información
- Migrar sistema operativo a SSD para acelerar Windows actualizar el disco duro y acelerar Windows
Ahora, descarga este programa de gestión de discos y amplía tu unidad C asignando espacio de la unidad D u otras unidades de datos a la unidad del sistema.
Paso 1. Haga clic derecho en la partición D: con suficiente espacio libre y seleccione "Asignar espacio".
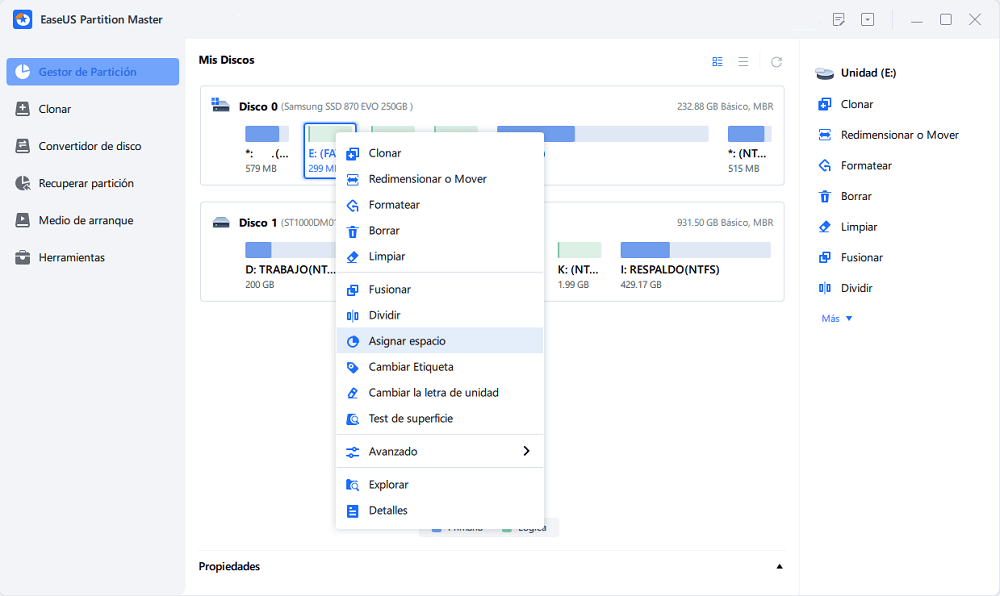
Paso 2. Seleccione la partición de destino: unidad C: y arrastre el panel de partición hacia la derecha para agregar el espacio libre de la unidad D: a la unidad C :. Luego haga clic en "OK" para confirmar.
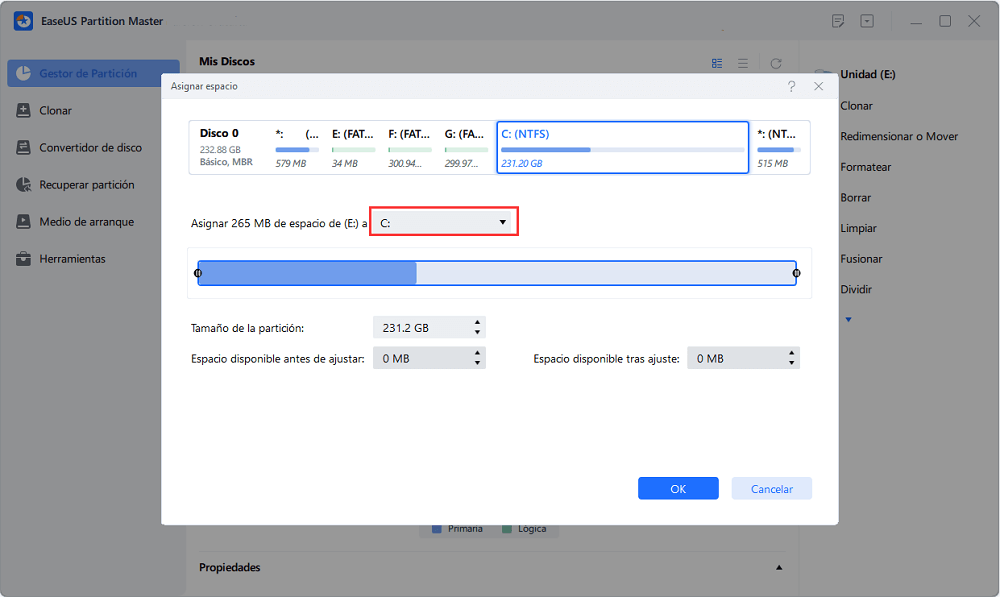
Paso 3. Haga clic en el botón "Ejecutar 1 tarea(s)" y haga clic en "Aplicar" para iniciar el proceso de mover el espacio libre de la unidad D: a la unidad C :.
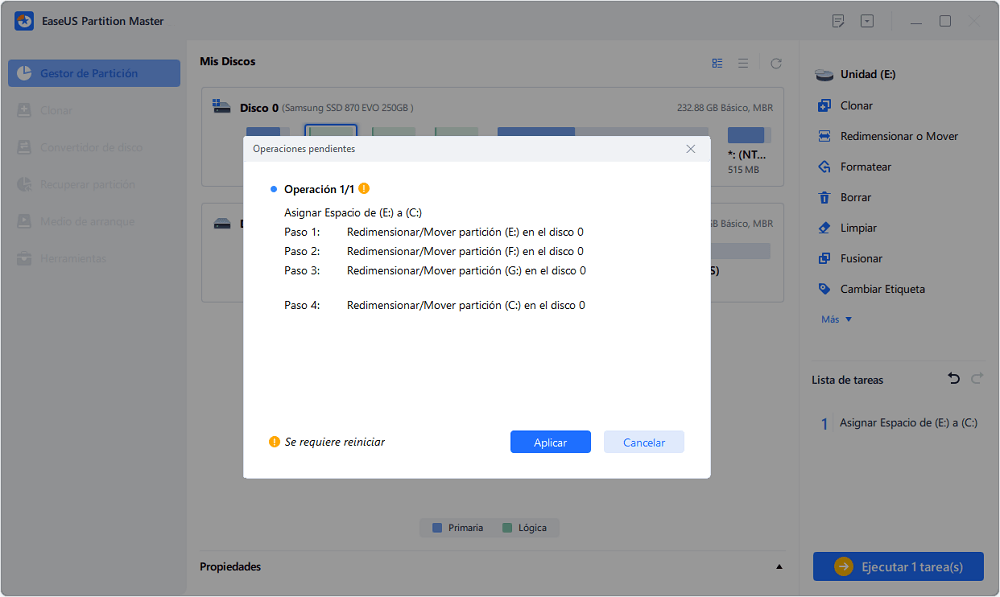
En resumen
Este post proporciona las guías más completas sobre cómo eliminar archivos de la papelera de reciclaje permanentemente. Puedes vaciar la Papelera de Reciclaje permanentemente de las formas sencillas.
Además, si vacías tu Papelera de Reciclaje pero te das cuenta de que algunos archivos importantes que quieres se han eliminado permanentemente, utiliza al instante el software de recuperación de datos de EaseUS para recuperar los archivos perdidos.
Preguntas frecuentes sobre cómo eliminar archivos de la papelera de reciclaje permanentemente
Los siguientes temas son muy relevantes sobre cómo eliminar permanentemente la Papelera de Reciclaje. Léelos para obtener más guías.
¿Cómo elimino permanentemente archivos de la Papelera de reciclaje de Windows 10?
Para borrar la Papelera de Reciclaje, puedes
- Haz clic con el botón derecho del ratón en el icono de la Papelera de reciclaje situado en el escritorio y selecciona Vaciar Papelera de reciclaje.
- O haz doble clic en la Papelera de reciclaje y pulsa la opción Vaciar Papelera de reciclaje situada en la parte superior de la ventana de la carpeta.
- Ve a Configuración > Sistema > Almacenamiento. A continuación, selecciona Este PC y haz clic en Archivos temporales y papelera de reciclaje. En la nueva ventana busca y pulsa la opción Vaciar papelera de reciclaje. Pulsa Eliminar para confirmar.
¿Cómo elimino permanentemente el virus de la Papelera de reciclaje?
Para eliminar los virus de tu ordenador, puedes descargar e instalar un software antivirus. Ejecuta un antivirus y elimina o pon en cuarentena el virus.
¿Cómo elimino un archivo .bin?
Puedes intentar eliminar el archivo utilizando la opción "Eliminar" del botón derecho del ratón. Si no puedes eliminar el archivo bin, puedes comprobar si todavía hay algún programa asociado instalado en el ordenador. Si es así, desinstálalos e intenta eliminar el archivo.
O puedes iniciar el ordenador en modo seguro e intentar borrar el archivo. A ver si ayuda.
¿En qué podemos ayudarle?
Reseñas de productos
-
Me encanta que los cambios que haces con EaseUS Partition Master Free no se aplican inmediatamente a los discos. Hace que sea mucho más fácil interpretar lo que sucederá después de haber hecho todos los cambios. También creo que el aspecto general de EaseUS Partition Master Free hace que cualquier cosa que estés haciendo con las particiones de tu ordenador sea fácil.
Seguir leyendo -
Partition Master Free puede redimensionar, mover, fusionar, migrar y copiar discos o particiones; convertir a local, cambiar la etiqueta, desfragmentar, comprobar y explorar la partición; y mucho más. Una actualización Premium añade soporte técnico gratuito y la posibilidad de redimensionar volúmenes dinámicos.
Seguir leyendo -
No creará imágenes en caliente de tus discos ni los alineará, pero como está acoplado a un gestor de particiones, te permite realizar muchas tareas a la vez, en lugar de limitarte a clonar discos. Puedes mover particiones, redimensionarlas, desfragmentarlas y mucho más, junto con el resto de herramientas que esperarías de una herramienta de clonación.
Seguir leyendo
Artículos relacionados
-
¿Cómo crear USB booteable con EaseUS Partition Master?
![author icon]() Pedro/2025/07/10
Pedro/2025/07/10 -
¿Contraseña de Defaultuser0? ¡Soluciónalo ahora! [5 maneras eficientes🔥]
![author icon]() Luna/2025/07/10
Luna/2025/07/10 -
¿Cómo formatear una tarjeta SD para una Dash Cam en Windows/Mac/Dash Cam? [2025 últimas formas]
![author icon]() Luis/2025/07/10
Luis/2025/07/10 -
3 Métodos de Extender Volumen de Disco C
![author icon]() Pedro/2025/07/10
Pedro/2025/07/10









