Tabla de Contenido
![]() Sobre el autor
Sobre el autor
![]() Artículos Relacionados
Artículos Relacionados
-
-
-
-
'El medio no es válido o la pista 0 es defectuosa disco inutilizable. Error de formato.'
"Hola, mi unidad flash SanDisk se estropeó. Mientras intentaba formatear la tarjeta, Windows me mostró el primer mensaje de error diciendo que el formato no se había completado con éxito. Cuando continué el proceso, recibí otro mensaje de error que decía 'El medio no es válido o la pista 0 es defectuosa: disco inutilizable'. ¿Cómo puedo solucionarlo?"
De hecho, si el error 'El medio no es válido o la pista 0 es defectuosa: disco inutilizable' se produce en la tarjeta SD, la unidad flash USB, el disco duro y otros discos después de fallar el formato, significa que la posición de la pista 0 es mala. Si hay una pista mala, no puede abrir su tarjeta SD, unidad USB u otras unidades.
Qué es la pista 0
Una pista en una unidad de disco es una trayectoria circular en la superficie de un disco en la que se graba la información y de la que se lee la información grabada. La pista 0 se encuentra al principio de un disco y se utiliza para guardar información sobre la disposición del disco. Generalmente, la Pista 0 consiste en los primeros 64 sectores del disco (como ya sabrás, el primer sector de la Pista 0 es el MBR - Master Boot Record). Si la Pista 0 se estropea, no se puede abrir la unidad USB o la tarjeta de memoria con normalidad. Por suerte, recibir el error no significa necesariamente que la Pista 0 esté mal. Usted puede obtener el error debido a otras razones.
Qué causa el error de formato 'El medio no es válido o la pista 0 es defectuosa disco inutilizable'
El problema puede ser el resultado de problemas menores o daños físicos graves en el dispositivo, incluyendo:
• Problemas de conexión
• Sectores defectuosos en el disco duro externo, unidad flash USB o tarjeta de memoria
• Falta el MBR o está dañado
• Problemas de hardware
Antes del la Reparación: Recuperar datos del dispositivo de almacenamiento externo
Antes de introducir las correcciones, puede estar preocupado por los archivos existentes en el disco duro. ¿Puede recuperar los datos de la tarjeta de memoria que informa del error 'pista 0 defectuosa'? Si Windows todavía puede reconocer y detectar el disco correctamente, puede aprovechar la última oportunidad para rescatar los archivos de la tarjeta de memoria u otros dispositivos con el mensaje de error 'El medio no es válido o la pista 0 es defectuosa: disco inutilizable'. El software gratuito de recuperación de datos - EaseUS Data Recovery Wizard le ayudará a recuperar los datos del dispositivo problemático.
Tasa de Recuperación 99,7%
Calificación de Trustpilot 4,4
Paso 1. Conecta la tarjeta SD, tarjeta de memoria o tarjeta CF a tu ordenador e inicia el software de recuperación de tarjetas de memoria de EaseUS en tu PC. La tarjeta SD aparecerá en la lista siguiente. Elige la tarjeta SD y haz clic en "Escanear los datos perdidos" para empezar a buscar tus datos perdidos.
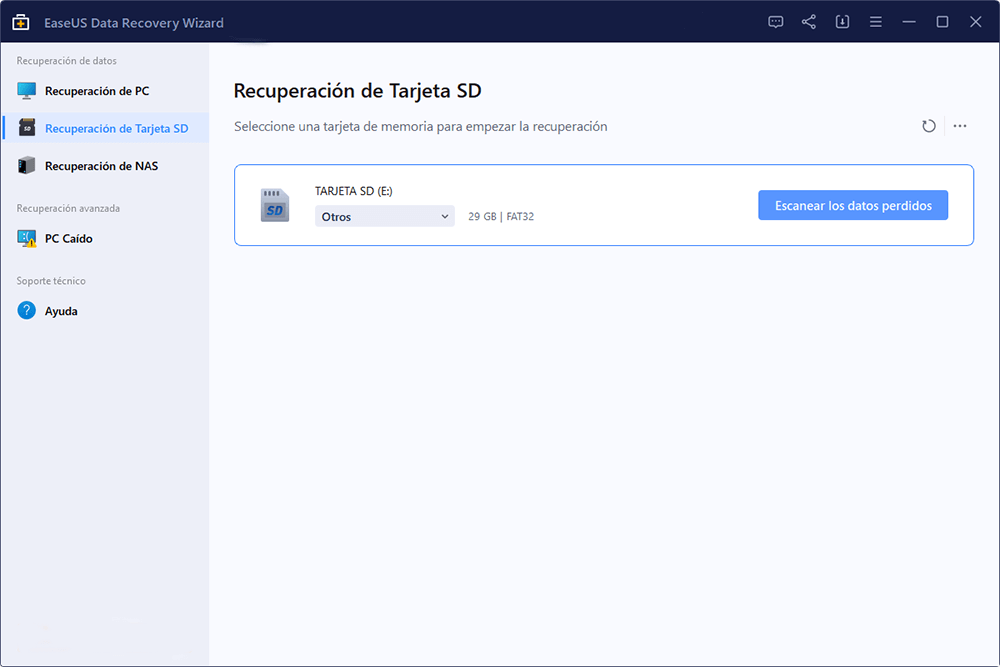
Paso 2. El software iniciará un escaneo automáticamente. El escaneo es lo suficientemente potente como para encontrar todos los archivos perdidos. Tras el proceso de escaneo, podrás encontrar los elementos eliminados en el panel de la izquierda. A continuación, haz clic en "Filtro" si buscas un tipo de archivo específico, como fotos, documentos, vídeos o correos electrónicos.
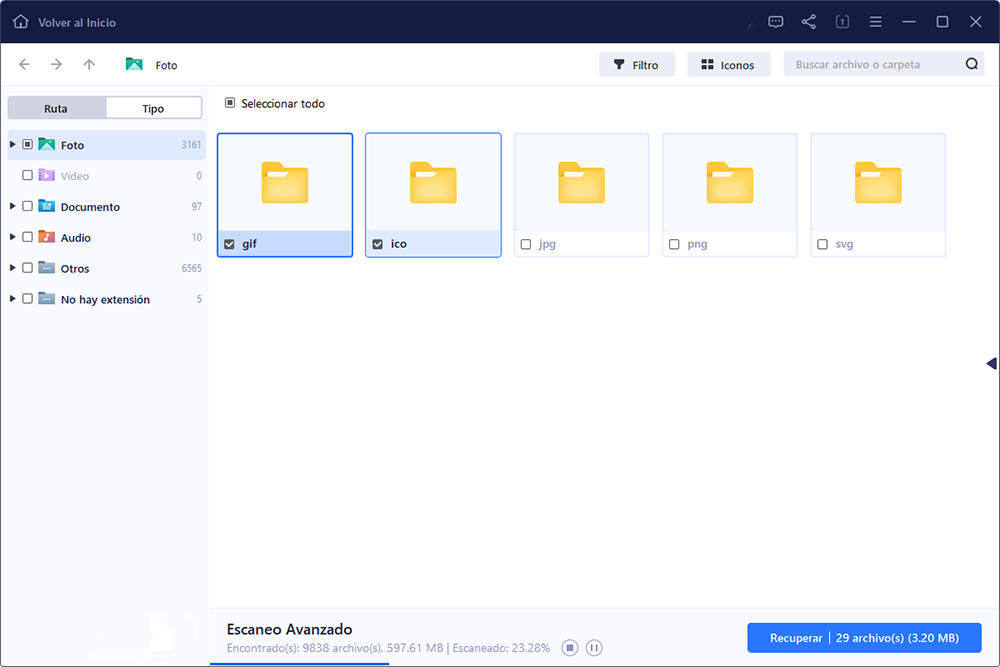
Paso 3. Puedes hacer doble clic directamente en los archivos para previsualizar su contenido. A continuación, puedes elegir los archivos que desees y hacer clic en "Recuperar" para guardarlos en una ubicación segura de tu PC o en otros dispositivos de almacenamiento externo.

Trucos que le ayudan a encontrar los archivos deseados fácilmente:
- Filtro: una forma rápida para buscar archivos deseados por diferentes tipos.
- Búsqueda personalizada: buscar directamente el nombre o el tipo del archivo.
- Archivos RAW: buscar archivos que pierden nombres o rutas.
8 soluciones para el error 'El medio no es válido o la pista 0 es defectuosa: disco inutilizable'
Además de las soluciones correspondientes basadas en las posibles causas, existen otras posibles correcciones para el error 'El medio no es válido o la pista 0 es defectuosa: disco inutilizable. error de formato'. Obtenga rápidamente las soluciones completas para medios inválidos o pista 0 mala:
- Comprobar la conexión USB
- Desactivar la protección contra escritura
- Formatear la unidad a otro sistema de archivos
- Utilizar cmd para formatear
- Reconstruir el MBR
- Remarcar la pista 0
- Reparar los sectores defectuosos
- Enviar para una reparación manual
Solución 1. Compruebe la conexión USB
Los problemas menores de conexión también pueden dar lugar a errores graves como el disco duro que hace ruido, la estructura del disco corrompida e ilegible, y el de la discusión ''El medio no es válido o la pista 0 es defectuosa: disco inutilizable. error de formato''. Por lo tanto, no importa comprobar primero la conexión USB. Usted puede:
• Cambiar el puerto/cable USB
• Conectar tu disco duro externo u otros dispositivos de almacenamiento a otro ordenador y comprobar si el problema persiste
• Conectar tus discos USB al puerto trasero que proporciona una alimentación más estable en comparación con los delanteros
Solución 2. Desactive la protección contra escritura
El atributo de sólo lectura también puede dar lugar al error en CMD. Otro problema causado por la protección contra la escritura en el disco duro es 'Windows no puede ejecutar comprobación del disco en este volumen porque está protegido contra escritura'.
Para eliminar la protección contra escritura:
Paso 1. Ejecute Símbolo de comando como administrador.
Paso 2. Introduzca diskpart y haga clic en "Sí" en el aviso que pide permiso.
Paso 3. Introduzca el siguiente comando en orden:
list volume
select volume X (Sustituya la "X" por el número de su disco duro protegido contra escritura.)
attributes disk clear readonly
Solución 3. Formatear la unidad a otro sistema de archivos
Formatear la unidad a un sistema de archivos inadecuado puede ser el culpable del error 'El medio no es válido o la pista 0 es defectuosa: disco inutilizable'. Generalmente, hay tres sistemas de archivos, incluyendo FAT32, NTFS, exFAT, disponibles en Windows. Cuando reciba la notificación, intente formatear su unidad a otro sistema de archivos en lugar del que reporta el error.
Solución 4. Utilice Diskpart o un software de terceros para formatear la unidad
Cuando se encuentra con el error, es probable que esté utilizando el comando de formato como "format e: /fs=ntfs". Cuando esta forma no funciona, puede intentar formatear su unidad usando el comando diskpart o un software de terceros como el gestor de particiones gratuito - EaseUS Partition Master.
Para formatear su unidad usando diskpart:
Paso 1. Ejecute "Command Prompt" como administrador.
Paso 2. Introduzca diskpart y haga clic en "Sí" en la solicitud de permiso.
Paso 3. Introduzca el siguiente comando en orden:
list disk
select disk X
create partition primary
select partition 1
active
format fs=fat32 quick
Nota: "fs" significa el sistema de archivos que quiere asignar a la partición, ya sea FAT32, NTFS o exFAT. "quick" indica "formato rápido".
Utilizar un software de terceros para formatear la unidad es mucho más fácil que utilizar diskpart. ¿No está convencido? Lea el artículo sobre cómo formatear disco duro en Windows 10.
Solución 5. Reconstruir el MBR
Como se ha mencionado anteriormente, el MBR es una parte de la Pista 0. Cuando el MBR de su disco falta o está dañado, su dispositivo irá mal definitivamente. Por lo tanto, vale la pena tratar de reconstruir MBR para arreglar el error "Medios inválidos o pista 0 mala - disco inutilizable".
Solución 6. Remarcar la Pista 0
Si el error se produce debido a un verdadero error de pista 0 en su disco duro externo, unidad flash USB o tarjeta de memoria, puede remarcar la pista 0 para resolver el problema. Para conseguirlo, necesitas la ayuda de una herramienta de terceros, llamada PC Tools 9.0.
Paso 1. Arranque su sistema en entorno DOS desde un disco CD/DVD de arranque y ponga otro disco que tenga PC Tools 9.0 dentro.
Paso 2. Para reparar la pista defectuosa, vas a utilizar el comando DE.EXE de la herramienta. Para editar la pista 0, desactive o elimine el modo de sólo lectura en "Configuración".
Paso 3. Navegue hasta "Seleccionar" > "Tipo de unidad" > "Física" > "Disco duro" y pulse "Intro".
Paso 4. Ahora aparece la tabla de particiones, busca el "Cilindro inicial", donde comienza la pista 0. Ponga el punto del ratón allí, y modifique el número '0' a '1'. Asegúrese de que la pista 1 no está mal. Pulse "Enter".
Paso 5. Pulse "Guardar" para guardar los cambios realizados y salir.
Paso 6. Reinicie el PC y formatee el disco duro cuya pista 0 era mala.
Solución 7. Reparar los sectores defectuosos
La pista 0 está formada por los primeros 64 sectores del disco. Cuando uno de ellos se estropea, es probable que reciba el mensaje de error "Medio no válido o pista 0 mala - disco inutilizable" cuando intente formatear la unidad. Por lo tanto, trate de reparar sectores defectuosos en su unidad para eliminar el error.
Solución 8. Enviar a reparar
Si ninguna de las soluciones anteriores funciona, su última opción es enviar su dispositivo de almacenamiento externo a reparar para pedir ayuda a los especialistas. Los problemas de hardware, como los daños físicos, no se pueden resolver con los métodos anteriores, sólo la reparación manual puede ser útil en tal situación.
El resultado final
'El medio no es válido o la pista 0 es defectuosa: disco inutilizable' es uno de los errores comunes que molestan a los usuarios de Windows. Para arreglar el error que se recibe al formatear una unidad, hay ocho maneras posibles para que usted pueda aplicar. Espero que una de ellas pueda ayudarle a salir del problema perfectamente. Si su disco duro externo, unidad flash USB o tarjeta de memoria no se puede reparar, reemplácelo si está en garantía o cámbielo directamente por uno nuevo.
Sobre el autor
Pedro es un editor experimentado de EaseUS centrado en la redacción de temas sobre tecnología. Familiarizado con todo tipo de software de recuperación de datos, copia de seguridad y restauración, software de edición de vídeo y grabación de pantalla, etc. Todos los temas que elige están orientados a proporcionar información más instructiva a los usuarios.
Artículos Relacionados
-
Cómo crear, encontrar y ver repeticiones de Valorant 2025
![Luna]() Luna
2025/07/09
Luna
2025/07/09 -
Soluciones a SSD M.2 no aparece en Windows 10/11 (BIOS/Administrador de discos)
![Pedro]() Pedro
2025/07/10
Pedro
2025/07/10

