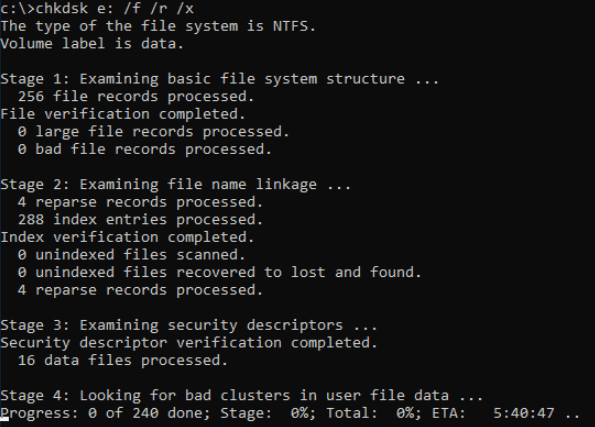
Solución rápida - Ejecuta CMD para comprobar y solucionar errores del disco duro externo:
A veces tu disco duro externo tarda mucho en cargar debido a errores de disco. Para solucionar este problema:
- Abre Símbolo del sistema y escribe chkdsk e: /f /r/x (e es la letra de la unidad de tu disco duro externo).
- O comprueba los errores de disco en el Explorador de Windows.
Esta página cubre dos partes de soluciones para ayudarte a solucionar el error "El disco duro externo tarda mucho en cargar" utilizando el software de recuperación de archivos EaseUS y otros 3 prácticos métodos manuales. Sigue para ver cómo eliminar este problema y hacer que tu disco vuelva a funcionar sin perder ningún dato:
| Soluciones viables | Solución de problemas paso a paso |
|---|---|
| Parte 1. Recuperar datos | Antes de reparar el error, ejecuta el software de recuperación de Easeus > Escanear y recuperar datos...Pasos completos |
| Parte 2. Corregir el error de cargar | Solución 1. Actualiza el controlador obsoleto del disco duro externo...Pasos completos Solución 2. Formatea el disco duro externo para acelerarlo...Pasos completos Solución 3. Sustituye el disco incapaz...Pasos completos |
Este fragmento está recogido en el foro de Tomshardware. Se trata de un usuario que vio cómo su disco duro externo Seagate tardaba una eternidad en cargarse en la Administración de discos y tardaba mucho en abrirse en el Explorador de archivos de Windows. Además, algunos mensajes de error específicos siguen apareciendo en la pantalla. Leamos los detalles.
"Tengo un viejo disco duro externo Seagate que probablemente tenga entre 3 y 4 años. Solía funcionar perfectamente hasta hace unos meses. Cada vez que conecto el disco duro, éste se enciende pero no aparece nada en Mi PC. Además, Windows me da un mensaje de error de vez en cuando: Formatee el disco para poder usarlo, ¿quieres formatearlo ahora? Y lo que es peor, al hacer doble clic o clic con el botón derecho en esa unidad, el explorador no responde o incluso se bloquea. He intentado muchas veces abrir la Gestión de discos para formatear el disco, pero la información no se carga mientras el disco duro externo esté enchufado. El mayor tiempo que he esperado a que el ordenador cargue el disco es casi una hora. ¿Podría seguir utilizando este disco? Tengo muchas fotos en él, así que no puedo formatearlo ahora mismo".
Concluyendo de la historia del usuario, tuvo un problema de disco duro muy lento de repente estos días y tarda una eternidad en cargar archivos o abrir carpetas. Por lo tanto, en este artículo, vamos a explicar por qué y cómo arreglar un disco duro lento / SSD / unidad flash USB sin perder el acceso a los archivos de datos importantes cuando tiene problemas de carga.
Cómo recuperar datos de un disco duro externo que no responde
Cuando tengas dificultades para cargar correctamente un disco duro externo, descarga e instala EaseUS Data Recovery Wizard para recuperar los datos al principio. No formatees el disco como te pide Windows antes de realizar la recuperación de datos del disco duro externo por adelantado.
Paso 1. Conecte su disco duro externo a su PC. Ejecute EaseUS Data Recovery Wizard, seleccione el disco externo (de acuerdo con su letra de unidad) y pulse en el botón "Buscar datos perdidos".

Paso 2. EaseUS Data Recovery Wizard va a hacer un escaneo rápido primero sobre el disco externo, una vez terminado, se iniciará otro escaneo profundo automáticamente para buscar más archivos perdidos que pierden su nombre o ruta. Si ha encontrado los archivos que desea en el resultado del escaneo rápido, puede detener el escaneo profundo para ahorrar tiempo. Pero es mejor esperar hasta que termine todo el proceso de escaneo.

Paso 3. Después de finalizar todo el proceso del escaneo, puede filtrar lo que desea por diferentes tipos a través de la opción Filtro. Luego, marque aquellos archivos que desee recuperar y haga clic en el botón "Recuperar" para recuperarlos de una vez. Es mejor elegir una ubicación diferente en lugar del disco externo original para evitar la sobreescritura de datos.

Además, los usuarios de Mac pueden obtener soluciones para solucionar el disco duro externo lento en Mac haciendo clic en este enlace.
Cómo solucionar que el disco duro externo tarda mucho en cargar
El problema de que el disco duro no aparece se considera una de las consecuencias directas de la carga infinita. Para superar el problema de la carga infinita y prolongar la vida útil de un disco duro viejo que tiene el problema de la carga, aquí tienes tres soluciones.
Solución 1. Actualiza el controlador de disco obsoleto
EaseUS DriverHandy es una potente herramienta para escanear todos los problemas de controladores. Puede buscar automáticamente controladores obsoletos y actualizarlos a los más recientes. Es un gestor de controladores todo en uno para usuarios de Windows. Incluso si eres principiante, puedes saber cómo gestionar mejor los controladores de tu ordenador.
Descarga EaseUS DriverHandy y ábrelo. A continuación, escanea rápidamente y encuentra los controladores obsoletos, que falten o que sean incompatibles. Y actualiza esos controladores de disco obsoletos a los más nuevos.
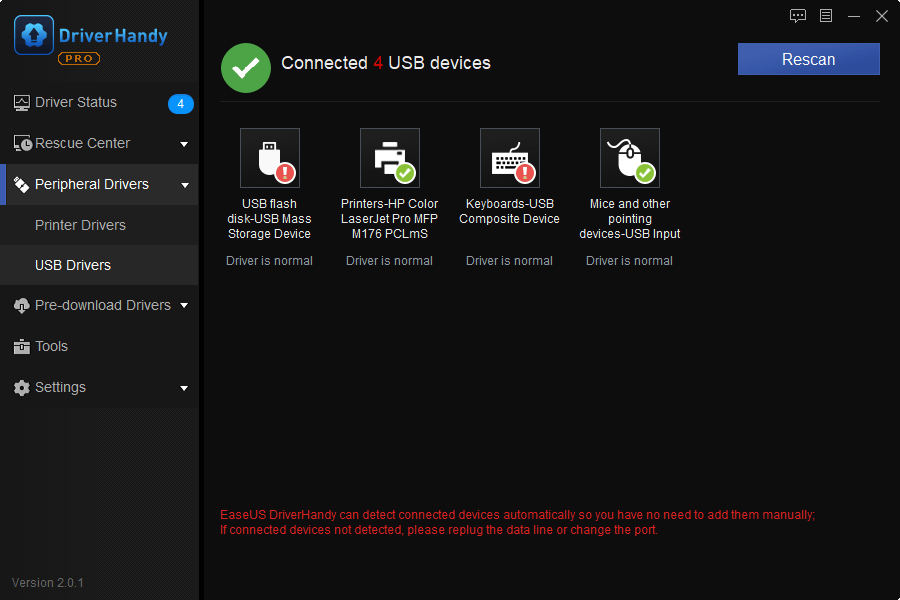
Si la actualización no resuelve el problema de carga, intenta elegir "Desinstalar dispositivo" la próxima vez.
Solución 2. Formatea el disco duro externo para acelerarlo
El formateo del disco va a borrar todos los datos del disco duro externo lento. Asegúrate de que has hecho una copia de seguridad de los datos importantes en él. Si ya es inaccesible debido al problema de extrema lentitud, intenta utilizar el software de recuperación de datos EaseUS en la primera parte para saber cómo recuperar datos de disco duro externo.
Paso 1. Pulsa la tecla de Windows + R, escribe diskmgmt.msc en el cuadro de diálogo Ejecutar y pulsa Enter.
Paso 2. En la Administración de discos, haz clic con el botón derecho en la partición de disco que necesitas formatear y, a continuación, elige Formatear.
Paso 3. En la ventana emergente, puedes establecer el sistema de archivos y el tamaño del clúster y, a continuación, hacer clic en Aceptar.
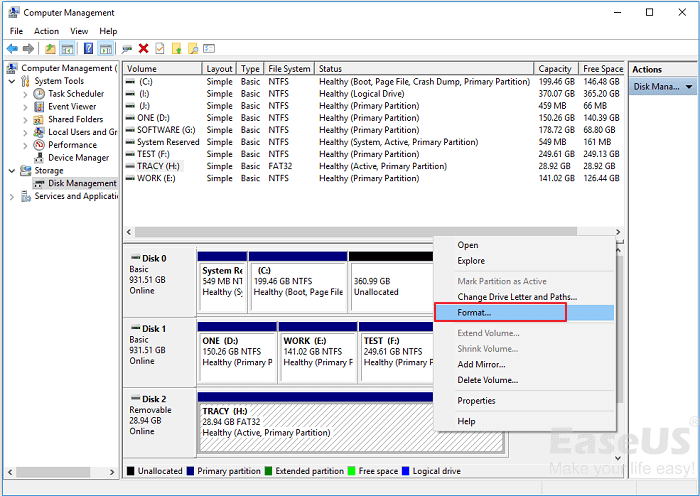
Solución 3. Sustituye el disco duro incapaz por uno nuevo
Este último método debería ser la elección final si realmente tu ordenador tarda muchísimo tiempo en cargar el disco duro conectado. O, lo que es peor, formatear el disco duro no soluciona el problema en absoluto.
Entonces es el momento de actualizar el disco duro. Muchas utilidades gratuitas de clonación de discos de terceros podrían echarte una mano y ahorrarte una cantidad significativa de tiempo y energía si no quieres reinstalar el sistema operativo. Por ejemplo, EaseUS Todo Backup Free con su función Clonar.
¿Ha sido útil esta página?
Artículos Relacionados
-
Cómo solucionar el problema de la pantalla azul (BSOD) del Mito Negro Wukong
![author icon]() Luis 2025-04-17
Luis 2025-04-17 -
Guía completa de Boot Camp en Mac y cómo usarlo
![author icon]() Luis 2025-04-17
Luis 2025-04-17 -
¿Cuál es el mejor formato USB para TV LG y cómo configurarlo? [Guía paso a paso]
![author icon]() Luis 2025-04-20
Luis 2025-04-20 -
Acelerar la velocidad de transferencia de datos de tarjeta SD a PC
![author icon]() Pedro 2025-04-17
Pedro 2025-04-17
Tutoriales
- Solucionar: Windows 10 Analizando y reparando unidad está en 0%, 10%, 11%, 28%...
- Solución a Desbloquear Disco Duro bajo Windows
- Windows 10 se reinicia continuamente
- Reparar error ‘Dispositivo de Arranque No Encontrado’
- Solucionar: Error crítico: el menú de inicio no funciona
- Cómo Exportar de SQL Server a Excel
Servicios de Recuperación de Datos de EaseUS
Solicite una evaluación gratuita >>
Los expertos en recuperación de datos de EaseUS tienen una experiencia inigualable para reparar discos/sistemas y recuperar datos de todos los dispositivos como RAID, HDD, SSD, USB, etc.
