Roblox es una popular plataforma de juegos en línea que permite a los jugadores crear y compartir mundos virtuales. Sin embargo, muchos usuarios han informado de que Roblox sigue bloqueándose al iniciarse sin mostrar ningún mensaje de error. A continuación se muestra el caso de un jugador real:
Para ayudarte a resolver este problema, EaseUS te ofrecerá ocho formas sólidas e instrucciones completas con imágenes. Además, también descubrirás las razones más comunes por las que Roblox sigue bloqueándose en tu PC.
Cómo arreglar Roblox Keeps Crashing sin mensaje de error - 8 soluciones
- Solución 1. Actualiza tu controlador gráfico
- Solución 2. Borra la caché de Roblox
- Solución 3. Quita la rueda Logitech G920
- Solución 4. Cierra las aplicaciones/programas innecesarios en segundo plano
- Solución 5. Desactiva temporalmente tu software antivirus
- Solución 6. Comprueba y repara el archivo de sistema dañado
- Solución 7. Baja la configuración gráfica
- Solución 8. Desinstala y volver a instalar Roblox
Cuando tu Roblox (página web/aplicación de escritorio) no se inicia o se cierra aleatoriamente, el primer paso que debes dar es:
- Reinicia tu ordenador/teléfono/tableta
- Ejecuta Roblox como administrador.
- Asegúrate de que tus servidores Roblox no están caídos.
Si éstas no funcionan, prueba las formas eficientes que se indican a continuación para solucionar "Roblox sigue bloqueándose sin un mensaje de error". Descarga e instala EaseUS Partition Master, un ayudante todo en uno para juegos y errores de bloqueo del PC, para solucionar este problema de bloqueo al iniciar automáticamente con unos pocos clics.
Solución 1. Actualiza tu controlador gráfico
Roblox puede bloquearse si utilizas un controlador gráfico obsoleto. Por tanto, instala el controlador gráfico más reciente, ya que los fabricantes de tarjetas gráficas siguen lanzando nuevos controladores.
1. Descarga e instala manualmente el controlador gráfico
Comprueba qué tarjeta gráfica estás utilizando. Haz clic en los sitios web oficiales de los fabricantes de tarjetas gráficas y descarga manualmente el controlador gráfico más reciente:
2. Actualiza automáticamente tu controlador gráfico
Además de visitar el sitio web del fabricante de la tarjeta gráfica, puedes actualizar el controlador gráfico automáticamente con EaseUS DriverHandy. Esta herramienta puede detectar el controlador gráfico más reciente y te permite actualizarlo con un solo clic, resolviendo eficazmente el cierre aleatorio o el bloqueo sin mensaje de error en Roblox.
Paso 1. Descarga e inicia EaseUS DriverHandy en tu PC. Haz clic en "Scan(Escanear)".

Paso 2. Escanea y localiza los controladores obsoletos. Selecciona "Actualizar".
Solución 2. Borrar la caché de Roblox
Roblox puede dejar de funcionar si la caché se acumula con el tiempo. Sigue estos sencillos pasos para limpiar la caché de Roblox en Windows 10/11:
Paso 1. Para iniciar el diálogo "Ejecutar", pulsa "Windows+R".
Paso 2. Escribe %temp% en esta casilla y haz clic en "Aceptar".

Paso 3. Pulsa "Ctrl+A" para seleccionar toda la caché. Pulsa la tecla "Supr" del teclado.
No olvides compartir esta página con otros usuarios de Roblox que estén luchando con el problema del bloqueo sin mensaje de error:
Solución 3. Quitar la rueda Logitech G920
Según información de la Comunidad de Microsoft y del Foro de Desarrolladores de Roblox, conectar el volante Logitech G920 puede hacer que Roblox se bloquee. Por tanto, si tienes un volante Logitech conectado al ordenador, desconéctalo y reinicia Roblox.
Solución 4. Cierra las aplicaciones/programas innecesarios en segundo plano
Si se ejecutan demasiados programas o aplicaciones en segundo plano, tu Roblox puede bloquearse al iniciarse debido a la insuficiencia de recursos del sistema. Por lo tanto, es vital desviar y cerrar los procesos innecesarios antes de iniciar Roblox:
Paso 1. Pulsa "Windows + X" para buscar y abrir el "Administrador de tareas".
Paso 2. Localiza los programas innecesarios que acaparan recursos del sistema y elige "Finalizar tarea".
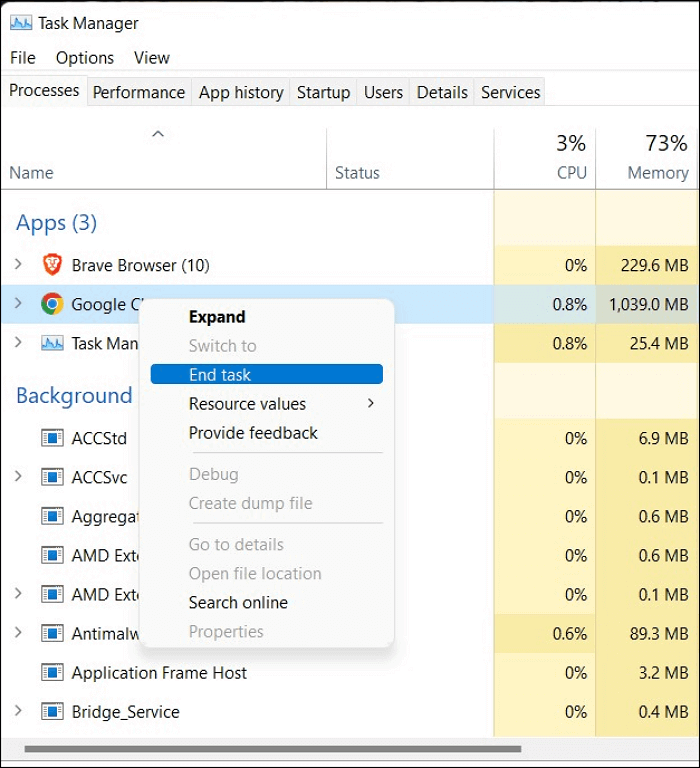
Paso 3. Cambia a la pestaña "Detalles" . Haz clic con el botón derecho en Roblox.exe y cambia su prioridad a Alta.
Solución 5. Desactiva temporalmente tu software antivirus
Los programas antivirus (como Avast, Norton, McAfee y Windows Defender) pueden bloquear ocasionalmente Roblox, provocando bloqueos constantes. Por tanto, desactiva temporalmente el antivirus mientras juegas en Roblox. Consulta el tutorial simplificado para añadir Roblox a la lista blanca:
Paso 1. Ejecuta el software antivirus o el cortafuegos y busca la parte de protección contra virus/hilos,
Paso 2. Comprueba los elementos en cuarentena de y restaura el archivo Roblox.
Paso 3. Pon Roblox y sus archivos relacionados en la lista blanca.
Si quieres seguir el vídeo tutorial para arreglar los cuelgues de Roblox al abrirlo, consulta este completo vídeo:
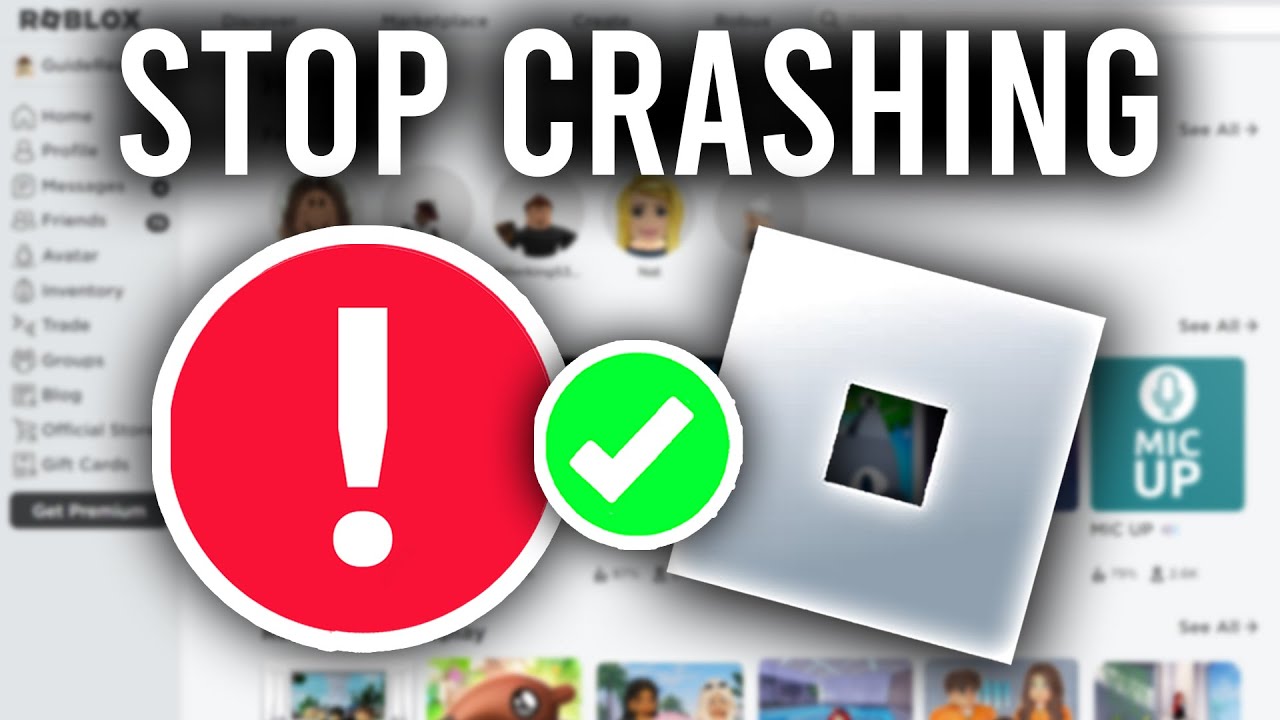
Solución 6. Comprueba y repara el archivo de sistema dañado
Si puedes ejecutar Roblox con normalidad en otros ordenadores, es probable que los archivos de tu sistema estén dañados o se hayan perdido. Por lo tanto, puedes confiar en EaseUS Partition Master Professional, una herramienta completa que permite a los usuarios reparar sus archivos de sistema dañados sin problemas:
Paso 1: Abra EaseUS Partition Master en su ordenador. Luego localice el disco, haga clic con el botón derecho del ratón en la partición que desea comprobar y seleccione "Avanzado" y luego pulse en "Comprobar el Sistema de Archivos".

Paso 2: En la ventana Comprobar sistema de ficheros, mantenga seleccionada la opción "Tratar de corregir los errores encontrados" y haga clic en "Empezar".

Paso 3: El software comenzará a comprobar el sistema de archivos de la partición en el disco. Cuando haya terminado, haga clic en "Finalizar".

También puedes aplicar esta potente herramienta a situaciones similares de colapso del juego:
Solución 7. Baja la configuración gráfica
Ajustar la configuración gráfica del juego puede ayudarte a reducir la tensión de tu ordenador y garantizar una experiencia fluida al jugar a Roblox. Sigue las instrucciones paso a paso para reducir los ajustes gráficos de "Alto" a "Medio" o "Bajo":
Paso 1. Inicia Roblox y ve a su Configuración haciendo clic en el icono del menú.
Paso 2. En la pestaña Configuración, establece el modo gráfico en "Manual". (Si ya está en "Manual", puedes cambiarlo a "Automático").
Paso 3. Desplázate hasta la "Calidad de los gráficos" y bájala.

Solución 8. Desinstalar y volver a instalar Roblox
En caso de que tu archivo de Roblox esté roto o corrupto, la última forma que puedes probar es desinstalar y volver a instalar Roblox:
- Busca "Roblox player" en el cuadro de búsqueda, haz clic con el botón derecho y selecciona "Desinstalar".
- Para reinstalar Roblox, visita el sitio web oficial de Roblox y haz clic en cualquier juego de Roblox.
- Pulsa el botón verde de reproducción para descargar e instalar automáticamente la aplicación Roblox Player.
Para conocer más detalles, consulta esta guía completa:
Cómo desinstalar Roblox en PC/Mac
Este artículo tratará sobre cuatro métodos gratuitos y eficaces para desinstalar Roblox y todos los archivos relacionados en tu PC.
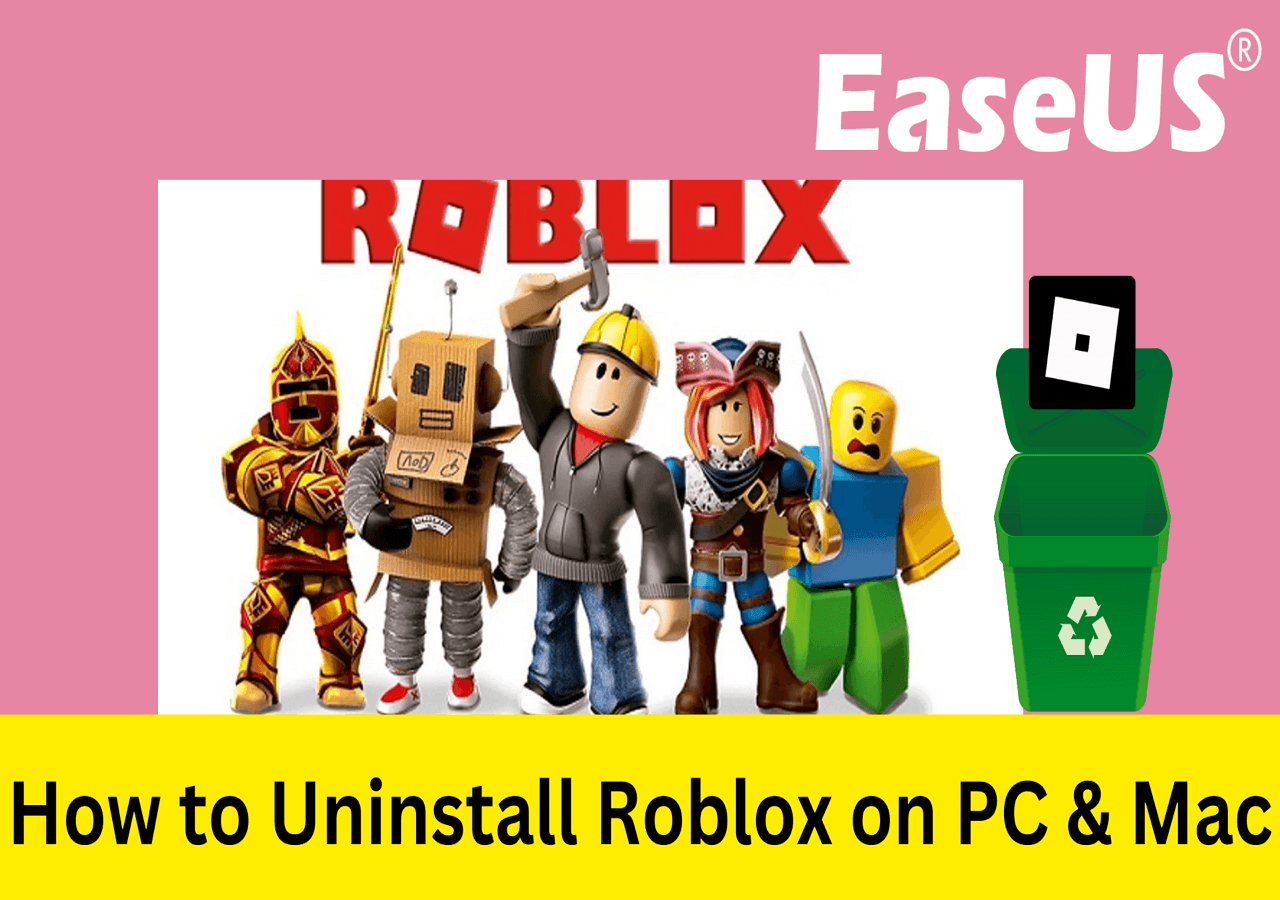
¿Por qué aparece el problema de Roblox Keeps Crashing?
En esta sección, enumeraremos las causas potenciales de que Roblox se bloquee después de que los jugadores lo abran:
- Controlador gráfico desactualizado: Si el controlador gráfico de tu PC no está actualizado, puede hacer que la aplicación se bloquee. Asegúrate de mantener actualizados el controlador gráfico y el sistema operativo para evitar fallos.
- Hardware incompatible: Si tu dispositivo no cumple los requisitos mínimos del sistema para Roblox, puede tener problemas para ejecutar la aplicación sin problemas y bloquearse con frecuencia.
- Archivos de juego dañados: La aplicación puede bloquearse si los archivos del juego se corrompen. Puede que tengas que desinstalar y volver a instalar la aplicación para solucionar este problema.
- Problemas de red: Si tu conexión a Internet es inestable o lenta, puede hacer que el juego se bloquee. Asegúrate de tener una conexión fuerte y estable antes de jugar.
- Interferencias del software antivirus: Algunos programas antivirus o plugins de terceros pueden interferir con Roblox y hacer que se bloquee. Prueba a desactivar el software innecesario o a eliminar las conexiones para ver si así se resuelve el problema.
Conclusión
En resumen, este post presenta ocho métodos probados para ayudar a los jugadores a solucionar el problema de que Roblox siga fallando en su PC, incluyendo la actualización del controlador gráfico, la limpieza de la caché, la desactivación del antivirus, el cierre de los programas de fondo innecesarios, la eliminación de la rueda Logitech G920, la reparación de los archivos del sistema, la reducción de la configuración gráfica y la reinstalación de Roblox. Además, también analiza las posibles causas de este problema. Sigue estos métodos viables para evitar que Roblox se bloquee al iniciarse sin que aparezca un mensaje de error.
Preguntas frecuentes sobre Cómo Arreglar Roblox Keeps Crashing
¿Estás preparado para explorar más información útil sobre cómo arreglar Roblox que sigue fallando en tu PC? Sigue leyendo y apréndelos en esta parte:
1. ¿Cómo puedo arreglar el bloqueo aleatorio de Roblox?
Sí, puedes hacerlo. Prueba los siguientes métodos para solucionar este problema:
- Comprueba y optimiza la configuración de tus gráficos.
- Comprueba los recursos del sistema y cierra los programas de fondo innecesarios.
- Desactiva tu software antivirus.
- Garantizar una conexión de red estable
- Reinstalar Roblox
2. ¿Cómo detener el retraso de Roblox?
Las razones más comunes por las que Roblox se retrasa son unos ajustes gráficos altos u otras aplicaciones que se ejecutan en segundo plano y que ocupan recursos del sistema. En estos casos, debes bajar el nivel gráfico o cerrar las aplicaciones que se ejecutan en segundo plano.
3. ¿Cómo arreglo el sobrecalentamiento de Roblox?
Cuando juegues a Roblox, utiliza la tecla Esc para acceder a la configuración de Roblox. Asegúrate de que tus gráficos están configurados lo más bajo posible, o permite que Roblox los ajuste automáticamente según lo que pueda manejar tu portátil.
¿Ha sido útil esta página?
Artículos Relacionados
-
5 formas de desinstalar APP en Mac [Guía completa]
![author icon]() Pedro 2025-04-17
Pedro 2025-04-17 -
Cómo formatear un disco duro externo para PS4 [2025 Guía completa y opciones]
![author icon]() Pedro 2025-04-17
Pedro 2025-04-17 -
Soluciones a Hubo un problema al restablecer el PC en Windows
![author icon]() Pedro 2025-04-20
Pedro 2025-04-20 -
Cómo corregir error 0xc0000017 al actualizar a Windows 10
![author icon]() Pedro 2025-04-17
Pedro 2025-04-17
Tutoriales
- Solucionar: Windows 10 Analizando y reparando unidad está en 0%, 10%, 11%, 28%...
- Solución a Desbloquear Disco Duro bajo Windows
- Windows 10 se reinicia continuamente
- Reparar error ‘Dispositivo de Arranque No Encontrado’
- Solucionar: Error crítico: el menú de inicio no funciona
- Cómo Exportar de SQL Server a Excel
Servicios de Recuperación de Datos de EaseUS
Solicite una evaluación gratuita >>
Los expertos en recuperación de datos de EaseUS tienen una experiencia inigualable para reparar discos/sistemas y recuperar datos de todos los dispositivos como RAID, HDD, SSD, USB, etc.
