Cómo copiar la partición de recuperación a USB o a otro disco duro [2 formas]
Luna actualizado el 02/04/2025 en Copia de Seguridad y Restauración | Más Tutoriales
¿Se puede copiar una partición de recuperación a otro disco duro? En esta página, aprenderás dos formas diferentes de copiar y mover la partición de recuperación a un USB o a otro disco duro en Windows 10/8/7. Empecemos.
| Soluciones viables | Solución de problemas paso a paso |
|---|---|
| Solución 1. Usar la herramienta integrada de Windows | Haz clic con el botón derecho del ratón en el icono de Windows de tu ordenador...Pasos completos |
| Solución 2. Utilizar el software de EaseUS | En la página principal, busca y haz clic en "Herramientas". Te...Pasos completos |
Visión general de la partición de recuperación
Una partición de recuperación es un volumen existente en el disco del sistema sin letra de unidad. Contiene información importante para la recuperación del sistema, de modo que cuando se produce un desastre o un fallo del sistema, puedes aplicar la partición de recuperación para realizar un restablecimiento de fábrica en un ordenador Windows. En la mayoría de los casos, se entrega con un nuevo ordenador portátil o de sobremesa, y a veces se genera automáticamente al instalar el SO Windows.

Ventajas de copiar la partición de recuperación a USB u otra unidad
Entonces, ¿por qué muchos usuarios intentan copiar o mover la partición de recuperación a un USB, un nuevo disco duro o un SSD? A continuación se exponen dos razones y ventajas comunes de mover particiones de recuperación:
1. Liberar espacio en disco
A veces, la partición de recuperación ocupa mucho espacio. Moverla a un USB de arranque o a un disco duro externo ayuda a liberar espacio en el disco local.
2. Proteger la información de la partición de recuperación
A veces, todo el disco duro del ordenador puede fallar y no arrancar debido a errores lógicos o físicos. Trasladar la partición de recuperación a un disco duro nuevo o a un USB de arranque puede proteger la información de la partición de recuperación y rescatar al ordenador de los peores escenarios.
Tutorial de cómo copiar partición de recuperación a USB o nuevo disco duro [2 Formas]
Según las distintas necesidades, aquí hemos recopilado dos formas eficientes que pueden ayudarte. Elige un método adecuado y síguelo para copiar y mover de forma segura la partición de recuperación a un dispositivo de destino: una unidad USB u otra unidad ahora.
Método 1. Copiar la partición de recuperación a USB con la herramienta integrada de Windows
Se aplica a: Copiar la partición de recuperación a USB.
- Fuente: Soporte técnico de Microsoft
- https://support.microsoft.com/en-us/windows/create-a-usb-recovery-drive-460091d5-1e8f-cb33-2d17-8fdef77412d5
Windows tiene una herramienta integrada para hacer copias reparadas de Windows. Es una buena forma de que los usuarios hagan una copia de seguridad de la partición de recuperación. También se conoce cómo hacer un USB de recuperación de Windows 10. Este método lo proporciona oficialmente Microsoft y puedes aplicarlo para copiar la partición de recuperación en una unidad USB.
Herramientas necesarias: Una memoria USB, disco duro externo, vacío, mayor de 16 GB (recomendado), FAT32.
Aquí tienes los pasos detallados para copiar la partición de recuperación a USB con la herramienta integrada de Windows:
Paso 1. Haz clic con el botón derecho del ratón en el icono de Windows de tu ordenador y haz clic en "Buscar".
Paso 2. Introduce unidad de recuperación en el cuadro de búsqueda y, a continuación, selecciona "Crear una unidad de recuperación".
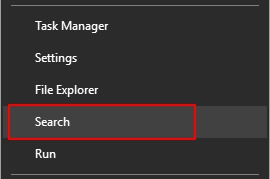
Paso 3. Marca la casilla "Copiar la partición de recuperación del equipo en la unidad de recuperación" cuando se abra la herramienta de la unidad de recuperación y, a continuación, selecciona "Siguiente".
Paso 4. Inserta una unidad flash USB o un disco externo en tu PC, selecciónalo y luego selecciona "Siguiente".
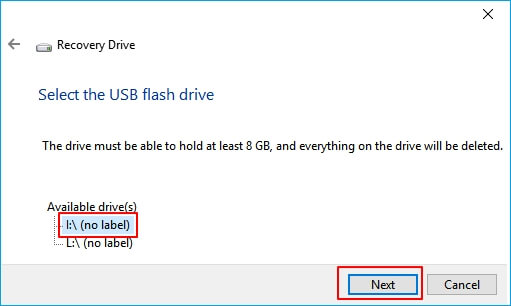
Paso 5. Selecciona "Crear". Comenzará a copiar la partición de recuperación en el USB o disco duro.
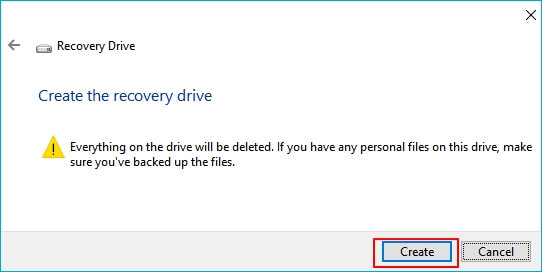
Nota: Si quieres eliminar la partición de recuperación para liberar espacio en tu disco, continúa con los pasos siguientes. Si no, puedes detenerte aquí.
Paso 6. Cuando finalice el proceso, para eliminar la partición de recuperación y liberar espacio en disco, selecciona "Eliminar partición de recuperación".
Paso 7. A continuación, selecciona "Eliminar". Cuando la eliminación haya terminado, selecciona "Finalizar".
Paso 8. Retira la unidad USB.
Ahora, puedes restablecer o restaurar tu sistema desde el USB de recuperación en cualquier momento sin una partición de recuperación en tu ordenador.
- Consejo
- 1. Para que el USB de recuperación funcione en cualquier momento, guárdalo en un lugar seguro y no guardes otros archivos o datos en él.
- 2. Si actualizaste el ordenador a Windows 10, mientras la unidad USB de recuperación contiene un SO anterior. Recuerda actualizar a Windows 10 después de actualizar o restablecer el PC con la unidad.
También te puede interesar:
No podemos crear una unidad de recuperación
A veces, los usuarios pueden fallar al copiar la partición de recuperación a la unidad USB con el error "No podemos crear una unidad de recuperación". Haz clic y soluciónalo aquí.
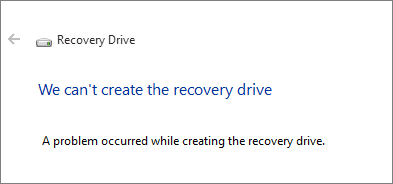
Método 2. Clonar/Mover la partición de recuperación a otra unidad con el software de clonación de EaseUS
Se aplica a: Copiar la partición de recuperación a USB o a otra unidad, clonar la partición de recuperación a un SSD.
Otra forma eficaz que puedes probar es recurrir a herramientas de terceros en busca de ayuda. En este caso, te recomendamos que pruebes el software de crear copia de seguridad de EaseUS - Todo Backup. Comprueba lo que el software de copia de seguridad de EaseUS puede hacer por ti:
- Copia la partición de recuperación en la unidad USB.
- Clona todo lo que haya en la partición de recuperación a otra unidad - HDD/SSD.
- Fácil y rápido: 1 clic para copiar y mover la partición de recuperación.
En comparación con la herramienta de recuperación integrada de Windows, este software, con su función de clonación de disco/partición, es más fiable a la hora de copiar y mover la partición de recuperación. Descarga el software y mira cómo copiar la partición de recuperación a un nuevo disco duro o unidad USB:
(La guía siguiente te muestra cómo clonar una partición en otra unidad. Cambia el dispositivo de destino si lo necesitas).
Herramientas: Una unidad USB externa, otro disco duro o SSD, vacío. Conecta primero la unidad externa a tu PC.
Paso 1. Ejecute EaseUS Todo Backup en su PC y seleccione "Clonar Disco/Partición".
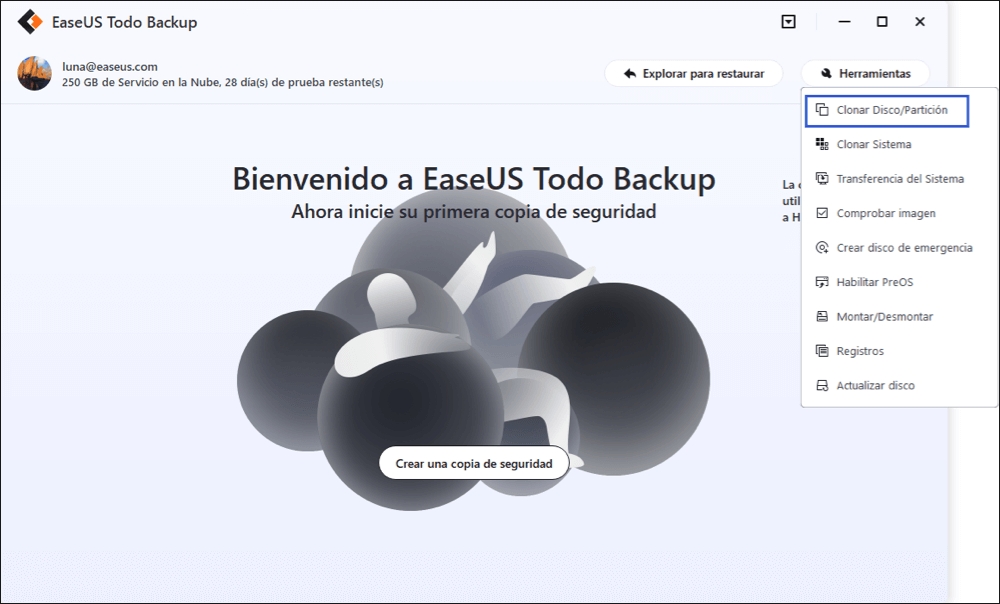
Paso 2. Seleccione el disco o partición que desee clonar.
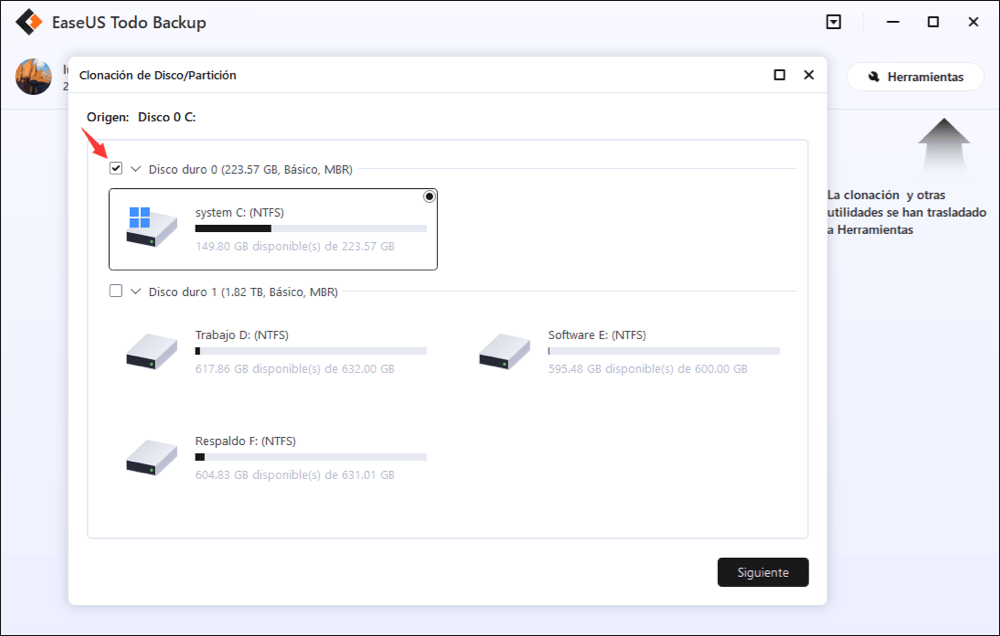
Luego seleccione el disco destino en el que desee guardar el disco clonado o la partición con datos.
Nota:
1. Por lo general, no necesita marcar sector por sector para clonar, pues la velocidad de este procedimiento es muy baja.
2. Si restaura los datos desde un disco duro viejo o dañado por completo, la clonación sector por sector es recomendada. Para ello, haga clic en "Opciones avanzadas" ⇾ "Clon de sector por sector"
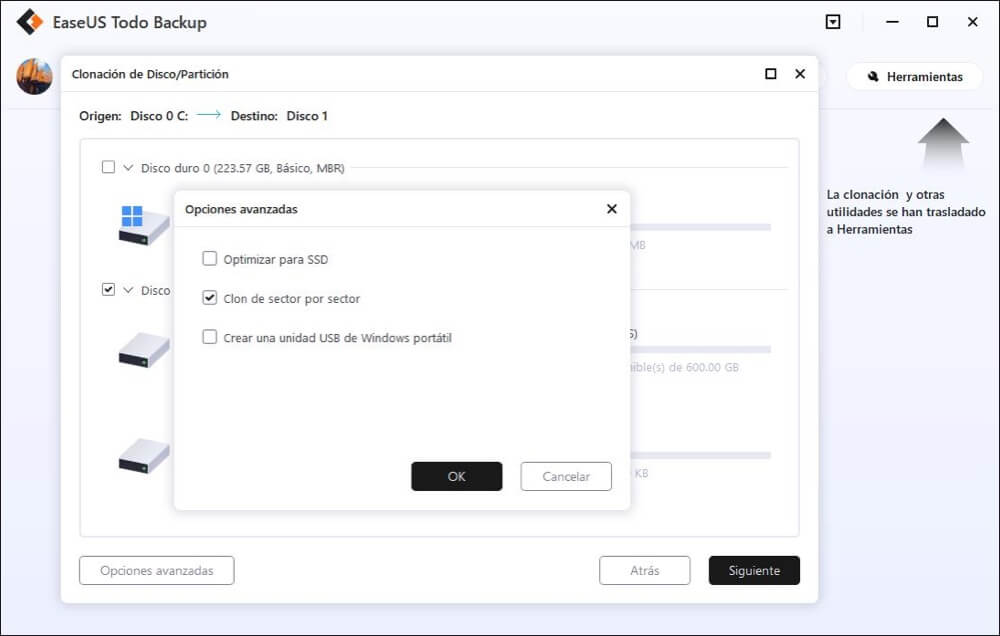
Paso 3. Haga clic en "Proceder" para comenzar a clonar su disco o partición.
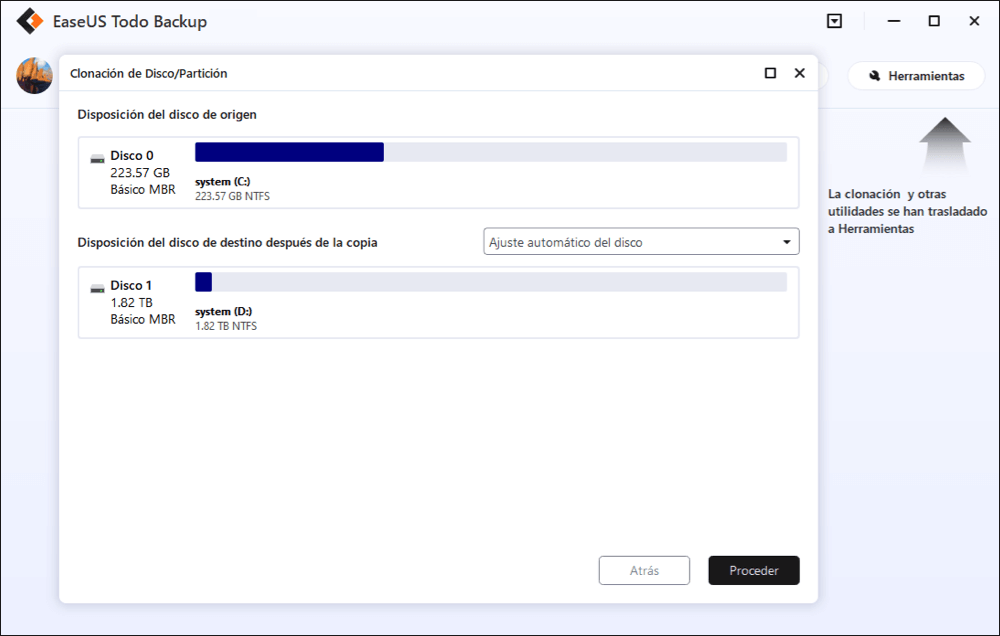
- Importante
- Después de esto, puedes eliminar la antigua partición de recuperación para liberar ahora espacio en el disco. Si no puedes eliminarla, haz clic y sigue este enlace para obtener ayuda: Eliminar partición OEM.
Consejo adicional: Alternativa a la partición de recuperación - Crear copia de seguridad del sistema operativo
Según algunas razones, a veces, la partición de recuperación puede no funcionar al 100% en tu ordenador cuando quieres refrescarlo o restaurarlo a un estado saludable anterior.
Por eso te proponemos aquí un consejo extra. Una solución alternativa a la partición de recuperación: crear una copia de seguridad del sistema operativo de tu ordenador.
EaseUS Todo Backup, con su función de copia de seguridad del SO, hace que el proceso sea fácil para todos los niveles de usuarios. Sigue este videotutorial para crear ahora una copia de seguridad de tu Windows 10/8/7:
Copiar y mover la partición de recuperación es posible, empieza ahora
En esta página explicamos qué es la partición de recuperación y para qué la utiliza la gente principalmente. Cuando la unidad de tu sistema se quede sin espacio o para proteger la información de la partición de recuperación, puedes copiar y mover la partición de recuperación a USB o a otra unidad.
Para ello, tienes dos caminos: 1. Recurre a la herramienta integrada de Windows - Unidad de Recuperación; 2. Deja que te ayude EaseUS Todo Backup con su función de clonación de particiones de disco.
A los principiantes de Windows, nos gustaría recomendarles que prueben EaseUS Todo Backup. Es posible copiar y mover la partición de recuperación a un USB o a otra unidad. Sigue tus pasos y empecemos ahora.
¿Ha sido útil esta página?
Artículos Relacionados
-
Cómo instalar Windows 10 sin perder archivos
![Luna]() Luna / 02/04/2025
Luna / 02/04/2025 -
Cómo instalar Windows 11 en otro disco duro en pasos rápidos
![Pedro]() Pedro / 02/04/2025
Pedro / 02/04/2025
-
¿Cómo solucionar S.M.A.R.T Error 303/305 disco duro?
![Pedro]() Pedro / 02/04/2025
Pedro / 02/04/2025 -
Software gratuito de copia de seguridad para NAS
![Luna]() Luna / 02/04/2025
Luna / 02/04/2025

EaseUS Todo Backup
Herramienta de copia de seguridad inteligente para sus archivos y todo el ordenador en Windows 11/10/8/7.
Descargar Gratis100% Seguro
Tamaño: 1.88MB
![]()
Temas Candentes
Premios y Reseñas
"Hacer copia de seguridad, restaurar y recuperar documentos, así como crear discos de emergencia y limpiar el disco duro por completo."
- Por Miguel

