Cómo clonar SSD a un SSD más grande en Windows 11
Pedro actualizado el 02/04/2025 en Copia de Seguridad y Restauración | Más Tutoriales
Windows 11 es una esperada actualización de Microsoft con una visión renovada, capacidades gráficas de alto nivel y mucho más. Windows 11 ha rediseñado muchas características clásicas de Microsoft, como el Paint, con un nuevo diseño. Por lo tanto, requiere 64 GB de espacio libre mínimo para funcionar correctamente; cuanto más espacio, mejor.
Esto también significa que su antigua unidad SSD podría necesitar una actualización para adaptarse a las funciones de Windows 11. Para ello, debería considerar la posibilidad de clonar su pequeño SSD a un SSD más grande compatible con Windows 11.
De esta forma, sin perder sus datos, podrá disfrutar de Windows 11 a máxima velocidad. Pero tal vez se pregunte si clonar SSD a un SSD más grande en Windows 11 es un proceso complicado, no se preocupe, porque cuenta con un software práctico y seguro, como EaseUS Todo Backup, para ayudarle.
Por lo tanto, vamos a estudiar cómo clonar fácilmente un SSD a un SSD más grande utilizando un software simple sin preámbulos.
Cuándo debe clonar SSD a un SSD más grande en Windows 11
Antes de seguir adelante, vamos a enumerar los escenarios en los que, probablemente, debería clonar su antiguo SSD a uno más grande en Windows 11. Si se ha encontrado con alguno de estos supuestos, debería pensar en la clonación de SSD:
- Cuando su PC o portátil va lento y tarda mucho en arrancar. Si tiene un equipo antiguo que se ejecuta en un disco duro o en una pequeña unidad SSD, para disfrutar de un Windows 11 rico en gráficos, debe clonar y pasar a una unidad SSD más grande.
- Cuando la memoria del sistema está casi llena. Si no tiene suficiente espacio para las actualizaciones de Windows 11 o, su sistema está casi lleno después de la actualización de Windows 11, la clonación a una unidad SSD más grande puede ayudar a que su ordenador funcione sin problemas.
- Cuando no desee reinstalar ningún programa en Windows 11. Para ahorrarse la molestia de reinstalar todos sus programas en el nuevo Windows 11 y perder sus datos personales en el proceso, haga una clonación.
- Cuando quiera migrar Windows 11 a un SSD más grande. Si ya ha actualizado Windows 11 en una unidad SSD más pequeña, pero ahora desea migrar su dispositivo a una unidad SSD más grande para obtener un mejor rendimiento, la clonación le ayudará a transferir de forma segura todos sus archivos de Windows 11.
- Cuando desee una mayor velocidad y rendimiento. Windows 11 cuenta con numerosas y magníficas características para mejorar la experiencia de juego. Por lo tanto, conseguir el SSD más grande le permitirá jugar a todos sus juegos favoritos de Riot Games o Epic Games en Windows 11 sin ningún fallo.
- Cuando busque una experiencia multitarea sin interrupciones. Con una unidad SSD, puede ejecutar varios programas en su Windows 11 simultáneamente. Por ejemplo, puede ejecutar análisis del sistema antivirus mientras juega y escucha música en su ordenador.
- Cuando quiera aumentar la duración de la batería del portátil. Como las unidades SSD no tienen piezas móviles pequeñas, requieren menos energía para funcionar y, pueden aumentar la duración de la batería de su nuevo portátil con Windows.
- Cuando se busca durabilidad y fiabilidad. Si viaja mucho, el paso a las SSD más grandes con tecnologías de resistencia a los golpes y las vibraciones, permite almacenar sus datos de forma segura durante años.
- Cuando quiera ahorrar tiempo. Si no quiere gastar tiempo innecesario en su ordenador, una unidad SSD más grande garantiza que su PC con Windows pueda trabajar con rapidez y ahorrarle tiempo.
El mejor software de clonación de SSD a SSD
La clonación de SSD a SSD puede ofrecerle una mejor velocidad, potencia y eficiencia para ejecutar Windows 11 en su ordenador. Por lo tanto, no hay duda de que el cambio a un SSD más grande es una buena idea hoy en día. Pero la pregunta es ¿cómo hacerlo?
Por supuesto, el uso del software de clonación de SSD a SSD es la mejor opción para clonar todo el disco sin perder los datos. Y para realizar la tarea, EaseUS Todo Backup es el mejor software en la actualidad.
El software ofrece una sólida protección de datos con tecnología de imagen. Tiene una potente función de recuperación de fallos, que puede restaurar su sistema y sus datos al instante. Además, obtendrá cuatro increíbles modos de copia de seguridad con él, incluyendo completa, incremental, diferencial y copia de seguridad automática y regular.
Para la clonación de SSD, EaseUS Todo Backup viene con muchas buenas opciones, tales como:
- Puede gestionar un gran volumen de clonación.
- El software puede clonar de diferentes maneras como HDD a HDD, clonar HDD a SSD, de SSD a HDD, o de SSD a SSD.
- Puede clonar un SSD más pequeño a un SSD más grande y, también, sustituir SSD por uno más grande.
- EaseUS Todo Backup puede clonar el SSD de arranque.
- Esta herramienta no solo clona SSD o HDD, sino que también puede clonar sistemas, particiones o discos.
Cómo clonar SSD a un SSD más grande usando EaseUS Todo Backup
Lo mejor de EaseUS Todo Backup es que es compatible con todas las versiones de Windows y puede clonar SSD en solo tres pasos. Descargue e instale esta herramienta desde el botón de arriba y siga nuestra guía para ver lo fácil que puede ser clonar SSD con EaseUS Todo Backup.
Preparación:
♦ Conecte los dos SSDs a su ordenador
♦ Descargue EaseUS Todo Backup
Paso 1. Inicie EaseUS Todo Backup y elija la función "Clonar Disco/Partición".
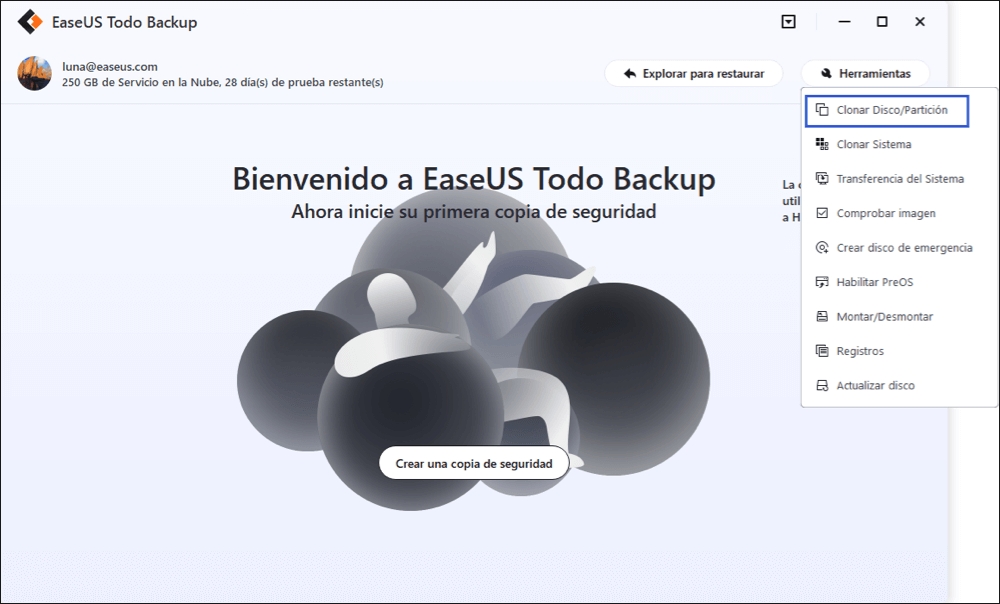
Paso 2. Seleccione el SSD de origen que desea clonar y haga clic en Siguiente.
Paso 3. Seleccione el SSD de destino y haga clic en Siguiente. Pulse en Opciones avanzadas > Marque "Optimizar para SSD" para optimizar el rendimiento del SSD.
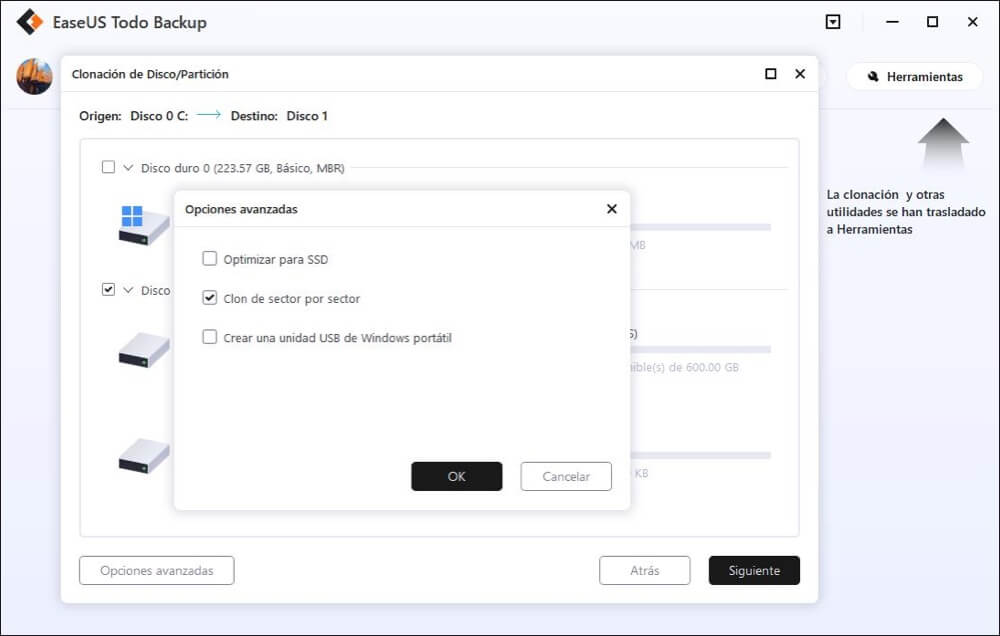
Paso 4. Previsualice la disposición del disco para confirmar la configuración del disco de origen y de destino.
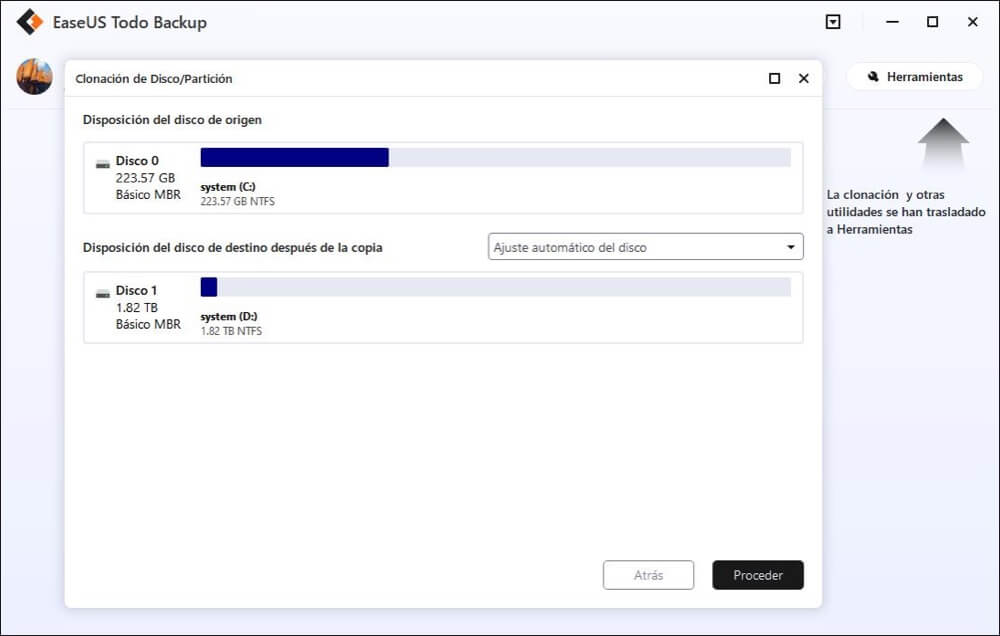
Paso 5. Haga clic en Proceder para ejecutar la clonación del disco.
Conclusión
Puede disfrutar de Windows 11 en todo su potencial con un SSD más grande y de última generación. Además, no es demasiado difícil clonar un SSD a un SSD más grande en Windows 11 usando EaseUS Todo Backup. Puede, simplemente, clonar todos sus datos SSD en solo tres pasos.
Así que, usuarios de Windows 11, no importa cuáles sean sus razones para migrar a un SSD más grande, tan solo háganlo usando Todo Backup para una clonación segura, rápida y fácil.
¿Ha sido útil esta página?
Artículos Relacionados

EaseUS Todo Backup
Herramienta de copia de seguridad inteligente para sus archivos y todo el ordenador en Windows 11/10/8/7.
Descargar Gratis100% Seguro
Tamaño: 1.88MB
![]()
Temas Candentes
Premios y Reseñas
"Hacer copia de seguridad, restaurar y recuperar documentos, así como crear discos de emergencia y limpiar el disco duro por completo."
- Por Miguel

